
Bagaimana Cara Mengenkripsi PDF dengan Mudah? 6 Cara Efektif yang Tidak Boleh Anda Lewatkan

Penasaran dengan cara mengenkripsi PDF? Anda telah datang ke tempat yang tepat! Mengenkripsi PDF dapat melindungi informasi sensitif Anda dan mencegah akses yang tidak sah. Pada artikel ini, kami akan memandu Anda langkah demi langkah tentang cara mengenkripsi PDF, sehingga memudahkan Anda untuk menguasai keterampilan yang berguna ini. Baik Anda ingin melindungi file pribadi atau rahasia perusahaan, Anda akan menemukan metode yang tepat di sini. Siap? Mari kita mulai!
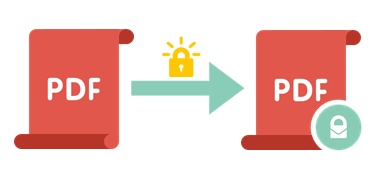
Coolmuster PDF Locker adalah perangkat lunak enkripsi PDF yang kuat yang bertujuan untuk memberi pengguna solusi yang aman dan nyaman untuk melindungi file PDF. Perangkat lunak ini mendukung pengaturan kata sandi pengguna (kata sandi terbuka) dan kata sandi pemilik, secara efektif mencegah akses tidak sah, membuka, menyalin, atau memodifikasi file PDF. Selain itu, Coolmuster PDF Locker menawarkan tiga tingkat enkripsi, memungkinkan pengguna untuk memilih kekuatan enkripsi yang sesuai berdasarkan kebutuhan mereka, memastikan keamanan dan kerahasiaan data mereka.
Berikut adalah tiga langkah yang dijelaskan dengan baik tentang cara menempatkan enkripsi pada file PDF dengan Coolmuster PDF Locker:
01Instal Coolmuster PDF Locker dan Tambahkan File
Unduh, instal, dan luncurkan aplikasi ini di komputer Anda. Selanjutnya, tekan Tambahkan File untuk menambahkan satu atau banyak file PDF untuk dilindungi dari komputer Anda.

02Atur spesifikasi enkripsi
Anda dapat menyesuaikan bagaimana Anda ingin PDF Anda dienkripsi di sisi kanan antarmuka perangkat lunak. Atur kata sandi pengguna, kata sandi pemilik, dan tingkat enkripsi.
Selanjutnya, klik Tetapkan Izin dan pilih apa yang melindungi PDF Anda lebih lanjut. Ini bisa berupa izin untuk mencetak, menambahkan anotasi, memodifikasi konten, menyalin, dan banyak lagi.
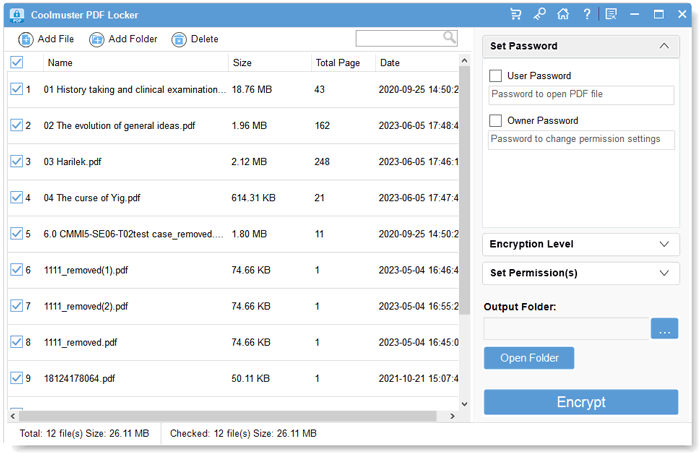
03Enkripsi PDF yang Dipilih
Tapi pertama-tama, pilih folder untuk menyimpan PDF Anda setelah enkripsi. Selanjutnya, klik Enkripsi dan biarkan proses berlanjut tanpa gangguan. Klik Tampilkan di folder untuk melihat file yang dilindungi. Itu saja - Anda telah berhasil mengenkripsi PDF Anda.

Video Tutorial:
Microsoft Word adalah produk Microsoft Office asli. Selain menggunakannya untuk mengonversi Word ke PDF, Anda juga dapat menggunakan Word untuk mengamankan PDF Anda.
Berikut adalah langkah-langkah untuk mengenkripsi PDF dengan Word:
Langkah 1. Buka dokumen Word baru, klik File, lalu Buka untuk mengakses PDF yang ingin Anda kunci.
Langkah 2. Setelah Word Doc dengan PDF terbuka, klik File, Ekspor, lalu Buat Dokumen PDF/XPS untuk membuat PDF untuk dienkripsi. Dari panel penyimpanan, klik Opsi.

Langkah 3. Centang kotak Enkripsi dokumen dengan kata sandi, dan klik OK.

Langkah 4. Masukkan kata sandi pilihan Anda, tekan OK, lalu Terbitkan. Anda sekarang memiliki PDF terenkripsi.

WPS Office menjadi populer karena berfungsi di hampir semua sistem operasi. Anda dapat mengandalkannya untuk membuat dan mengenkripsi file PDF di ponsel cerdas atau PC Anda.
Ikuti langkah-langkah ini untuk mengenkripsi atau melindungi PDF dengan kata sandi di WPS Docs:
Langkah 1. Buka situs web Alat PDF WPS , dan masuk ke WPS Docs dengan email Anda. Pilih alat Mengatur PDF .
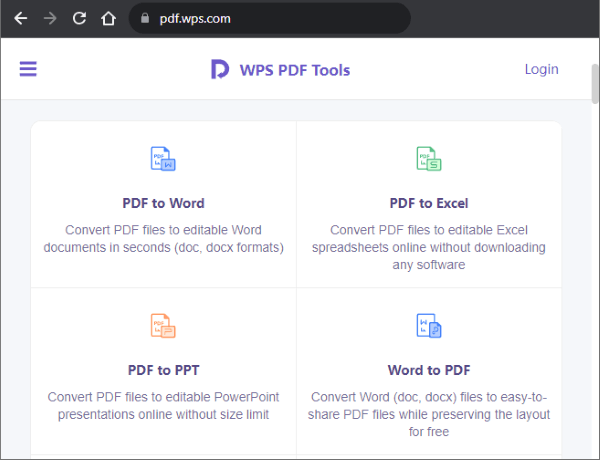
Langkah 2. Klik Pilih File PDF untuk menambahkan PDF Anda yang tidak terlindungi, lalu buka. Pilih Enkripsi PDF atau Lindungi Kata Sandi.
Langkah 3. Selanjutnya, lanjutkan dan masukkan kata sandi dan simpan. PDF Anda sekarang dibatasi.
Adobe Acrobat adalah salah satu metode penguncian PDF yang telah ada selama bertahun-tahun. Alat ini memudahkan untuk mengunci PDF, mencegah tampilan atau pengeditan yang tidak diinginkan. Satu-satunya tantangan adalah masa percobaan mereka singkat, dan Anda harus membayar banyak setiap bulan untuk mengakses fitur enkripsi PDF.
Namun demikian, ketiga langkah ini akan membantu Anda mengenkripsi PDF menggunakan Adobe Acrobat:
Langkah 1. Akses PDF yang tidak terenkripsi di Adobe Anda.
Langkah 2. Setelah PDF terbuka di Adobe, klik Lindungi. Opsi ini juga tersedia saat Anda mengklik Alat, lalu Lindungi.
Langkah 3. Ketuk Lindungi Menggunakan Kata Sandi dan pilih untuk memblokir tampilan atau pengeditan pada PDF pada langkah ini.
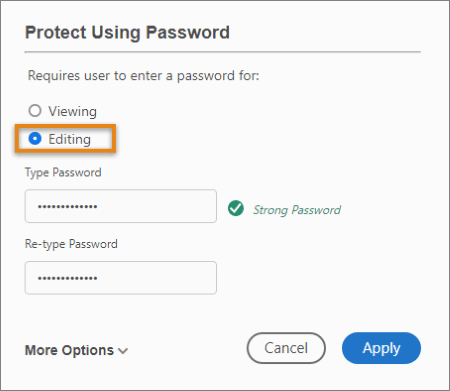
Langkah 4. Masukkan kata sandi pilihan Anda, konfirmasikan, lalu klik Terapkan. PDF secara otomatis dienkripsi.
Jika Anda adalah pengguna Mac , Anda dapat menggunakan perangkat lunak enkripsi PDF yang telah diinstal sebelumnya dan default - Pratinjau untuk menambahkan kata sandi ke PDF Anda. Perangkat lunak ini juga memungkinkan Anda untuk membatasi pengeditan, penandatanganan, dan sebagainya.
Berikut cara mengenkripsi PDF di Pratinjau di Mac:
Langkah 1. Buka PDF yang tidak terenkripsi di Pratinjau MacAnda. Klik File, lalu Ekspor.

Langkah 2. Tekan tab Izin , lalu masukkan kata sandi Anda. Ubah izin lain, dan klik Appy untuk menyimpan semua perubahan.

Langkah 3. Klik Simpan untuk menyimpan PDF terenkripsi.

Saat Anda ingin mengenkripsi PDF online, Anda akan menyadari ada lusinan metode alternatif. SmallPDF adalah pilihan yang layak; Anda tidak perlu mengunduh aplikasi apa pun untuk memulai. Namun, memastikan browser Anda mutakhir, dan koneksi jaringan Anda tidak memiliki waktu henti akan menjadi yang terbaik.
Lakukan hal berikut untuk mengenkripsi file PDF menggunakan SmallPDF Protect PDF:
Langkah 1. Gunakan browser Anda untuk mengakses situs web SmallPDF dan temukan alat Lindungi PDF .

Langkah 2. Klik PILIH FILE untuk mengunggah file PDF Anda untuk dienkripsi. Ini akan terbuka di antarmuka situs.
Langkah 3. Selanjutnya, tambahkan kata sandi dan tekan ENKRIPSI PDF. Proses enkripsi dalam sedetik.
Langkah 4. Klik Unduh dan simpan PDF terenkripsi baru Anda.
Kami telah membahas metode paling signifikan untuk mengenkripsi PDF untuk membantu Anda memulai. Apakah Anda lebih suka aplikasi enkripsi yang diinstal atau bekerja langsung di browser Anda, ada opsi untuk Anda.
Semua dikatakan dan dilakukan, Coolmuster PDF Locker harus menjadi perangkat lunak perlindungan PDF pertama Anda jika Anda menyukai kualitas, keamanan, dan kecepatan.
Artikel terkait:
Bagaimana Cara Mengenkripsi File PDF untuk Email? [Panduan Privasi Email]
Cara Melindungi PDF dengan Kata Sandi di Adobe Reader [100% Berhasil]
Cara Mengirim PDF yang Dilindungi Kata Sandi dengan 6 Cara Berbeda [Solusi Office]
Cara Membuat PDF Tidak Dapat Diedit/Hanya Baca Tanpa Kata Sandi

 Solusi Kantor
Solusi Kantor
 Bagaimana Cara Mengenkripsi PDF dengan Mudah? 6 Cara Efektif yang Tidak Boleh Anda Lewatkan
Bagaimana Cara Mengenkripsi PDF dengan Mudah? 6 Cara Efektif yang Tidak Boleh Anda Lewatkan





