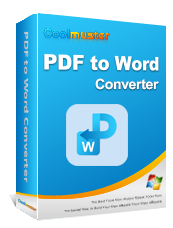[Solusi PDF Mudah] Cara Mengonversi PDF yang Dipindai ke Word melalui Berbagai Cara

Salah satu teknik umum untuk mendigitalkan dokumen apa pun adalah dengan memindainya, tetapi file yang dipindai tidak dapat diedit karena biasanya keluar sebagai gambar dalam format PDF. Di sinilah kebutuhan untuk mengonversi PDF yang dipindai ke Word muncul.
Namun, jika Anda tidak memiliki pengetahuan, mengubah PDF yang dipindai ke Word bisa jadi berat. Untungnya, panduan ini membuka Anda ke berbagai cara untuk mengonversi file PDF yang dipindai menjadi dokumen Word. Mari kita mulai.
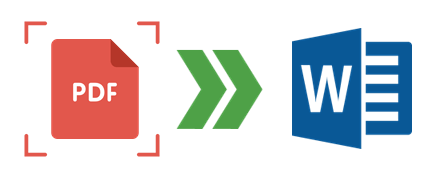
Iya. Dimungkinkan untuk mengonversi file PDF yang dipindai menjadi dokumen Word. Tapi, itu membutuhkan proses khusus yang dikenal sebagai OCR (Optical Character Recognition). Pertama, Anda memproses dokumen dengan OCR, lalu mengubahnya ke Word. OCR memungkinkan perangkat lunak untuk mendeteksi dan mengekstrak teks dari gambar yang dipindai dan kemudian mengubahnya menjadi teks yang dapat diedit seperti Word.
Jika Anda baru saja memindai dokumen kertas dan menyimpannya sebagai PDF, Anda harus memiliki strategi rahasia ketika Anda perlu mengubahnya menjadi dokumen Word yang dapat diedit. Beruntung Anda, kami telah menyusun metode untuk membantu Anda mengubah PDF yang dipindai ke Word. Mereka adalah sebagai berikut:
PDFelement adalah perangkat lunak luar biasa yang mendukung konversi file PDF yang dipindai menjadi dokumen Word yang dapat diedit sambil mempertahankan tata letak file. Semua ini dimungkinkan karena fitur OCR-nya yang luar biasa. Selain itu, ini menjamin kualitas tinggi dari file yang dikonversi.
PDFelement sangat serbaguna dan sangat kuat. Itu membuat proses konversi menjadi cakewalk. Selain itu, ini adalah aplikasi offline yang berfungsi di komputer Windows dan Mac . Ini menghasilkan hasil yang akurat dan cepat. Hanya perlu beberapa detik untuk mengonversi PDF yang dipindai menjadi dokumen Word.
01Temukan dan buka PDF yang dipindai
Mulailah dengan meluncurkan perangkat lunak PDFelement di komputer. Setelah itu, buka PDF yang dipindai secara langsung dengan mengetuk Buka PDF.

02Melakukan tindakan OCR
Setelah membuka file, jendela pemberitahuan akan muncul di bagian atas jendela Anda, menanyakan apakah Anda ingin melakukan OCR; jika tidak, Anda dapat mengetuk opsi OCR di menu atas untuk mengubah PDF yang dipindai menjadi dokumen Word.
Setelah itu, Anda akan melihat jendela muncul. Ketuk Pindai ke teks yang dapat diedit untuk mengonversi file PDF yang dipindai menjadi file yang dapat diedit. Pilih bahasa OCR pilihan Anda dan tekan Ubah Bahasa dari jendela popup.

03Mulai proses konversi
Buka tombol Konversi dan ketuk Ke Word. Ketuk ikon Pengaturan dari jendela popup untuk memastikan Anda telah memilih opsi Hanya PDF yang Dipindai . Mulai proses konversi dengan mengetuk tombol OK .
Mengapa harus repot mencari alat online untuk mengonversi PDF yang dipindai ketika Anda dapat melakukannya secara manual? Program Microsoft Word memungkinkan hal itu. Karena sebagian besar dari kita fasih dengan aplikasi ini, ini adalah pilihan utama. Aplikasi akan mengoptimalkan file dan mengonversinya menjadi file yang dapat diedit.
Namun, file yang dibuat tidak akan tampak persis seperti file PDF yang dipindai, terutama jika file asli memiliki banyak gambar dan grafik. Selain itu, ada kemungkinan besar tata letak untuk diatur ulang. Secara keseluruhan, aplikasi Word berusaha untuk menyediakan dokumen teks yang cukup akurat dan dapat diedit.
Berikut adalah langkah-langkah untuk mengubah PDF yang dipindai ke dokumen Word:
Langkah 1: Temukan PDF yang dipindai untuk dikonversi
Mulailah dengan membuka file PDF yang dipindai dari menu file komputer. Klik kanan pada file, dan Anda akan melihat daftar menu di layar dengan opsi untuk membuka file Anda di beberapa aplikasi. Tekan Buka Dengan dan pilih Word.
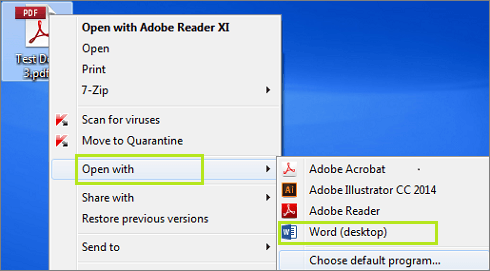
Langkah 2: Konversi pemindaian PDF Anda ke Word
Setelah memilih opsi Word , proses konversi akan dimulai. Anda akan mendapatkan pemberitahuan yang meminta untuk mengonfirmasi prosesnya. Tekan OK untuk mengonfirmasi. Setelah itu, proses konversi akan dimulai secara otomatis.

Ini adalah salah satu aplikasi konverter teratas yang cocok untuk mengonversi PDF yang dipindai ke dokumen Word. Adobe Acrobat mengklaim dapat mengubah file yang dipindai tanpa merusak format atau jenis konten. Ini memiliki fitur OCR otomatis dan bawaan untuk memungkinkan mengonversi file yang dipindai sambil mempertahankan formatnya.
Berikut adalah langkah-langkah untuk mengubah file PDF yang dipindai menjadi Word dengan Adobe Acrobat:
Langkah 1: Pertama, buka PDF yang dipindai di Adobe Acrobat.

Langkah 2. Klik pada alat Ekspor PDF di panel kanan. Dan pilih Dokumen Word sebagai format ekspor dari opsi yang tersedia.
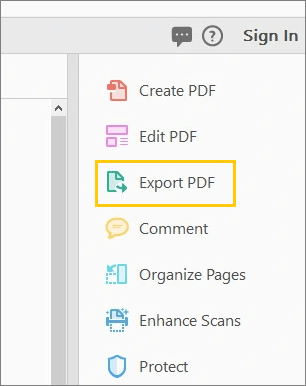
Langkah 3. Klik Ekspor dan pilih lokasi tempat Anda ingin menyimpan file.
Anda juga dapat menggunakan alat online untuk mengubah PDF yang dipindai menjadi Word. Karena alat online bekerja sepenuhnya di internet, mereka dapat digunakan dengan sempurna di komputer mana pun yang beroperasi pada OS apa pun, baik itu Mac, Windows, atau Linux. Namun, ingat alat online ini memiliki manfaat dan keterbatasan.
OCR baru adalah salah satu alat yang tidak pernah gagal dalam mengonversi file PDF yang dipindai ke Word secara online. Alat ini mendukung beberapa bahasa/font pengenalan. Anda tidak perlu membuat akun pengguna sebelum menggunakannya.
Di bawah ini adalah langkah-langkah untuk mengubah pemindaian PDF ke Word:
Langkah 1: Buka situs web OCR Online Gratis , lalu klik Pilih File tombol untuk mengunggah file yang Anda pindai.
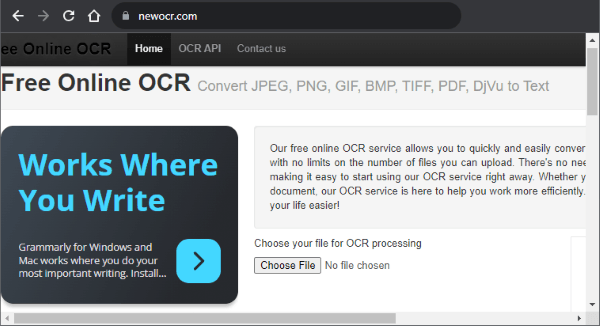
Langkah 2: Tekan tab Pratinjau , dan tunggu hingga pratinjau selesai. Setelah itu, ketuk tombol OCR , lalu ikuti petunjuk di layar untuk menyelesaikan prosedur.
Google memiliki fungsi OCR di semua produk dokumen online. Ini tidak terlihat oleh banyak orang karena sebagian besar pengguna tidak mencentangnya sebelumnya. Ikuti langkah-langkah di bawah ini untuk mempelajari cara mengonversi PDF yang dipindai menjadi Word menggunakan Google Documents:
Langkah 1: Masuk ke akun Gmail Anda lalu buka Google Drive Anda.
Langkah 2: Ketuk tombol Pengaturan di bagian kanan atas. Pada halaman Setelan, centang Konversi upload ke format editor Google Documents. Ketuk tombol Selesai setelah itu.
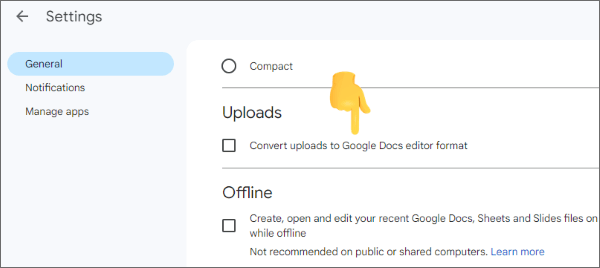
Langkah 3: Ketuk Baru tombol di sebelah kiri, lalu Unggah File. Setelah selesai, pilih file.
Langkah 4: Klik kanan padanya dan pilih opsi Buka dengan dan Google Docs. Tunggu beberapa saat hingga file dikonversi.

Langkah 5: Ekspor file sebagai Word dan klik tab File , lalu Unduh Sebagai. Pilih opsi Microsoft Word (.docx) untuk mengunduh file Anda dalam format .docx .
Mengonversi PDF yang dipindai ke Word adalah proses yang mudah. Anda sekarang dapat membuat file yang dapat diedit tersebut tanpa masalah dengan metode yang disajikan.
PDFmenonjol di antara opsi yang disediakan. Ini adalah perangkat lunak yang akurat, serbaguna, dan berdedikasi yang akan menyederhanakan proses konversi PDF ke Word yang dipindai. Cobalah.
Artikel terkait:
[Tips Kantor yang Berguna] Cara Memindai Dokumen ke PDF dalam 5 Metode Mudah
5 Perangkat Lunak OCR Gratis Teratas untuk Mengonversi Gambar menjadi Teks
Pertahankan Tata Letak PDF: Cara Memisahkan Halaman dalam PDF dengan Mudah
Cara Menyisipkan PDF Beberapa Halaman ke Word dengan Mudah [4 Metode]