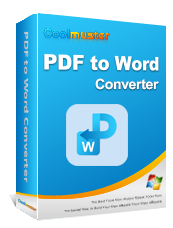Cara Memasukkan Banyak Halaman PDF ke Word dengan Mudah [4 Metode]

Kesulitan memasukkan PDF multi-halaman ke dalam dokumen Word Anda? Baik untuk laporan, presentasi, atau makalah akademis, mengintegrasikan PDF dengan lancar ke dalam Word bisa sangat memusingkan. Banyak pengguna menghadapi masalah dengan pemformatan, perataan halaman, dan pemeliharaan integritas dokumen saat mencoba menggabungkan kedua format ini.
Panduan ini akan mengajari Anda cara memasukkan PDF multi-halaman ke dalam Word . Mari kita langsung membahasnya dan menunjukkan kepada Anda bagaimana tugas mustahil ini menjadi mungkin.
Cara terbaik untuk menyisipkan halaman PDF ke dalam dokumen Word adalah dengan menggunakan Pengonversi PDF ke Word yang efisien, seperti Coolmuster PDF to Word Converter . Setelah mengonversi file PDF ke Word, Anda dapat menyisipkan gambar, mengedit konten teks, dan melakukan lebih banyak lagi.
Fitur Utama:
Memasukkan PDF multi-halaman ke Word sangat mudah dengan Coolmuster PDF to Word Converter. Inilah yang harus dilakukan:
01 Setelah mengunduh dan menginstal program di komputer, luncurkan program tersebut untuk masuk ke antarmuka utama. Di sini, ketuk tombol Tambah File atau Tambah Folder untuk mengunggah file PDF. Anda juga dapat langsung menarik dan melepas file ke dalam alat.

02 Alat ini menyediakan berbagai kemungkinan penyesuaian, memberi Anda kebebasan untuk memilih sendiri halaman atau rentang halaman tertentu untuk proses konversi. Selain itu, Anda memiliki fleksibilitas untuk menentukan lokasi keluaran yang diinginkan untuk file yang dikonversi menggunakan opsi Folder Keluaran .

03 Setelah memastikan Anda telah melakukan semua penyesuaian yang diperlukan, tekan tab Start untuk mengkonversi file Anda. Ketika bilah kemajuan mencapai 100%, klik ikon Buka untuk memeriksa file keluaran Anda.
Sekarang, Anda dapat memasukkan PDF beberapa halaman ke Word sesuai keinginan Anda.

Meskipun metode paling efektif untuk memasukkan PDF ke Word adalah dengan menggunakan konverter PDF ke Word, beberapa pengguna secara aktif mencari cara alternatif untuk melakukannya tanpa konversi. Menariknya, ada dua metode potensial untuk memasukkan PDF ke Word tanpa perlu konversi.
Banyak orang yang akrab dengan program Microsoft Word sebagai alat untuk mengetik dokumen. Namun tahukah Anda bahwa alat pengolah kata yang hebat ini juga berguna saat menggabungkan dokumen dari sumber berbeda? Misalnya, dokumen Word dapat berisi fakta, angka, dan teks, mengambil informasi yang sudah dipublikasikan, lalu menyajikannya dalam PDF.
Daripada mengirim dokumen secara terpisah, Anda hanya perlu menggabungkannya ke dalam satu dokumen Word untuk memudahkan akses dan, pada gilirannya, membantu melacak halaman-halamannya.
Berikut adalah langkah-langkah menggunakan Microsoft Word untuk memasukkan PDF multi-halaman ke dalam Word:
Langkah 1. Luncurkan Microsoft Word, klik pada tab File , dan lanjutkan dengan mengklik Buka . Sekarang buka dokumen Word Anda, tempat Anda akan memasukkan PDF. Klik dua kali untuk membuka jendela baru. Gulir ke bawah ke tempat Anda akan memasukkan PDF, lalu tekan tombol Ctrl+Enter untuk membagi halaman dalam dokumen.
Langkah 2. Ketuk tombol Sisipkan di bagian atas. Ketuk menu Objek dari bagian Teks di sebelah kanan Anda dan tekan opsi Objek , dan Anda akan melihat jendela untuk Pertunjukan objek.

Langkah 3. Lanjutkan dengan mengklik tombol Buat dari File , tekan tombol Telusuri dan pergi ke tempat file PDF berada. Temukan ekstensi Dokumen Adobe Acrobat atau surat untuk PDF .
Langkah 4. Ketuk Sisipkan untuk menutup jendela Telusuri, lalu tekan OK untuk menutup jendela Objek. Anda akan melihat PDF dimasukkan ke dalam dokumen Word Anda dengan setiap halaman PDF di halaman baru dokumen.
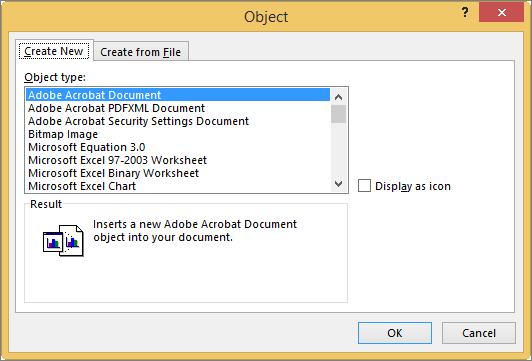
Langkah 5. Ketuk File > Save As dan ganti nama dokumen, lalu simpan ke komputer.
Jika file PDF yang Anda masukkan memiliki banyak halaman, Anda akan melihat jendela prompt untuk memilih halaman di mana Anda ingin memasukkan PDF. Anda harus mengulangi prosedur untuk menyisipkan lebih banyak halaman hingga semua halaman tersisip. Ini bisa menjadi tantangan jika ada banyak halaman PDF yang akan disisipkan. Selain itu, jendela mungkin gagal terbuka, artinya Anda hanya akan memasukkan halaman pertama.
Jika Anda pengguna Windows , Anda memiliki lebih dari cukup opsi untuk memasukkan PDF multi-halaman ke dalam dokumen Word. Anda dapat menggunakan Microsoft Edge, browser web yang dirancang oleh Microsoft. Ini sudah diinstal sebelumnya di komputer Windows dan memiliki pembaca PDF bawaan.
Berikut cara memasukkan halaman PDF ke Word:
Langkah 1. Buka PDF Anda di Microsoft Edge dengan mengklik kanan nama file dari PC Anda. Pilih opsi Buka dengan dan buka file dengan Microsoft Edge .
Langkah 2. Tekan tombol Ctrl+P pada keyboard Anda untuk membuka jendela Print . Alternatifnya, Anda dapat mengetuk tombol Printer dari toolbar. Dari daftar drop-down di kiri atas, pilih Microsoft Print to PDF sebagai printer Anda.
Langkah 3. Ketuk opsi keempat di bawah opsi Halaman untuk mencetak setiap halaman secara terpisah. Masukkan 1 di bidang Halaman untuk menyimpan hanya halaman PDF pertama sebagai PDF terpisah.
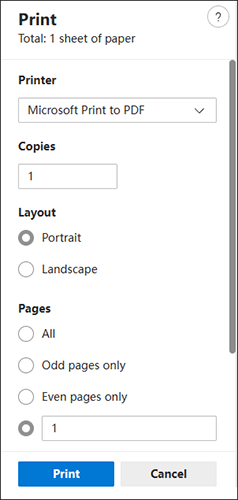
Langkah 4. Ketuk tab Cetak , yang membuka Simpan Hasil Cetak Sebagai . Pilih folder untuk menyimpan halaman. Anda dapat membuat folder baru di desktop jika halaman PDFnya banyak. Masukkan jenis file PDF yang tepat, lalu tekan Enter .
Langkah 5. Ketik 1 di bagian Nama file , lalu tekan Simpan . Ini akan menyimpan halaman pertama. Ulangi proses untuk halaman 2 dan semua halaman di PDF.
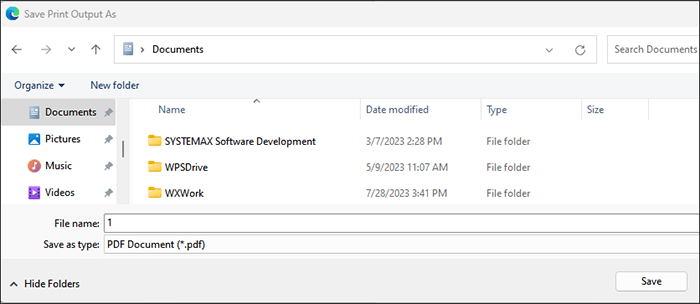
Langkah 6. Di dokumen Word, ketuk tempat Anda ingin menyisipkan halaman. Tekan tombol Ctrl+Enter di komputer Anda untuk memecah halaman. Selanjutnya, ketuk Sisipkan > Objek dari panel teks. Pilih Adobe Acrobat , lalu tekan OK .
Langkah 7. Pilih halaman yang Anda beri nama 1 dan ketuk Buka . Ini akan memasukkan halaman PDF pertama ini ke dalam dokumen Word. Ulangi proses ini untuk semua halaman, dan ketika Anda selesai memasukkan halaman, pastikan Anda menyimpannya dengan menekan File > Save .
Anda mungkin enggan menginstal alat apa pun untuk memasukkan PDF ke dalam dokumen Word Anda. Dalam hal ini, alat online gratis seperti PDF ke DOC dapat sangat membantu.
Ikuti langkah-langkah di bawah ini untuk memasukkan PDF beberapa halaman ke Word online:
Langkah 1. Kunjungi situs web PDF ke DOC di browser, lalu klik Unggah File untuk mengimpor file PDF Anda ke alat tersebut. Anda dapat memilih hingga 20 halaman untuk dikonversi.
Langkah 2. Tunggu hingga proses konversi selesai. Setelah selesai, klik Unduh Semua untuk mengunduh file ke dokumen Word Anda.
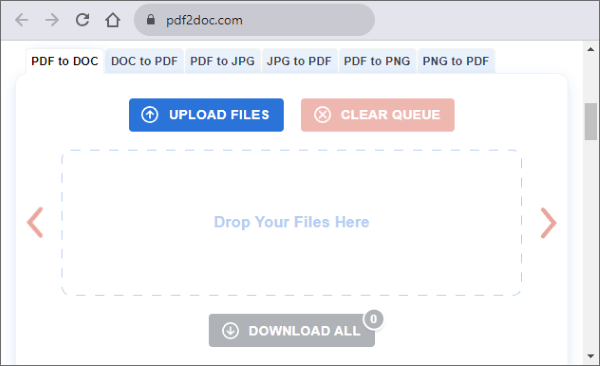
Perhatikan bahwa konversi online tidak dapat diandalkan. Kualitasnya tidak bagus, dan mengunggah file Anda secara online lebih berisiko karena bisa bocor. Selain itu, Anda memerlukan koneksi internet yang kuat dan stabil untuk hasil yang cepat.
Cara memasukkan PDF multi-halaman ke Word beragam. Posting ini telah menyajikan cara terbaik untuk memasukkan beberapa halaman PDF ke dalam dokumen Word. Cara terbaik untuk menyisipkan PDF beberapa halaman di Word adalah dengan menggunakan Coolmuster PDF to Word Converter . Ini adalah cara termudah dan tercepat untuk mengubah banyak PDF menjadi Dokumen Word hanya dengan satu klik tanpa mengubah format aslinya.
Artikel Terkait:
Konverter Word ke PDF Offline untuk Konversi Cepat
Cara Menggabungkan File JPG ke PDF Offline & Online [ Windows / Mac ]
[9 Ulasan Alat] Pengonversi PDF ke Word Online/Offline Terpanas
Bagaimana Cara Membagi PDF menjadi Banyak File? 4 Metode untuk Windows & Mac