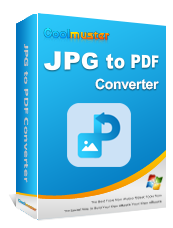Cara Menggabungkan JPG ke PDF dengan Cara Terbukti [ Windows / Mac ]

Ingin menggabungkan tumpukan file JPG menjadi PDF yang mulus? Baik Anda sedang menyusun maket desain, mendigitalkan tanda terima, atau sekadar mengatur snapshot, kebutuhan untuk menggabungkan JPG ke PDF bisa jadi praktis dan membuat frustrasi. Bayangkan harus mengonversi setiap gambar satu per satu, hanya untuk menghadapi masalah pemformatan atau batasan ukuran file. Tantangan umum ini menyoroti pentingnya menemukan solusi langsung untuk menyederhanakan alur kerja dokumen digital Anda.
Artikel ini menjelaskan cara menggabungkan JPG ke PDF seperti seorang profesional. Baca terus untuk mengetahui lebih lanjut.
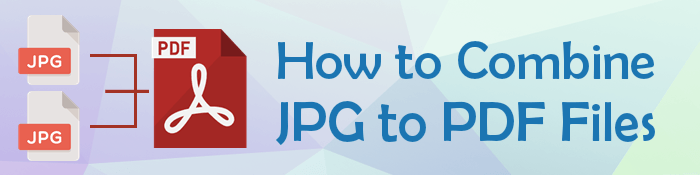
Jika Anda pengguna Mac , Anda dapat memanfaatkan alat bawaan seperti Pratinjau untuk menggabungkan JPG ke dalam file PDF. Pratinjau adalah fitur asli Mac yang populer digunakan untuk membuat file PDF. Namun, ini masih merupakan alat yang luar biasa untuk menggabungkan JPEG dengan PDF.
Berikut cara menggabungkan file JPG ke PDF menggunakan Pratinjau di Mac .
Langkah 1: Luncurkan Pratinjau di Mac Anda dan buka gambar yang ingin Anda gabungkan ke dalam file PDF. Tahan tombol Command untuk memilih lebih dari satu file JPG. Klik kanan pada pilihan dan klik opsi Buka Dengan , lalu pilih Pratinjau dari menu.

Langkah 2: Klik, seret, dan lepas gambar di sidebar untuk menyusunnya sesuai urutan yang ingin Anda lihat di PDF. Di bawah bilah menu atas, klik File , lalu pilih opsi Ekspor sebagai PDF .

Jika Anda ingin menggabungkan file PDF yang dikonversi , gunakan penggabungan file PDF yang andal untuk menggabungkan halaman/file ke file PDF yang ada.
Dengan fungsi Cetak Jendela, Anda dapat menggabungkan JPG dengan PDF tanpa mengunduh perangkat lunak atau program eksternal. Berikut cara menggabungkan beberapa JPEG menjadi satu PDF menggunakan Windows Print .
Langkah 1: Buka File Explorer Anda untuk mencari folder tempat menyimpan gambar JPG yang ingin Anda konversi. Jika perlu, tambahkan lebih banyak JPG ke folder tersebut.
Langkah 2: Pilih semua gambar yang ingin Anda konversi dari folder. Klik kanan pada pilihan, lalu klik Cetak .
Langkah 3: Di bawah Printer, pilih Microsoft Print to PDF .
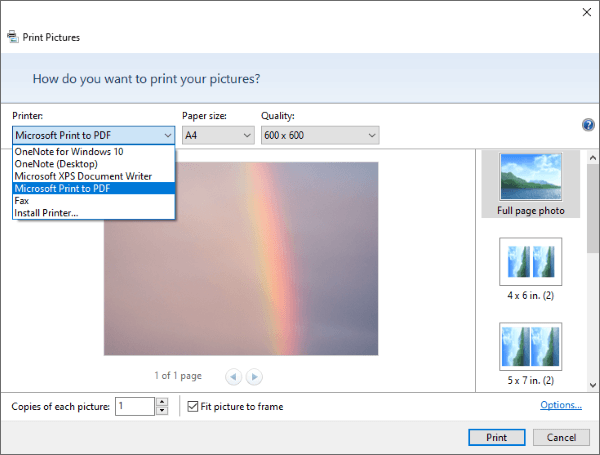
Langkah 4: Sesuaikan kualitas JPG dan atur opsi tata letak yang diinginkan. Klik Cetak , lalu ganti nama folder tujuan. Terakhir, klik Simpan , dan Anda akan memiliki dokumen PDF dengan semua gambar yang dikonversi.
Jika Anda mencari alternatif untuk menggabungkan file JPG ke PDF, Anda dapat menggunakan fitur Microsoft Word untuk menggabungkan JPEG ke PDF. Microsoft Word akan memfasilitasi konversi JPG Anda ke dokumen Word.
Perhatikan bahwa Anda menggunakan Microsoft Word untuk mengonversi dokumen Word ke PDF. Berikut cara menggabungkan JPEG menjadi satu PDF menggunakan Microsoft Word:
Langkah 1: Luncurkan aplikasi MS Word Anda, lalu mulai dokumen baru. Klik tab Sisipkan untuk menyisipkan file JPG dari mana saja di perangkat.
Langkah 2: Gunakan tuas pemilihan untuk menyesuaikan ukuran gambar.
Langkah 3: Buka tab File , lalu klik Ekspor . Klik Buat PDF/XPS untuk membantu menyimpan gambar JPG di file Word sebagai satu file PDF.

Langkah 4: Terakhir, sesuaikan opsi ekspor dan ganti nama file keluaran, lalu klik Publikasikan . Anda juga dapat menggunakan penggabungan file PDF eksternal untuk menggabungkan PDF ini dengan file PDF lainnya.

Ada beberapa aplikasi online yang dapat menggabungkan file JPG ke PDF dengan kecepatan dan kualitas hasil yang relatif cepat. Berbeda dengan metode di atas, alat penggabungan JPEG ke PDF online memerlukan koneksi internet aktif agar dapat berfungsi. Bagian ini membahas cara menggabungkan JPG ke PDF menggunakan aplikasi penggabung JPG-ke-PDF online.
JPGtoPDF adalah pilihan terbaik jika Anda ingin menggabungkan hingga 20 file JPG dalam satu file PDF. Ini memiliki tata letak yang sangat sederhana, sehingga mengurangi kebutuhan keahlian teknis untuk menggabungkan file.
Penggabungan JPG ke PDF ini juga dapat mengkonversi:
Selain konversi, JPGtoPDF dapat mengompres, memotong, dan menggabungkan file PDF. Anda dapat menggunakan penggabungan untuk mengonversi JPG ke PDF, yang dapat Anda gabungkan dengan file lain.
Berikut cara menggabungkan JPG ke PDF menggunakan JPGtoPDF.
Langkah 1: Kunjungi JPGtoPDF online. Klik UPLOAD FILES untuk menambahkan file JPG yang ingin Anda konversi.
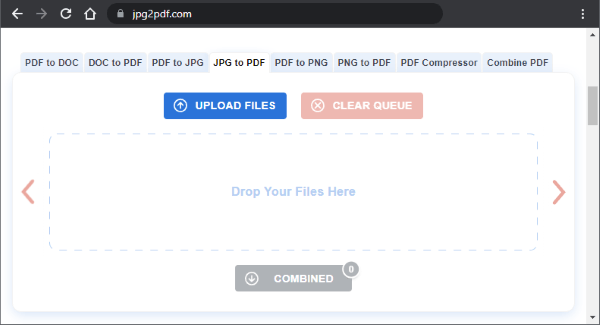
Langkah 2: Klik GABUNG untuk mengonversi dan menggabungkan file JPG menjadi satu file PDF. File PDF yang digabungkan akan diunduh secara otomatis.
PDFen adalah alat perangkat lunak manajemen file PDF profesional yang menjanjikan proses cepat dan mudah untuk menggabungkan beberapa JPEG menjadi satu PDF. Setelah penggabungan JPG ke PDF ini mengonversi dan menggabungkan file JPG Anda, gambar akan dibersihkan sedini mungkin.
Peringatan utama dengan PDFen adalah Anda hanya dapat mengimpor maksimal 5 file sebagai tamu. Anda mungkin perlu mendaftar agar diizinkan mengunggah lebih banyak file. Meskipun memungkinkan Anda menggabungkan file JPG ke PDF secara gratis, PDFen menawarkan layanan premium dengan harga yang relatif terjangkau - mulai dari $7 hingga $35 per bulan.
Berikut cara menggabungkan JPG ke PDF menggunakan PDFen.
Langkah 1: Buka situs PDFen di browser Anda. Klik unggah atau seret file PDF Anda ke platform untuk mengunggahnya untuk digabungkan.
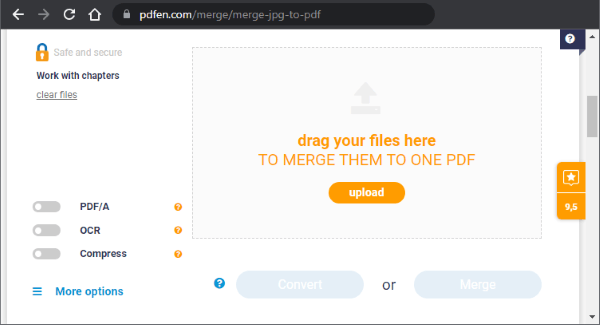
Langkah 2: Seret dan lepas untuk mengatur ulang file sesuai urutan kemunculannya. Klik Gabung .
Langkah 3: Klik Unduh , dan file PDF yang digabungkan akan diunduh secara otomatis.
XConvert adalah aplikasi pengeditan file online yang dapat mengompres, mengonversi, dan menggabungkan file PDF dan video. Penggabungan JPG ke PDF XConvert memungkinkan Anda mengonversi dan menggabungkan PNG, JPG, dan gambar lainnya ke PDF secara gratis. Dengan penggabung JPG ke PDF, Anda dapat mengubah ukuran halaman, ukuran batas, perataan gambar, dan orientasi sesuai preferensi Anda.
Berikut cara menggabungkan JPG ke PDF dengan Xconvert.
Langkah 1: Buka halaman penggabungan online di browser Anda. Klik Tambahkan File untuk mengimpor gambar.
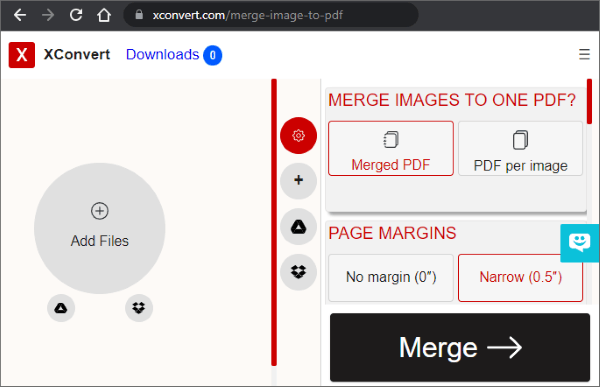
Langkah 2: Seret dan lepas gambar JPG untuk mengatur ulang sesuai urutan yang Anda inginkan.
Langkah 3: Pergi ke sisi kanan jendela dan atur pengaturan penggabungan sesuai keinginan Anda. Anda dapat menyesuaikan ukuran halaman, margin halaman, tata letak, kualitas gambar, penempatan gambar, ukuran kertas, transparansi gambar, dan apakah akan menggabungkan gambar ke dalam satu file PDF atau membuat file PDF terpisah untuk setiap gambar. Terakhir, klik Gabung .
Langkah 4: Klik Unduh untuk menyimpan file PDF yang digabungkan.
PDF Candy memungkinkan Anda mengonversi dan menggabungkan JPG ke PDF di perangkat dan sistem operasi apa pun. Dengan aplikasi ini, Anda tidak terbatas pada format gambar JPG saja.
Ini mendukung JPEG, PNG, JPG, dan format gambar populer lainnya. PDF Candy menekankan keamanan dan privasi file Anda dengan menghapus semua file Anda dari server dalam waktu 2 jam setelah pemrosesan.
Berikut cara menggabungkan JPG ke PDF menggunakan PDF Candy.
Langkah 1: Buka PDF Candy di browser Anda.
Langkah 2: Klik TAMBAHKAN FILE(S) dan jelajahi perangkat Anda untuk mengunggah gambar Anda.
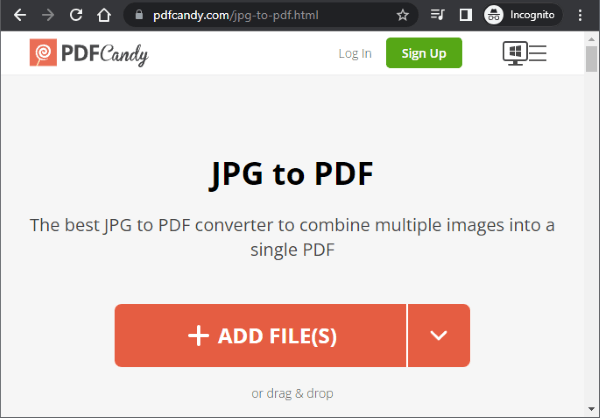
Langkah 3: Seret dan lepas gambar untuk mengatur ulang gambar sesuai urutan yang diinginkan. Klik menu Ukuran asli dan margin kecil untuk menyesuaikan. Terakhir, klik Konversi (n) file .
Langkah 4: Klik Unduh File untuk menyimpan PDF yang digabungkan.
Untuk menggabungkan JPG ke PDF, Anda perlu mengonversi semua JPG ke PDF terlebih dahulu, lalu menggabungkan PDF tersebut dengan JPG menjadi satu PDF:
Omong-omong, selain file JPG, Coolmuster JPG to PDF Converter juga dapat mengonversi file PNG, TIFF, dan BMP menjadi PDF Anda dengan lancar di Windows 11/10/8/7. Dan Anda dapat mempertahankan resolusi, format, dan warna gambar asli dalam keluaran PDF tanpa mengurangi integritas file.
01 Unduh, instal, dan luncurkan Coolmuster JPG to PDF Converter .
02 Seret dan lepas atau gunakan tombol Tambah Folder atau Tambah File untuk menambahkan file JPG yang ingin Anda konversi.

03 Pilih file gambar yang ingin Anda konversi dari daftar. Di sebelah kanan, sesuaikan ukuran halaman keluaran PDF dan margin file jika perlu. Klik tombol menu di bawah Folder Output untuk mengatur folder tujuan. Kemudian klik "Mulai" untuk memulai.
01 Luncurkan Coolmuster PDF Merger setelah mengunduh.
02 Seret dan lepas atau gunakan tombol Tambah Folder atau Tambah File untuk menambahkan file PDF yang ingin Anda gabungkan.

03 Pilih file PDF dengan gambar yang Anda inginkan dari daftar dan klik "Mulai" untuk menggabungkan file PDF dengan JPG menjadi satu PDF.
Menggabungkan JPG dengan PDF membuat pengiriman dan melihat banyak file gambar menjadi lebih mudah. Selain itu, PDF seringkali memiliki kualitas lebih tinggi daripada JPEG. Penggabungan JPG-ke-PDF yang andal memungkinkan Anda mengonversi dan menggabungkan beberapa file JPG secara bersamaan.
Artikel Terkait:
Cara Mengonversi Dokumen Microsoft Word ke PDF
Cara Membuat PDF yang Dapat Diisi dari Word dengan Mudah
Kolaborasi Efisien: Cara Mengirim Email ke Google Dokumen sebagai PDF
Hyperlink Word ke PDF Tidak Berfungsi? Tip dan Trik Mengatasi Masalah