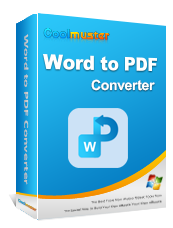Cara Mengonversi Dokumen Microsoft Word ke PDF (Cepat dan Efisien)

Mengonversi dokumen Microsoft Word ke PDF bisa menjadi penyelamat, terutama saat Anda perlu berbagi file di perangkat yang berbeda atau mempertahankan formatnya. Pernah mengirim dokumen Word kepada seseorang, hanya untuk mengetahui bahwa formatnya kacau? Ini membuat frustrasi.
Panduan ini akan menunjukkan cara mengonversi dokumen Microsoft Word ke PDF , memastikan file Anda terlihat sempurna, siapa pun yang membukanya. Kami akan membahas berbagai metode, sehingga Anda dapat memilih salah satu yang paling sesuai untuk Anda.
Bagi sebagian orang, mengonversi file dari satu format ke format lainnya seperti tugas sehari-hari. Oleh karena itu, Anda harus selalu dipersenjatai dengan Konverter Word-ke-PDF yang andal dan praktis untuk membantu Anda membuat PDF berkualitas tinggi. Coolmuster Word to PDF Converter adalah alat terbaik yang tidak gagal dalam pekerjaan ini.
Ini mendukung konversi batch. Terlepas dari jumlah atau ukuran file yang ingin Anda konversi, alat ini mewujudkannya. Bahkan jika Anda memiliki ratusan file yang ingin Anda konversi sekaligus, alat ini dapat menangani konversi dengan sangat baik. Tidak ada kelambatan atau gangguan selama proses konversi.
Fitur Utama:
Berikut langkah-langkah cara menyimpan Microsoft Word sebagai PDF:
01 Luncurkan perangkat lunak setelah menginstalnya di komputer Anda. Pada antarmuka utama, klik tombol Tambah File atau Tambah Folder untuk mulai menambahkan dokumen yang akan dikonversi ke PDF.

02 Sesuaikan ukuran dan margin halaman keluaran Anda dan putuskan di mana akan menyimpan file.

03 Setelah selesai, tekan Start dan tunggu hingga Microsoft Word Anda disimpan sebagai PDF.

Salah satu cara termudah yang dapat Anda andalkan untuk menyimpan dokumen Word yang apik tersebut sebagai PDF adalah dengan mengonversinya langsung di dalam Microsoft Word. Selama Anda telah menginstal versi desktop Microsoft Word di komputer Anda, Anda hanya perlu beberapa klik saja untuk membuat PDF.
Anda dapat menggunakan opsi Simpan Sebagai atau opsi Ekspor. Opsi mana pun yang Anda pilih, Anda akan dengan mudah membuat PDF hanya dengan beberapa klik mouse. Berikut ini cara menggunakan Microsoft Word agar Microsoft Word Anda dapat disimpan sebagai PDF:
Berikut adalah langkah-langkah untuk menyimpan dokumen Word Anda sebagai PDF di Microsoft Word:
Langkah 1. Pertama, buka file dokumen Word Anda di komputer, lalu ketuk File .
Langkah 2. Pilih opsi Simpan Sebagai dari daftar, lalu tentukan lokasi untuk menyimpan.
Langkah 3. Selanjutnya, Anda akan melihat kotak dialog. Pilih format PDF dari jenis file, lalu tekan Simpan .

Ada juga opsi Ekspor di Microsoft Word, yang dapat membantu Anda membuat PDF dari dokumen Word. Berikut langkah-langkahnya:
Langkah 1. Buka dokumen yang akan dikonversi, dan saat terbuka, ketuk File di sudut kiri atas.
Langkah 2. Buka opsi Ekspor dari sidebar dan ketuk Buat PDF/XPS .

Langkah 3. Masukkan nama file PDF, pilih lokasi penyimpanan, dan tekan Publikasikan .
Dengan itu, Anda akan mendapatkan salinan PDF dokumen Word hanya dalam hitungan menit. Ini adalah salah satu trik termudah untuk menyimpan file dokumen Word apa pun sebagai PDF tanpa biaya.
Jika komputer Anda tidak memiliki Microsoft Word dan alat online pihak ketiga tidak cocok untuk Anda, Google Docs dapat membantu. Google Docs adalah pengolah kata online, sama seperti Microsoft Word, hanya saja ia beroperasi di cloud. Itu tidak memiliki versi desktop dan gratis untuk digunakan. Namun, Anda harus memiliki Google Drive untuk menggunakan Google Docs.
Google Docs memungkinkan Anda mengunduh dokumen Word sebagai PDF, HTML, TXT, dan lainnya yang menunjukkan bahwa mengonversi dokumen Microsoft Word Anda ke PDF dan semua jenis file lain yang terdaftar dapat bermanfaat. Sangat nyaman, aman, dan mudah untuk menyelesaikan konversi ini. Satu-satunya masalah adalah Anda hanya dapat mengonversi file satu demi satu, yang bisa melelahkan dan memakan waktu.
Ikuti langkah-langkah berikut untuk mengetahui cara menggunakan Google Documents untuk mengonversi Microsoft Word ke PDF:
Langkah 1. Buka Google Drive Anda, lalu klik tombol Baru di sisi kiri antarmuka drive. Pilih opsi Unggah file dan pilih dokumen Word yang akan diunggah ke Google Drive.

Langkah 2. Klik kanan pada dokumen yang diunggah, pilih opsi Buka dengan dan pilih Google Docs .

Langkah 3. File akan terbuka di Google Docs. Temukan tab File dan klik di atasnya. Pilih opsi Unduh dari daftar opsi dan lanjutkan untuk memilih Dokumen PDF (.pdf) . File Anda akan diunduh secara otomatis sebagai PDF.

Ini adalah konverter Windows Microsoft Word ke PDF yang dapat mengatasi semua masalah Microsoft terkait PDF secara gratis. SwifDoo PDF memungkinkan Anda mengonversi file PDF, mengedit, dan membuat anotasi. Ia menawarkan banyak fitur dan fungsi yang disajikan dalam antarmuka yang lebih mudah dinavigasi. Itu mengkonversi file lain juga, dan bukan hanya PDF.
Yang penting, ini mempertahankan semua format dan gaya yang digunakan dalam file asli dan menawarkan hasil yang cepat.
Berikut langkah-langkah cara mengubah dokumen Microsoft Word ke PDF menggunakan SwifDoo PDF:
Langkah 1. Pertama, instal alat dari situs resminya. Luncurkan dan ketuk PDF ke Word saat terbuka.
Langkah 2. Klik Fitur Lainnya di pojok kiri bawah, lalu pilih Konversi ke PDF .
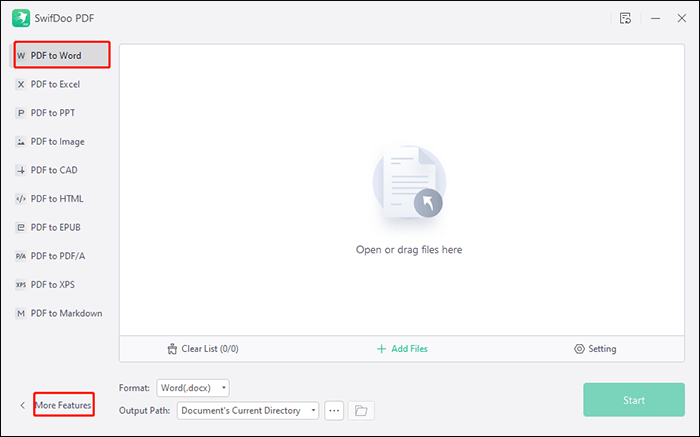
Langkah 3. Pilih Office to PDF dari panel kiri. Sekarang unggah dokumen Anda dengan menekan tombol Tambah File . Selanjutnya, klik Mulai agar file Anda dikonversi.
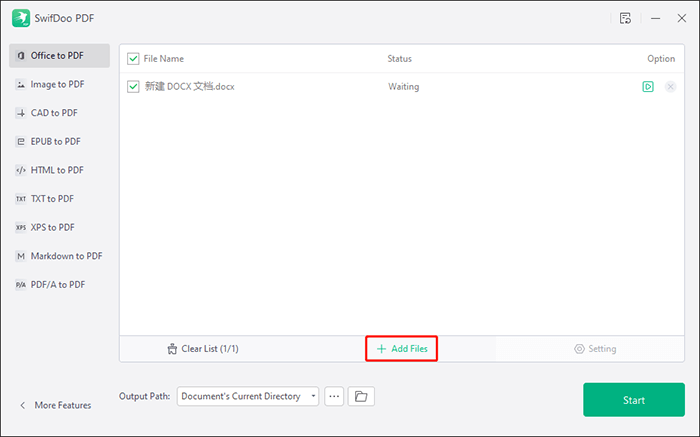
Selain itu, Anda juga dapat mengonversi file Anda secara online menggunakan SwifDoo PDF. Secara teknis, itu mungkin, dan ini adalah versi gratis, jadi gratis untuk digunakan. Alat ini berfungsi dengan baik dalam mengonversi file dan dapat menjadi pilihan yang lebih baik untuk pekerjaan dan kehidupan sehari-hari.
Berikut langkah-langkah menggunakan aplikasi SwifDoo PDF untuk melakukan konversi dokumen Microsoft Word ke PDF online:
Langkah 1. Kunjungi situs web resmi SwifDoo PDF dan temukan Konversi ke PDF .
Langkah 2. Pilih Word ke PDF dari panel kiri dan unggah file Anda. (Anda hanya dapat mengonversi satu file dalam satu waktu, dan ini memungkinkan hingga 2 file dikonversi dalam 24 jam). Selanjutnya, ketuk tab Pilih file .
Langkah 3. Tunggu hingga file Anda dikonversi secara otomatis. Setelah mengonversinya, tekan tombol Unduh untuk mengunduh file Anda secara manual.
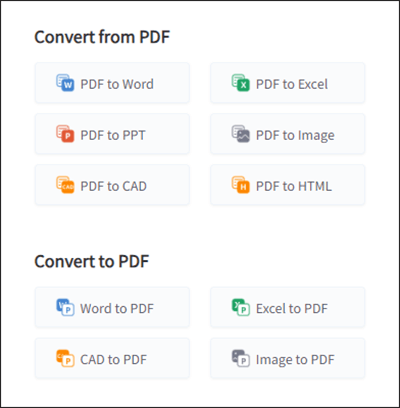
Saat ini, Zamzar adalah salah satu Pengonversi Word-ke-PDF online terpopuler. Ini berfungsi sepenuhnya online dan tidak memiliki versi offline, jadi Anda tidak perlu mendownloadnya. Dengan alat ini, Anda dapat mengubah dokumen Anda menjadi PDF dengan mudah dan cepat. Zamzar terkenal di kalangan pengguna yang sering menangani tugas dokumen.
Berikut cara mengubah dokumen Microsoft Word ke PDF menggunakan Zamzar:
Langkah 1. Kunjungi situs resmi Zamzar, dan di halaman beranda, Anda akan melihat tombol Pilih File . Ketuk dan mulai tambahkan file yang akan dikonversi.
Langkah 2. Klik tombol Konversi ke . Kemudian pilih format file sebagai PDF karena Anda mengkonversi dari Microsoft Word ke PDF.
Langkah 3. Pilih Konversi Sekarang . Ketika konversi selesai, unduh file di komputer.

Mengonversi dokumen Microsoft Word ke PDF sangatlah mudah setelah membaca artikel ini. Kami telah menunjukkan kepada Anda 5 metode yang tidak rumit dan tidak menyakitkan untuk mengonversi Microsoft Word ke PDF. Tidak ada yang menghalangi Anda untuk menghasilkan file PDF yang luar biasa itu untuk proyek mendesak apa pun yang Anda miliki.
Coolmuster Word to PDF Converter akan membuat proses konversi Anda berjalan lancar. Ini adalah perangkat lunak yang paling direkomendasikan untuk menangani tugas konversi Word ke PDF tanpa hambatan. Ini adalah alat yang tidak ada duanya yang menawarkan kemudahan penggunaan dan menjamin hasil terbaik.
Artikel Terkait:
Cara Mengonversi Word ke PDF dalam 4 Metode Berbeda
Cara Membuat PDF yang Dapat Diisi dari Word dengan Mudah
Cara Menyimpan Dokumen Word sebagai PDF di Sistem Windows & Mac
Cara Convert Word ke PDF Gratis Offline & Online: Mudah Diselesaikan