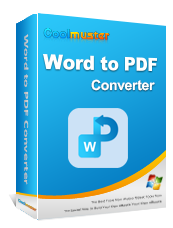Apakah Anda bertanya-tanya bagaimana cara mengonversi Word ke PDF ? Jika Anda telah membuat dokumen Microsoft Word yang apik untuk dibagikan kepada orang lain, Anda pasti ingin memastikan semua orang dapat mengaksesnya di perangkat apa pun, apa pun OS dan sistemnya. Selain itu, Anda juga ingin mempertahankan format aslinya dan tidak mengizinkan pengeditan. Solusinya adalah dengan mengkonversi dokumen Word ke Portable Document Format (PDF).
PDF kompatibel secara luas dengan hampir semua platform. Oleh karena itu, mengonversi dokumen Word Anda ke PDF adalah satu-satunya cara untuk memastikan orang lain dapat membuka file tersebut tanpa masalah. Mengubah dokumen Word menjadi PDF sangatlah sederhana; panduan ini menunjukkan dengan tepat bagaimana melakukan itu. Mari kita bahas.
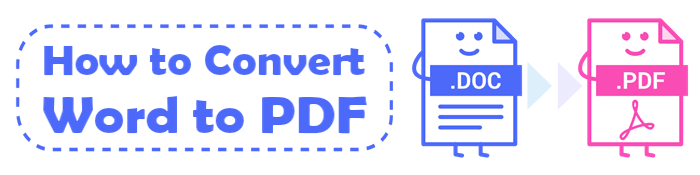
Sangat! Mengonversi file DOCX ke PDF sangatlah mudah. Ada banyak cara untuk mencapainya. Jika Anda memiliki Microsoft Word di Mac /PC, Anda dapat menggunakan fungsi "Simpan Sebagai" atau "Ekspor" untuk mengubah file. Selain itu, Anda dapat mengunggah file Word Anda ke Google Drive dan kemudian mengunduhnya sebagai PDF. Terakhir, aplikasi konversi online dan alat pengonversi PDF ke Word pihak ketiga siap melayani Anda untuk memastikan Anda berhasil mengonversi dokumen Word ke PDF.
Namun, pastikan file PDF Anda yang dikonversi tetap mempertahankan tata letak, konten, dan format dokumen asli. Setelah mengonversi file Anda, pastikan PDF yang dihasilkan memiliki semua elemen yang ada di file aslinya. Pilih metode yang sesuai dengan kebutuhan Anda dan ikuti langkah-langkah yang benar untuk mengonversi dokumen Word Anda ke PDF.
Lanjutkan membaca untuk memahami cara mengonversi dokumen Word ke PDF.
Jika Anda ingin mengetahui cara yang baik untuk mengonversi dari Word ke PDF, bagian ini memiliki semuanya. Ini adalah solusi termudah dan paling praktis untuk mengubah dokumen Word menjadi PDF. Lihatlah:
Saat ini sudah banyak software untuk mengubah file Word menjadi PDF, namun hanya sedikit yang sebanding dengan Coolmuster Word to PDF Converter . Konverter Word-ke-PDF ini unik; ini memungkinkan Anda dengan lancar mengonversi file Word Anda ke file PDF berkualitas tinggi hanya dengan satu klik.
Selain itu, antarmukanya yang intuitif memudahkan pengguna pemula untuk bernavigasi. Jadi, jika Anda belum pernah mengonversi Word ke PDF dan mencari Pengonversi Word ke PDF yang lebih mudah digunakan, Coolmuster Word to PDF Converter adalah pilihan terbaik Anda.
Berikut adalah fitur Coolmuster Word to PDF Converter dan manfaatnya:
Bagaimana cara mengonversi PDF ke Word? Berikut langkah-langkah mengubah file Word menjadi PDF menggunakan Coolmuster Word to PDF Converter :
01 Unduh Coolmuster Word to PDF Converter ke komputer Anda dan luncurkan. Setelah diluncurkan, Anda akan melihat antarmuka utamanya. Tambahkan dokumen Word Anda ke program. Klik opsi Tambah File atau Tambah Folder. Alternatifnya, seret file dokumen Word dan letakkan di alat.

02 Setelah memilih file Word Anda, sesuaikan dokumen halaman PDF keluaran, ukuran, dan margin, lalu pilih folder keluaran.
03 Setelah selesai, tekan Mulai untuk mengonversi file. Tunggu hingga prosesnya selesai. Setelah selesai, ketuk Tampilkan di folder untuk meninjau PDF Anda yang telah dikonversi, dan selesai!

Ada konverter Word ke PDF bawaan di komputer Windows 11/10 yang dapat menjadi penyelamat ketika sangat membutuhkan alat untuk mendapatkan PDF dari Word. Fitur Simpan Sebagai memungkinkan semua ini karena Anda dapat menyimpan file Word Anda sebagai PDF. Hal baiknya adalah Anda tidak perlu menginstal perangkat lunak atau layanan eksternal. Anda hanya memerlukan komputer Windows 11/10 dengan Microsoft Word untuk memulai.
Meskipun menggunakan Microsoft Word adalah cara gratis dan tidak merepotkan untuk mengubah file Word Anda menjadi PDF, itu bukanlah pilihan terbaik. Misalnya, jika dokumen Word Anda memiliki visual yang tinggi atau memiliki teks dengan format yang rumit, proses perubahan mungkin dibatasi. Selain itu, mungkin ada masalah tampilan pada file PDF yang dikonversi, yang bisa menjadi masalah besar saat Anda ingin membaginya dengan orang lain.
Berikut cara mengubah Word ke PDF di Windows 11/10:
Langkah 1: Pertama, buka Dokumen Word di PC. Buka File di panel kiri atas. Pilih Simpan Sebagai .

Langkah 2: Pilih untuk Menyimpan sebagai PDF . Juga, pilih lokasi untuk menyimpan file. Terakhir, ketuk Simpan untuk menyimpan file Word Anda sebagai PDF.
Salah satu penyimpanan cloud populer yang juga berfungsi sebagai editor dokumen adalah Google Drive . Ini digunakan oleh sebagian besar pekerja kantoran yang bekerja dari jarak jauh. Selain itu, jika Anda menggunakan Google Dokumen untuk tugas sehari-hari, Anda dapat mengonversi dokumen Word ke file PDF, membuka PDF di Google Dokumen , dan juga mengonversi PDF ke Google Dokumen di komputer Windows .
Namun sebaiknya menggunakan koneksi internet yang sangat bagus dan harus menggunakan Google Chrome. Juga, pastikan Anda masuk ke akun Anda terlebih dahulu.
Setelah memastikan semua persyaratan terpenuhi, ikuti langkah-langkah berikut untuk mengubah ms word ke PDF:
Langkah 1: Kunjungi situs web Beranda Google Docs Anda, lalu tekan ikon Dokumen Kosong untuk membuat dokumen kosong di Google Docs.
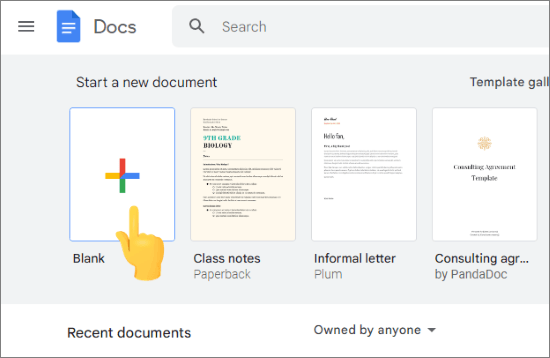
Langkah 2: Lanjutkan ke tombol File di sisi kiri atas, lalu tekan opsi Buka dari daftar drop-down.
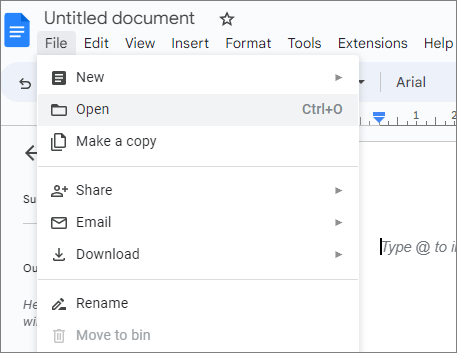
Langkah 3: Di jendela Buka file , buka bagian Unggah , lalu ketuk Telusuri untuk mengunggah dan buka file Word yang ingin Anda ubah ke PDF dari perangkat Anda.
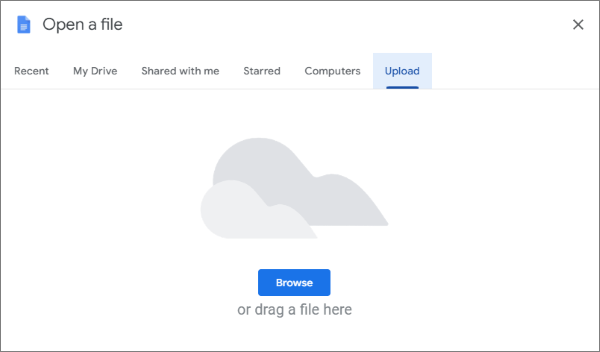
Langkah 4: Setelah file dibuka di Google Docs, buka lagi tab File dan pilih opsi Unduh dari daftar drop-down. Setelah selesai, pilih Dokumen PDF(.pdf) . File yang diunggah akan segera dikonversi ke PDF.
Ada beberapa konverter online yang dapat membantu Anda mengonversi Word ke PDF . iLovePDF adalah solusi konverter Word-ke-PDF yang cocok dan tidak memerlukan instalasi perangkat lunak pada perangkat Anda. Ini menampilkan banyak fungsi manajemen PDF, termasuk konverter PDF yang dengan mudah mengubah file PDF.
Untuk mengetahui cara mengubah dokumen Word menjadi PDF, gunakan langkah-langkah berikut:
Langkah 1: Buka browser di perangkat Anda, lalu buka situs web iLovePDF dan pilih Word to PDF . Saat Anda masuk ke antarmukanya, tekan Pilih file Word . Selain itu, Anda dapat mengimpor file dengan menyeret dan melepaskannya ke antarmuka.

Langkah 2: Ketuk tab Konversi ke PDF di bagian kanan bawah untuk memulai proses konversi.
Langkah 3: Ketuk ikon Unduh PDF atau opsi ekspor ketika proses selesai.
Panduan ini telah mengilustrasikan cara membuat dokumen Word menjadi PDF dengan bantuan berbagai fungsi. Di antara pilihannya, Anda dapat melihat bahwa Coolmuster Word to PDF Converter adalah pilihan utama Anda ketika Anda ingin mengubah file Word menjadi PDF tanpa hambatan apa pun. Ia menawarkan banyak fitur konversi tingkat lanjut untuk membantu memberikan hasil berkualitas tinggi saja.
Artikel Terkait:
Cara Efektif Melindungi File PDF dengan Data Sensitif dengan Kata Sandi
Bagaimana Cara Membagi PDF menjadi Banyak File? 4 Metode untuk Windows & Mac
[Tutorial Komprehensif] Cara Menyimpan PDF sebagai Dokumen Word
Konversikan PDF ke Gambar JPG/JPEG untuk Aksesibilitas dan Berbagi yang Lebih Baik