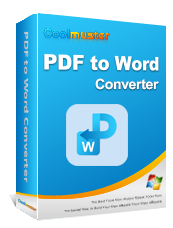Cara Menyimpan PDF sebagai Dokumen Word [Tutorial Komprehensif]

Pernahkah Anda terjebak dengan PDF yang perlu Anda edit, tetapi yang Anda miliki hanyalah Adobe Reader dan tidak ada cara untuk melakukan perubahan? Mungkin dokumen kerja yang memerlukan koreksi segera, atau panduan belajar yang akan jauh lebih berguna dalam format yang dapat diedit. Apa pun alasannya, mencari tahu cara menyimpan PDF sebagai dokumen Word bisa menjadi penyelamat nyata.
Di sini, kami akan memperkenalkan 6 cara untuk mengonversi file PDF Anda menjadi dokumen Word, sehingga Anda dapat dengan mudah melakukan pengeditan yang diperlukan dan melanjutkan hari Anda.

Coolmuster PDF to Word Converter adalah perangkat lunak canggih yang dirancang untuk menyederhanakan proses konversi file PDF menjadi dokumen Word yang dapat diedit. Hal ini memungkinkan Anda mengedit, merevisi, dan berkolaborasi dengan mudah pada dokumen Word yang dikonversi, sehingga menghemat waktu dan tenaga Anda yang berharga.
Sorotan :
Kelebihan
Kontra
Ikuti langkah-langkah sederhana ini untuk menyimpan PDF sebagai dokumen Word menggunakan Coolmuster PDF to Word Converter:
01 Mulailah dengan mengunduh dan menginstal Coolmuster PDF to Word Converter ke komputer Anda. Proses instalasinya cepat dan tidak merepotkan.
02 Luncurkan perangkat lunak dan tekan opsi Tambah File untuk mengimpor file PDF yang ingin Anda konversi (Anda juga dapat menambahkan file dengan menyeret dan melepaskan file ke dalam alat). Anda dapat menambahkan satu atau beberapa PDF untuk konversi batch.

03 Alat ini menawarkan opsi penyesuaian, memungkinkan Anda memilih halaman atau rentang halaman tertentu untuk konversi. Anda dapat memilih lokasi file yang dikonversi di opsi Output Folder .
04 Klik tombol Start untuk memulai proses konversi. Duduk dan biarkan perangkat lunak melakukan keajaibannya.

SwifDoo PDF adalah aplikasi serbaguna yang menawarkan banyak fungsi, termasuk kemampuan untuk menyimpan PDF sebagai dokumen Word.
Kelebihan
Kontra
Ikuti langkah-langkah berikut untuk menyimpan PDF sebagai Dokumen Word menggunakan SwifDoo PDF:
Langkah 1. Mulailah dengan mengunduh dan menginstal aplikasi SwifDoo PDF dari toko aplikasi yang ditunjuk ke perangkat Anda. Setelah terinstal, luncurkan SwifDoo PDF dan ketuk tombol PDF ke Word .
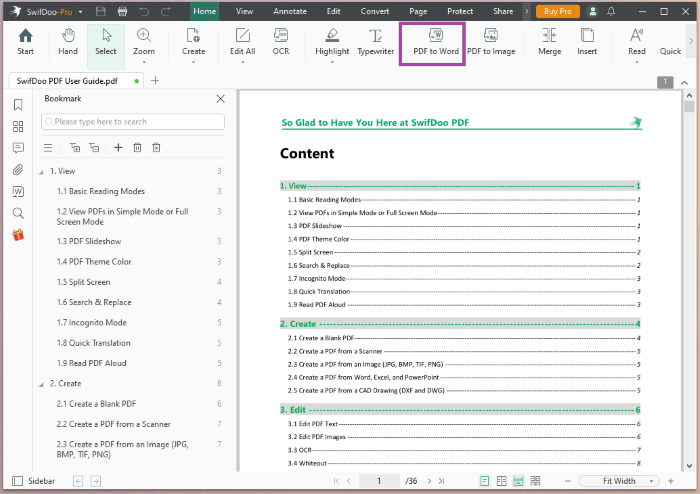
Langkah 2. Seret dan lepas atau klik tombol Tambah File untuk mengimpor file PDF yang ingin Anda ubah menjadi dokumen Word.
Langkah 3. Pilih lokasi untuk menyimpan file yang dikonversi dan tekan Mulai untuk memulai proses.
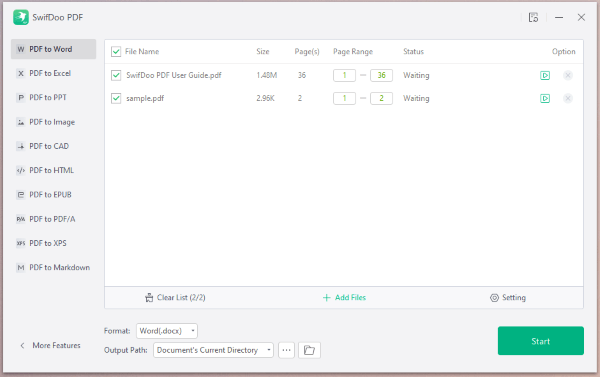
Microsoft Word memberikan solusi mudah dan mudah diakses untuk mengubah PDF menjadi dokumen Word yang dapat diedit. Ini memberdayakan pengguna untuk mengedit, memformat, dan menyesuaikan file yang dikonversi sesuai dengan kebutuhan mereka.
Kelebihan
Kontra
Ikuti langkah-langkah berikut untuk mempelajari cara menyimpan PDF sebagai Dokumen Word menggunakan Microsoft Word:
Langkah 1. Klik kanan pada file PDF, dan menuju Buka dengan > Word untuk membuka PDF di Microsoft Word.
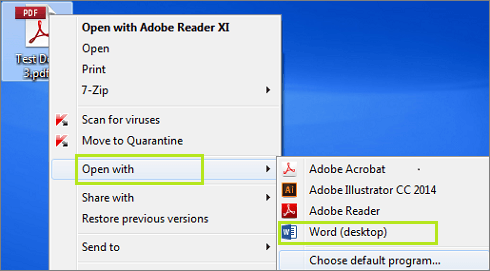
Langkah 2. Jendela pop-up yang mengatakan "Word sekarang akan mengkonversi ..." akan muncul, klik OK untuk membiarkannya mengkonversi file Anda.

Langkah 3. Setelah selesai, klik File > Save As dan pilih lokasi di mana Anda ingin menyimpan file.

Dengan menggunakan fungsionalitas bawaan Microsoft Word, Anda dapat dengan mudah mengonversi PDF menjadi dokumen Word yang dapat diedit.
Adobe Acrobat DC adalah solusi PDF komprehensif yang menawarkan metode mulus untuk menyimpan dokumen PDF sebagai Word.
Kelebihan
Kontra
Ikuti langkah-langkah untuk mengetahui cara menyimpan PDF sebagai Dokumen Word menggunakan Adobe Acrobat DC:
Langkah 1. Luncurkan Adobe Acrobat DC di komputer Anda. Klik kanan pada file PDF, dan pilih Buka dengan > Adobe Acrobat DC untuk membukanya di perangkat lunak.

Langkah 2. Klik pada alat Ekspor PDF di panel kanan. Dan pilih Dokumen Word sebagai format ekspor dari opsi yang tersedia.
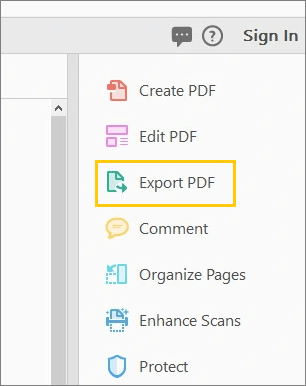
Langkah 3. Klik Ekspor dan pilih lokasi tempat Anda ingin menyimpan file.
Google Docs, editor dokumen berbasis web, menyediakan metode lain yang mudah dan gratis untuk menyimpan PDF sebagai dokumen Word. Dengan memanfaatkan Google Docs, Anda dapat mengubah PDF menjadi dokumen Word yang dapat diedit dengan mudah dan tanpa biaya. Meskipun mungkin memiliki beberapa keterbatasan terkait pemformatan dan konektivitas internet, ini menyediakan lingkungan yang dapat diakses dan kolaboratif untuk konversi PDF ke Word dan pengeditan dokumen.
Kelebihan
Kontra
Berikut cara menyimpan sebagai PDF di Dokumen Word menggunakan Google Docs:
Langkah 1. Buka situs web Google Docs dan masuk ke Akun Google Anda. Klik pada opsi Kosong , lalu menuju File > Buka di halaman baru.
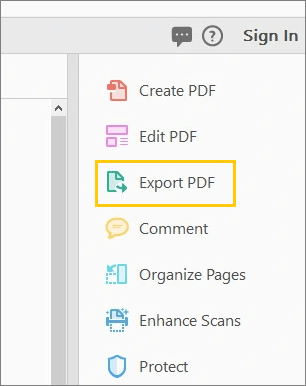
Langkah 2. Pilih tab Unggah dan seret & lepas atau klik opsi Telusuri untuk mengimpor file PDF Anda.
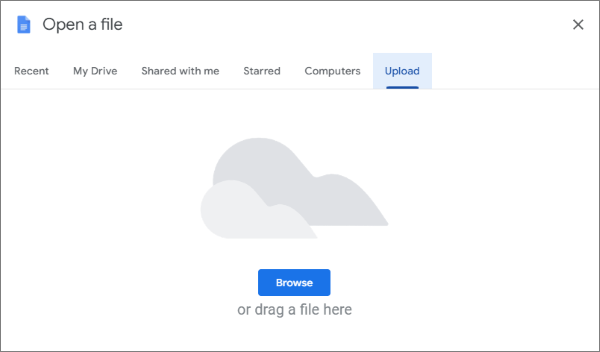
Langkah 3. Klik Buka dengan > Google Docs untuk membuka file di Google Docs. Lalu buka File > Unduh > Microsoft Word (.docx) untuk mengonversi PDF Anda. Pastikan Anda memilih lokasi yang mudah ditemukan.
Zamzar adalah layanan konversi file online yang menawarkan metode mudah untuk menyimpan PDF sebagai dokumen Word. Anda dapat dengan mudah mengonversi dokumen PDF ke Word menggunakan layanan konversi file online mereka. Meskipun menawarkan kemudahan dan fleksibilitas, ketersediaan fitur tertentu dan waktu konversi yang lebih cepat mungkin memerlukan akun Zamzar.
Kelebihan
Kontra
Ikuti langkah-langkah berikut untuk menyimpan PDF sebagai Word menggunakan Zamzar:
Langkah 1. Buka browser web Anda dan kunjungi situs web Zamzar.
Langkah 2. Klik tombol Pilih File atau seret dan lepas file PDF langsung ke halaman web Zamzar.

Langkah 3. Klik tombol Convert to dan di menu dropdown, pilih DOC atau DOCX sebagai format output. Dan klik tombol Konversi Sekarang untuk memulai proses konversi.
Langkah 4. Setelah konversi selesai, klik opsi Unduh untuk mengunduh file yang dikonversi.
Sepanjang bagian ini, kita telah menjelajahi proses langkah demi langkah dan teknik penting yang terlibat dalam konversi ini. Saat Anda memulai konversi PDF ke Word, salah satu alat yang sangat direkomendasikan adalah Coolmuster PDF to Word Converter . Dengan antarmuka intuitif dan kemampuan konversi yang kuat, perangkat lunak ini memastikan transisi file Anda mulus dan akurat. Maksimalkan pengalaman manajemen dokumen digital Anda dengan Coolmuster PDF to Word Converter dan kendalikan file Anda hari ini.
Artikel Terkait:
Cara Mengonversi PDF ke Word (4 Cara)
Cara Edit PDF di Word dengan Mudah