
Cara Menambahkan Tanda Tangan pada File PDF dengan Metode Online & Offline

File PDF adalah format dokumen yang umum digunakan yang mempertahankan gaya dan konten aslinya, sehingga nyaman untuk dilihat dan dicetak di berbagai platform dan perangkat. Terkadang, ada kebutuhan untuk menambahkan tanda tangan ke file PDF untuk mengautentikasi keabsahannya atau menyatakan pendapat dan persetujuan kami. Jadi, bagaimana cara menambahkan tanda tangan ke PDF di PC/ Mac / Seluler? Artikel ini akan memperkenalkan Anda pada beberapa metode sederhana yang memungkinkan Anda menandatangani file PDF dengan mudah.
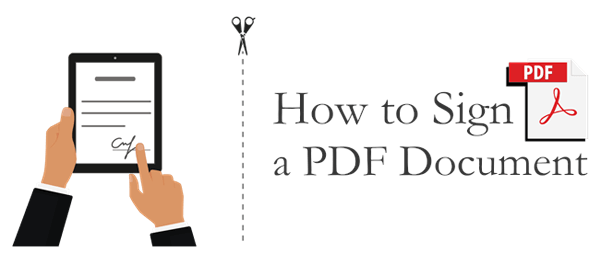
Membuat tanda tangan untuk file PDF di PC menawarkan berbagai alat dan metode untuk dipilih. Kami akan memperkenalkan tiga metode yang umum digunakan, yaitu menggunakan Adobe Acrobat DC, menggunakan PDF Editor, dan menggunakan browser web.
Editor PDF menawarkan kepada pengguna cara cepat dan efektif untuk menandatangani dokumen PDF di berbagai perangkat. Ini memiliki antarmuka yang intuitif dan mudah digunakan yang membuatnya mudah digunakan bahkan untuk pemula. Anda juga memiliki opsi untuk meratakan, menghapus, atau memasukkan tanda tangan Anda pada halaman berbeda dalam PDF.
Fitur Utama
Cara membuat tanda tangan elektronik dalam PDF dengan itu:
Unduh, instal, dan jalankan aplikasi PDF Editor di komputer Anda. Impor dokumen PDF dengan mengklik tombol "Buka PDF" (atau cukup drag & drop ke jendela).
Tip 1. Cara Menambahkan Bidang Tanda Tangan Digital ke PDF Anda
Pada bilah menu, klik ikon "Formulir" > "Bidang Tanda Tangan Digital" untuk menambahkan blok tanda tangan; lalu pindahkan bidang tanda tangan ke tempat yang diinginkan di PDF dan tekan tombol "Enter".
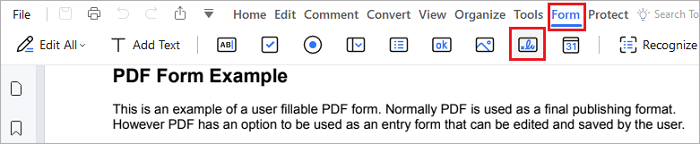
Tip 2. Cara Menambahkan Gambar Tanda Tangan ke PDF Anda
Pada bilah menu, klik "Komentar" > "Tanda Tangan" > "Buat", lalu:
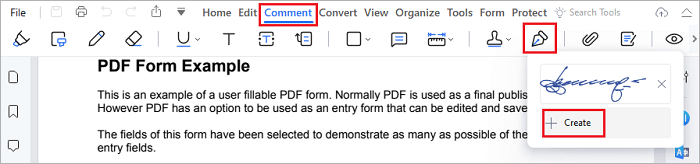
Untuk menyisipkan foto tanda tangan: Klik "Unggah" > "Pilih Gambar" untuk mengunggahnya ke PDF dan memindahkannya ke tempat yang diinginkan.
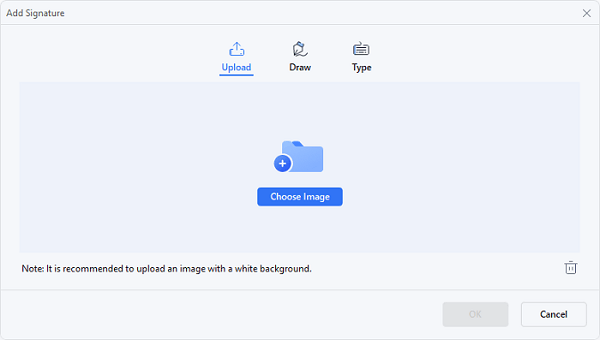
Untuk menggambar tanda tangan baru: Pilih opsi "Gambar" dan gunakan mouse atau papan sentuh Anda untuk menggambar tanda tangan.
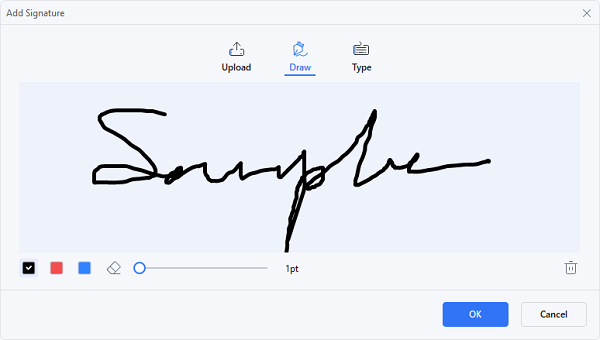
Untuk mengetikkan tanda tangan: Anda juga dapat memasukkan tanda tangan Anda menggunakan lebih dari 50 gaya font kursif yang tersedia di Editor PDF. Sesuaikan gaya dan warna font untuk menciptakan tanda tangan elektronik yang menarik secara visual.
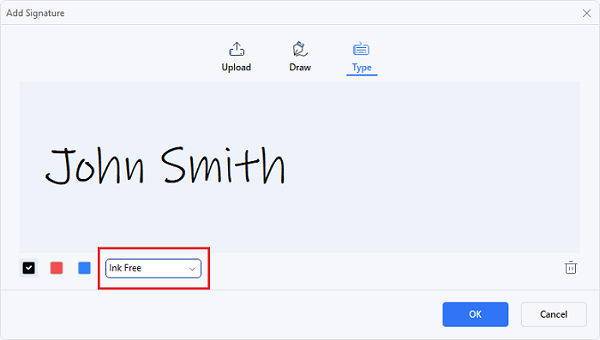
Tip 3. Cara Menambahkan Tanda Tangan Digital ke PDF Anda
Pada bilah menu, klik "Proteksi" > "Tanda Tangan Dokumen" dan letakkan kursor Anda di lokasi yang diinginkan untuk menambahkan tanda tangan dan klik pada area itu. Kemudian jendela "Tanda Tangan Dokumen" akan muncul.
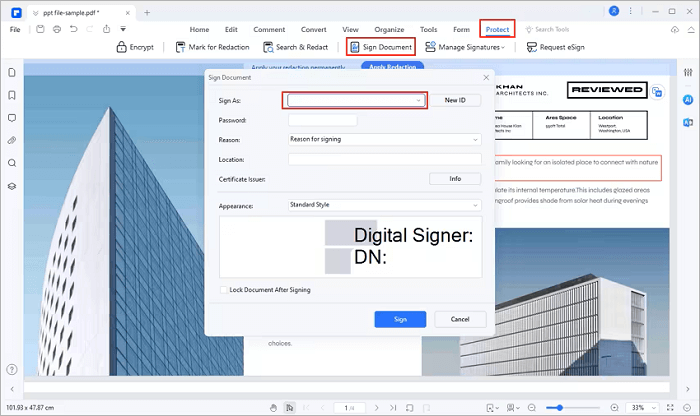
Jika Anda belum pernah menggunakan Editor PDF untuk menambahkan tanda tangan digital ke PDF sebelumnya, pilih tombol "ID Baru" untuk membuat ID baru dengan memasukkan nama, alamat email, nama perusahaan, dll. Setelah ini, Anda akan kembali ke jendela "Tanda Tangan Dokumen", di mana informasi ID Anda akan muncul di kotak yang ditentukan. Klik "Masuk" untuk menambahkan tanda tangan Anda ke file PDF.
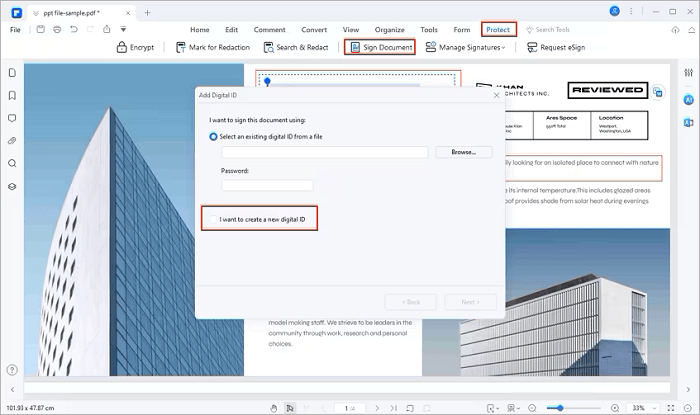
Catatan: Anda juga dapat mengelola tanda tangan Anda menggunakan Editor PDF dengan mengklik "Proteksi" > "Kelola Tanda Tangan"; atau dapatkan tanda tangan dari kolega lain dengan mengklik "Proteksi" > "Minta eSign".
Adobe Acrobat DC adalah perangkat lunak pengeditan dan manajemen PDF canggih yang memungkinkan Anda menambah, mengedit, menghapus, memverifikasi, dan mengelola tanda tangan elektronik dalam file PDF. Berikut langkah spesifik cara membuat tanda tangan untuk PDF menggunakan Adobe Acrobat DC:
Langkah 1. Buka file PDF yang ingin Anda tambahkan tanda tangan dan pilih opsi "Isi & Tanda Tangan" dari menu cepat sisi kanan.
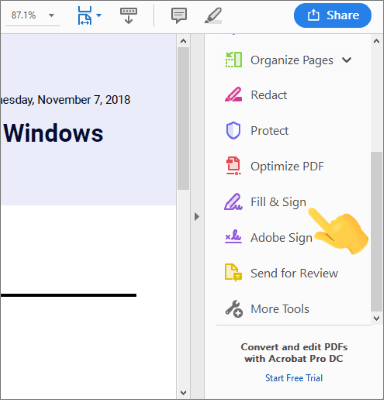
Langkah 2. Pada toolbar "Isi & Tanda Tangan" di bagian atas, klik ikon "Tanda Tangan" dan kemudian pilih opsi "Tambahkan Tanda Tangan".
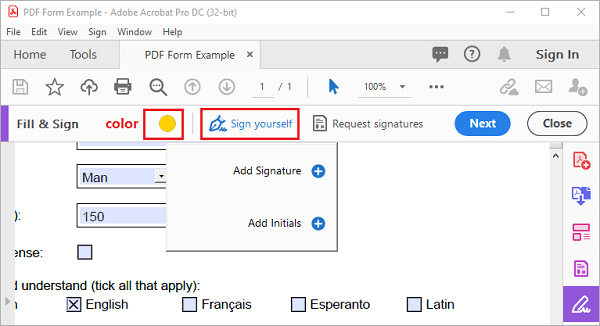
Langkah 3. Di jendela pop-up, Anda dapat memilih "Type/Draw/Image", yang mewakili opsi untuk menggunakan font bawaan atau menggambar tanda tangan Anda.
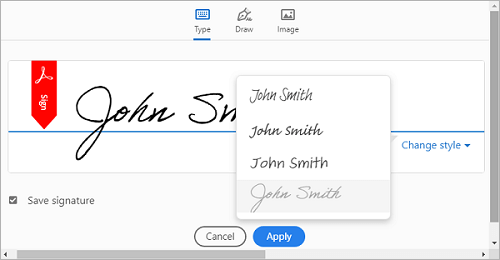
Langkah 4. Sesuaikan ukuran dan posisi tanda tangan Anda di file PDF, dan terakhir, klik tombol "Berikutnya" untuk menyimpan dokumen Anda.
Catatan: Anda juga dapat mengklik "Minta tanda tangan" untuk meminta tanda tangan dari rekan Anda yang lain melalui email.
Jika Anda berada dalam situasi mendesak dan memilih untuk tidak mengunduh atau menginstal perangkat lunak apa pun, Anda juga dapat menggunakan browser web Anda untuk membuat tanda tangan elektronik untuk file PDF. Berikut langkah sederhana untuk menggambar tanda tangan pada file PDF menggunakan Microsoft Edge:
Langkah 1. Klik kanan pada dokumen PDF Anda dan pilih "Buka Dengan" > "Microsoft Edge."
Langkah 2. Klik ikon pena di pojok kiri atas, sesuaikan warna dan ketebalan guratannya, lalu gambar tanda tangan Anda di lokasi yang diinginkan.
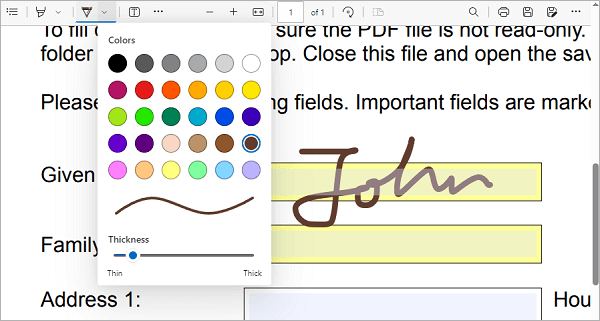
Langkah 3. Klik ikon simpan di pojok kanan atas untuk menyimpan perubahan.
Bagaimana cara mengekstrak tanda tangan dari PDF? Berikut panduannya untuk Anda.
Ekstrak Tanda Tangan dari PDF dengan Mudah: Metode Cepat dan EfektifPratinjau adalah perangkat lunak bawaan di Mac yang memungkinkan Anda melihat dan mengedit file PDF . Anda juga dapat menggunakan aplikasi ini untuk menambahkan tanda tangan pada file PDF. Inilah cara membuat tanda tangan di file PDF dengan aplikasi Pratinjau di Mac :
Langkah 1. Buka file PDF Anda di Pratinjau.
Langkah 2. Klik ikon pena di bagian atas, lalu klik ikon yang mewakili tanda tangan dan pilih "Buat Tanda Tangan".
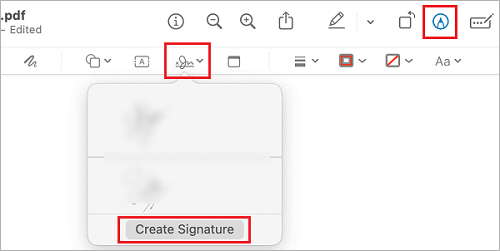
Langkah 3. Anda dapat memilih untuk membuat tanda tangan baru menggunakan Trackpad, Kamera, iPhone, atau iPad Anda. Setelah menyelesaikan gambar tanda tangan, Anda dapat menemukan tanda tangan yang baru dibuat dalam daftar dan memasukkannya ke posisi yang sesuai.
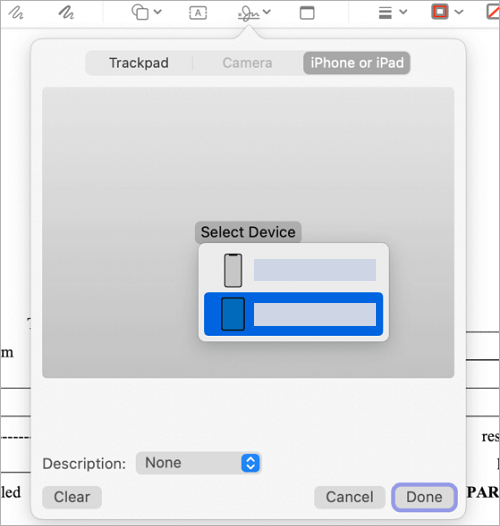
Menandatangani file PDF di perangkat seluler biasanya dilakukan melalui penggunaan aplikasi pengeditan PDF khusus. Di sini, kami akan menggunakan WPS Office sebagai contoh (Anda dapat mengunduh aplikasi ini dari Google Play Store) untuk menjelaskan cara membuat tanda tangan digital ke file PDF di ponsel Anda:
Langkah 1. Di aplikasi WPS Office, navigasikan ke tab "File" di bagian bawah perangkat lunak, dan pilih "PDF" untuk menelusuri dan membuka file PDF Anda.
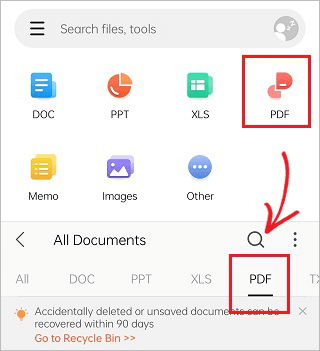
Langkah 2. Setelah berada di halaman pengeditan PDF, pilih alat "Isi & Tanda Tangan" dari bawah, lalu klik ikon pena.
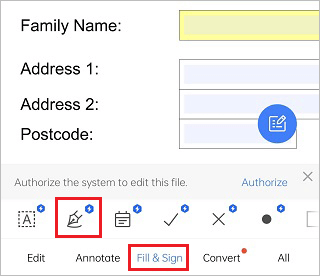
Langkah 3. Di jendela pop-up, klik tombol "Buat Tanda Tangan" untuk membuat tanda tangan.
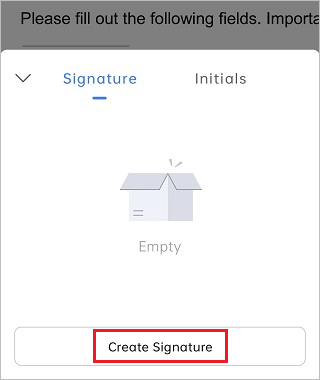
Langkah 4. Anda dapat menggambar secara langsung, mengetikkan tanda tangan baru, atau mengimpor gambar dengan tanda tangan yang sudah ada sebelumnya.
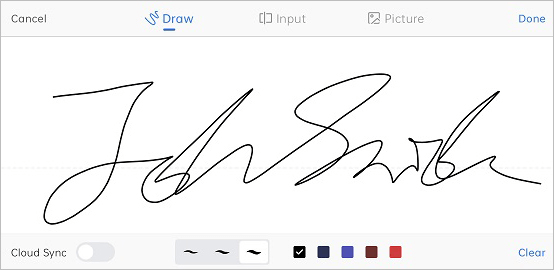
Langkah 5. Tempatkan tanda tangan Anda di posisi yang sesuai.
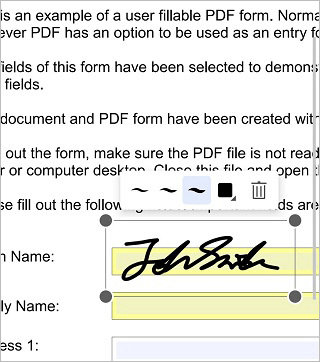
Langkah 6. Klik ikon tiga titik di pojok kanan atas, lalu pilih "Save As" untuk menyimpan file PDF Anda.
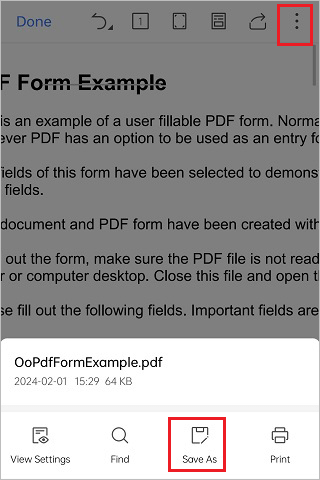
Catatan: Bagaimana cara menghapus tanda tangan dari PDF ? Ada beberapa teknik penting.
Ada banyak alat online untuk menandatangani dokumen PDF, dan kami mengambil iLovePDF sebagai contoh. Dengan antarmuka yang bersih dan ramah pengguna, penandatanganan dokumen Anda secara online menjadi cepat dan mudah. Ada juga berbagai cara untuk mengunggah dokumen Anda, termasuk mengunggahnya dari komputer Anda atau melalui Dropbox atau URL situs web.
Langkah 1. Navigasikan ke beranda iLovePDF dan klik "Pilih file PDF" untuk mengunggah dokumen yang ingin Anda tanda tangani dari komputer Anda. Alternatifnya, letakkan File Anda di antarmuka pengguna atau unggah melalui URL situs web atau Dropbox.
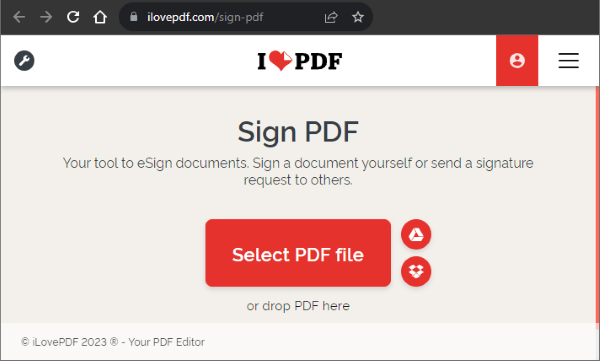
Langkah 2. Pilih apakah Anda ingin menandatangani dokumen itu sendiri, atau Anda harus mengundang orang lain untuk menandatanganinya untuk Anda.
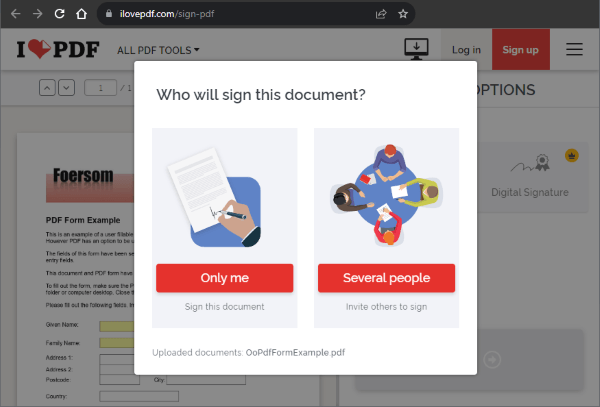
Langkah 3. Masukkan nama lengkap dan inisial Anda. Di bawah opsi tanda tangan, Anda dapat memasukkan tanda tangan, inisial, atau stempel perusahaan Anda dan klik "Terapkan".
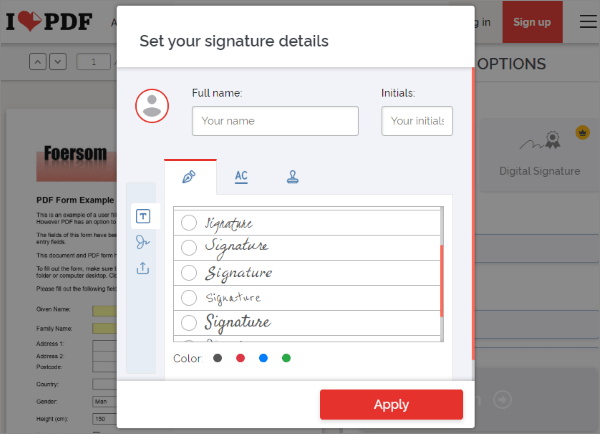
Langkah 4. Pilih opsi penandatanganan pilihan Anda dan seret ke bagian dokumen yang ingin Anda tanda tangani dan klik "Tanda Tangan". Dokumen yang Anda tandatangani akan diunduh secara otomatis.
Ada banyak cara untuk membuat tanda tangan dalam PDF, tergantung pada perangkat dan software yang Anda gunakan. Pada artikel ini, kami telah memperkenalkan beberapa metode untuk membantu Anda menambahkan tanda tangan ke file PDF di PC, Mac , dan perangkat seluler. Anda dapat memilih salah satu yang sesuai dengan kebutuhan dan preferensi Anda. Kami harap artikel ini bermanfaat bagi Anda!
Artikel Terkait:
[4 Trik Menghemat Tenaga Kerja] Cara Menambahkan Teks ke Dokumen PDF
Membobol Kunci: Cara Menangani Skenario Lupa Kata Sandi PDF
Cara Menambahkan Gambar ke PDF Seperti Profesional [6 Metode Efisien + 1 Bonus]
Cara Menggabungkan Banyak PDF menjadi Satu (PC Windows , Mac , Online)