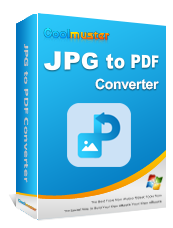Cara Menambahkan Gambar ke PDF Seperti Profesional [6 Metode Efisien + 1 Bonus]

Menambahkan gambar ke dokumen Word cukup mudah. Namun, menambahkannya ke dokumen PDF bisa jadi menantang. Sebagian besar aplikasi membantu Anda membaca PDF tetapi tidak membuat perubahan. Jika Anda ingin menambahkan gambar ke PDF, Anda memerlukan editor PDF. Posting ini akan menunjukkan kepada Anda alat online dan offline terbaik untuk membantu Anda menambahkan JPG, PNG, atau GIF ke PDF.
Alat offline adalah aplikasi yang dapat Anda instal di komputer Anda dan digunakan tanpa internet. Di bagian ini, kami akan menunjukkan cara menyisipkan gambar ke PDF menggunakan tiga alat offline.
Jika Anda memiliki komputer Mac , Anda dapat memasukkan gambar ke PDF tanpa mengunduh aplikasi apa pun. Semua komputer Mac memiliki Pratinjau, aplikasi bawaan untuk melihat dan mengedit dokumen PDF. Berikut langkah-langkah menambahkan gambar ke PDF di Pratinjau:
Langkah 1. Klik kanan dokumen PDF yang ingin Anda buka. Pilih Buka Dengan dan pilih Pratinjau . Ikuti prosedur yang sama untuk membuka gambar yang ingin Anda tambahkan ke file PDF.

Langkah 2. Setelah gambar terbuka, tekan tombol Command plus A pada keyboard Anda untuk memilih gambar. Anda akan melihat tanda hubung bergerak muncul di tepi gambar, yang menunjukkan bahwa Anda telah memilihnya. Tekan tombol Command plus C untuk menyalin gambar.
Langkah 3. Setelah menyalin gambar, tekan tombol Command plus V untuk menempelkannya. Gunakan alat tangan untuk memindahkan gambar untuk memastikan prosedur salin-tempel berhasil. Sekarang, Anda seharusnya sudah memiliki dua gambar, satu di atas yang lain. Tekan tombol Command plus C untuk menyalin gambar yang baru saja Anda tempel.
Langkah 4. Setelah menyalin untuk kedua kalinya, klik file PDF untuk memajukannya. Tekan tombol Command plus V untuk menambahkan gambar ke PDF. Seret gambar dan ubah ukurannya agar sesuai dengan ruang yang tersedia. Terakhir, klik tab File dan simpan perubahannya.
Bagaimana cara mengonversi gambar ke PDF? Lihat artikel di bawah ini untuk memilih metode profesional.
Cara Mengonversi Gambar ke PDF dengan Mudah: 7 Metode TerungkapAdobe Acrobat adalah aplikasi untuk melihat dan mengedit dokumen PDF. Anda dapat menggunakannya di komputer Mac dan Windows . Adobe Reader gratis tidak dapat membantu Anda menambahkan JPG ke PDF. Hanya Adobe Acrobat yang bisa melakukan itu. Berikut langkah-langkah menambahkan gambar ke PDF menggunakan Adobe Acrobat:
Langkah 1. Buka dokumen PDF menggunakan Adobe Acrobat. Pilih tab Alat di bagian atas dan pilih Edit PDF .

Langkah 2. Klik Tambahkan Gambar dari toolbar Edit PDF.
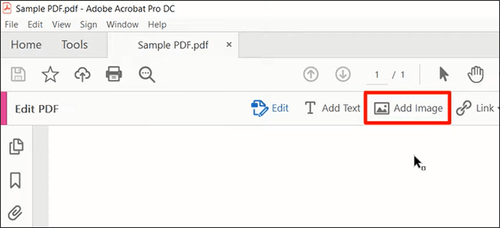
Langkah 3. Cari gambar dari kotak dialog Buka dan klik Buka di bagian bawah. Adobe akan menambahkan gambar ke file PDF.
Langkah 4. Jika gambar terlalu besar, klik setang di salah satu sudut dan seret ke dalam untuk memperkecil ukurannya. Selain itu, pegang gambar di tengah dan seret ke posisi yang benar di dokumen. Terakhir, klik tab File di kiri atas dan simpan perubahannya.
Jika Anda memiliki Microsoft Word 2016 atau lebih tinggi, Anda dapat menggunakannya untuk menambahkan gambar ke PDF. Prosesnya melibatkan konversi file dari PDF ke Word , lalu kembali dari Word ke PDF setelah menambahkan gambar. Berikut cara memasukkan gambar ke PDF menggunakan MS Word:
Langkah 1. Luncurkan MS Word. Buka tab File dan pilih Buka . Jelajahi komputer Anda dan buka file PDF. MS Word akan memberitahu Anda bahwa file PDF akan diubah menjadi Word, seperti gambar di bawah ini.

Langkah 2. Setelah mengonversi file PDF ke Word, klik tab Sisipkan diikuti oleh Gambar . Pilih gambar yang Anda inginkan dari kotak dialog dan klik Sisipkan .

Langkah 3. Ubah ukuran dan seret gambar agar sesuai dengan ruang yang tersedia.
Langkah 4. Klik tab File diikuti oleh Save As . Dari kotak dialog Simpan Sebagai, atur Simpan sebagai tipe ke PDF .

Alat online adalah pilihan yang baik jika Anda tidak ingin menginstal aplikasi di komputer Anda. Syarat utamanya adalah memiliki koneksi internet. Sebagian besar perangkat, termasuk ponsel cerdas, dapat membantu Anda menambahkan foto ke PDF menggunakan alat ini. Mari kita lihat tiga aplikasi online untuk menambahkan GIF ke PDF.
PDF24 adalah alat online yang dapat membantu Anda memasukkan gambar ke dalam PDF. Seperti alat online lainnya, Anda harus mengunggah file, menambahkan PNG ke PDF, lalu mengunduh file PDF. Berikut cara memasukkan gambar ke PDF menggunakan PDF24:
Langkah 1. Kunjungi pdf24.org dan klik Alat PDF24 di bagian atas.
Langkah 2. Klik alat Edit PDF untuk mengakses halaman unggah. Klik Pilih file dan cari file PDF di komputer Anda untuk diunggah.
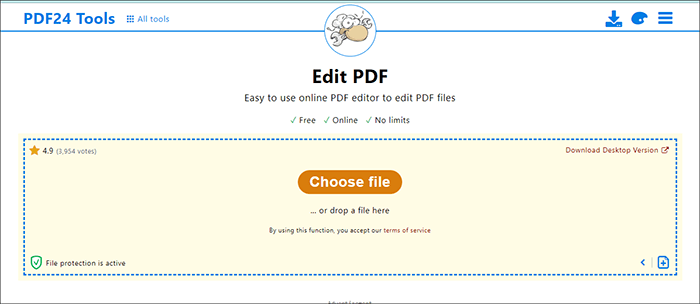
Langkah 3. Setelah mengunggah file, klik ikon Tambahkan gambar di bagian atas. Kotak dialog akan terbuka. Cari komputer Anda untuk gambar yang ingin Anda tambahkan dan klik buka.
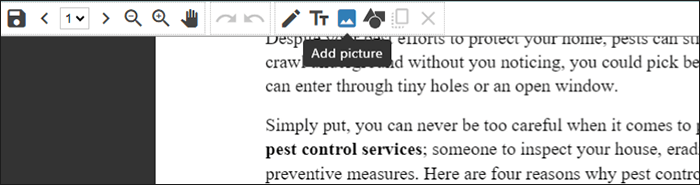
Langkah 4. PDF24 akan menambahkan gambar ke file PDF. Seret dan ubah ukuran gambar agar sesuai dengan kebutuhan Anda. Klik Simpan PDF di bagian bawah. Tombol Unduh akan muncul setelah beberapa detik bagi Anda untuk menyimpan file.
Catatan: Klik di sini untuk melihat panduan ini guna mempelajari cara memindai gambar ke PDF seperti seorang profesional.
Smallpdf adalah alat online lain yang dapat Anda gunakan untuk menambahkan gambar ke PDF. Ini memiliki uji coba gratis dan memungkinkan Anda mengimpor file PDF dari komputer atau penyimpanan cloud Anda. Berikut langkah-langkah menambahkan gambar ke PDF menggunakan Smallpdf:
Langkah 1. Kunjungi Smallpdf.com. Klik Alat di bagian atas dan pilih Edit PDF .
Langkah 2. Klik Pilih File untuk mengunggah dokumen PDF dari komputer Anda. Atau Anda dapat mengeklik panah tarik-turun untuk mengimpor file PDF dari Dropbox, Google Drive, atau URL.

Langkah 3. Setelah file PDF terbuka, klik ikon Sisipkan gambar di bagian atas. Cari gambar di komputer Anda dan klik Buka pada kotak dialog untuk menyisipkan gambar.
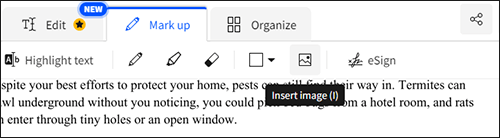
Langkah 4. Klik pada gambar hingga muncul setang. Jika terlalu besar, ubah ukurannya dari sudut. Lalu, seret ke posisi sempurna di dokumen.
Langkah 5. Klik ikon menu di kiri atas dan pilih Unduh PDF . Smallpdf akan menyimpan file di komputer Anda. Pilih Simpan ke jika Anda ingin mengekspornya ke penyimpanan cloud.
Baca selengkapnya: Ingin tahu cara menggabungkan gambar ke PDF ? Anda dapat menggunakan cara online dan offline ini.
ilovePDF adalah alat online yang dapat membantu Anda memasukkan gambar ke dalam PDF. Ada paket gratis yang dapat Anda gunakan tanpa mendaftar. Berikut cara menambahkan foto ke PDF menggunakan iLovePDF:
Langkah 1. Kunjungi ilovepdf.com dan pilih Edit PDF dari alat beranda.
Langkah 2. Klik Pilih file PDF atau seret dan lepas file untuk mengunggahnya. Klik ikon di sebelah kanan untuk mengimpor file dari Google Drive atau Dropbox.
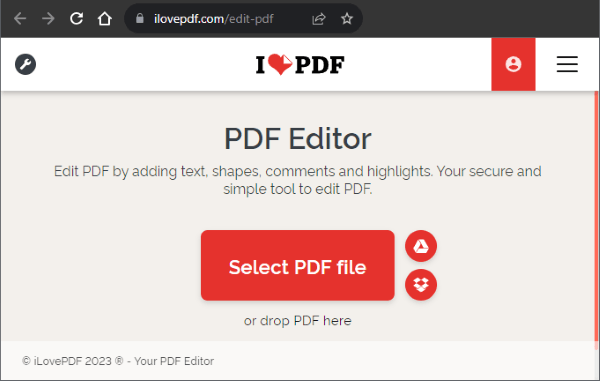
Langkah 3. Klik ikon Tambahkan gambar di bagian atas. Pilih gambar yang Anda inginkan dari kotak dialog dan klik Buka .
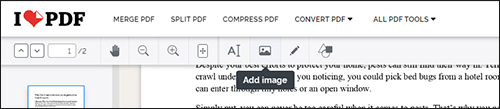
Langkah 4. Setelah gambar diunggah, klik tombol Edit PDF di sebelah kanan untuk menerapkan perubahan.

Langkah 5. Klik Unduh PDF untuk menyimpan file. Atau klik ikon di sebelah kanan untuk mengekspor file ke penyimpanan cloud.
Jika keinginan Anda adalah mengonversi gambar ke PDF, Coolmuster JPG to PDF Converter dapat membantu Anda. Alat ini tidak akan menambahkan gambar ke file PDF yang sudah ada tetapi memungkinkan Anda mengonversi satu atau banyak gambar menjadi satu file PDF. Ini adalah alternatif yang baik jika Anda tidak memerlukan teks dalam dokumen. Namun Anda tetap dapat menambahkan teks ke gambar menggunakan editor PDF.
Aplikasi ini bekerja secara offline, jadi Anda tidak perlu khawatir dengan koneksi internet. Mengunduh dan menginstal aplikasi membutuhkan waktu lebih sedikit karena ukurannya yang kecil dan proses instalasi yang mudah. Sebagai alat offline, Anda tidak perlu khawatir tentang keamanan foto Anda karena Anda tidak akan mengunggahnya.
Fitur Utama:
Berikut cara convert gambar ke PDF menggunakan Coolmuster JPG to PDF Converter :
01 Unduh aplikasinya, instal, dan luncurkan.
02 Klik tombol Tambah File atau Tambah Folder untuk menyisipkan gambar dari komputer Anda. Gunakan panel di sebelah kanan untuk menyesuaikan ukuran halaman dan margin sesuai kebutuhan Anda. Alat ini diatur untuk menggabungkan semua gambar menjadi satu PDF secara default.

03 Pilih Folder Output dengan mengklik tombol biru dengan tiga titik. Di situlah perangkat lunak akan menyimpan file yang dikonversi.

04 Klik Mulai untuk memulai konversi. Setelah beberapa detik, prosesnya akan selesai.

Dengan alat di atas, Anda berhasil menambahkan JPG, PNG, atau GIF ke file PDF. Menggunakan alat ini dapat menghemat waktu Anda saat mengisi formulir online atau mengganti gambar dalam file PDF.
Terlebih lagi, Coolmuster JPG to PDF Converter adalah alat yang membantu Anda mengonversi berbagai format gambar ke PDF. Anda dapat menggunakannya untuk membuat katalog bisnis, album foto, atau sekadar mengatur foto Anda. Ini adalah alternatif yang bagus jika Anda memerlukan gambar tanpa teks. Unduh perangkat lunaknya sekarang dan nikmati konversi gambar Anda dengan mudah dan aman.
Artikel Terkait:
[Tips Office] 7 Cara Mengekstrak Gambar dari PDF yang Harus Anda Coba
Cara Membuat Gambar menjadi PDF di iPhone dalam 5 Metode Cepat
Cara Mengubah Gambar Menjadi PDF Gratis [Metode Offline & Online]
Konversi Foto ke PDF: Pengonversi JPG-ke-PDF Offline & Online Teratas Gratis