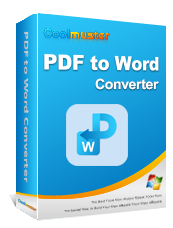Bagaimana Mengonversi PDF ke Word di Windows 10/11? Panduan yang Ramah Pengguna

Konversi PDF ke Word pasti akan terjadi pada akhirnya, terutama di tempat kerja. Mengedit dokumen Word lebih mudah daripada PDF karena PDF adalah file read-only. PDF bisa menjadi pilihan yang tepat jika Anda tidak ingin ada perubahan pada dokumen. Di sisi lain, jika Anda ingin membuat beberapa sentuhan akhir pada dokumen Anda sebelum membaginya dengan orang lain, dokumen Word adalah pilihan yang tepat.
Artikel ini menyajikan metode yang layak tentang cara mengonversi PDF ke Word di Windows 11/10. Baca terus untuk mengetahui lebih lanjut.
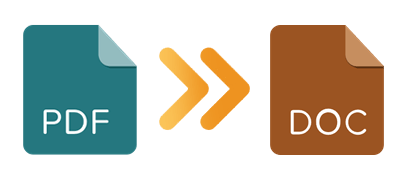
Q1. Bisakah Anda mengonversi PDF ke Word di Windows ?
Ya. Dimungkinkan untuk mengubah file PDF menjadi Word di PC. Aplikasi Microsoft Word dapat menjadi tempat yang lebih baik untuk memulai konversi Anda. Selain itu, alat online gratis dapat membuat proses konversi dapat dicapai namun dengan keterbatasan. Terakhir, program pihak ketiga seperti Coolmuster PDF to Word Converter adalah pengubah permainan nyata dalam konversi PDF ke Word.
Q2. Apakah mungkin mengonversi PDF ke Word tanpa kehilangan format?
Sangat. Coolmuster PDF to Word Converter menjamin tidak ada kehilangan format atau tata letak selama konversi. Semua elemen dalam file asli akan direplikasi.
Mengubah PDF menjadi dokumen Word bukanlah tugas yang melelahkan karena ada banyak pengonversi PDF ke Word online . Namun sejujurnya, tidak semua bisa melakukan pekerjaan sesuai harapan. Ada kemungkinan besar untuk mendapatkan hasil berkualitas buruk dan, lebih buruk lagi, menghabiskan lebih banyak waktu untuk mengonversi hanya beberapa file. Kebanyakan dari mereka hanya mengizinkan sejumlah file tertentu untuk dikonversi dalam sehari.
Oleh karena itu, konversi offline bisa menjadi pilihan yang lebih baik. Ada beberapa cara mengubah PDF ke Word di komputer Windows 11/10 secara offline. Berikut adalah beberapa di antaranya:
Coolmuster PDF to Word Converter adalah konverter lengkap yang dirancang untuk mengubah PDF apa pun ke Microsoft Word sambil menjaga semua elemen dalam file, seperti gambar, gaya teks, tabel, grafik, pemformatan, hyperlink, dan tata letak, utuh. Ini telah menjadi cara favorit untuk melakukan semua konversi PDF ke Word di Windows 11/10.
Alat ini berfungsi di Windows 11/10/8/7; dengan demikian, ini dapat membantu semua pengguna Windows mengonversi file mereka. Fitur-fiturnya yang luar biasa membuatnya menonjol dari yang lain. Salah satu fitur yang menjadikannya alat pengonversi PDF yang banyak dicari adalah mode konversi batch dan parsial. Jika Anda muak dengan mengonversi satu file dalam satu waktu, Coolmuster PDF to Word Converter bisa menyelamatkannya.
Fitur utama Coolmuster PDF ke Word Converter:
Bagaimana cara mengonversi PDF ke Word di Windows 11/10 tanpa batasan? Coolmuster PDF to Word Converter adalah jawabannya.
Ikuti langkah-langkah di bawah ini untuk mempelajari cara menggunakan alat ini untuk membuat dokumen Microsoft Word dari PDF:
01 Luncurkan perangkat lunak pada PC Anda setelah menginstalnya. Tambahkan file PDF Anda dengan mengklik tombol "Tambah File" atau "Tambah Folder" atau seret dan letakkan file ke dalam alat.

02 Pilih mode Rentang Halaman: "Semua", "Saat Ini", atau "Rentang" dan sesuaikan folder tujuan.

03 Tekan tombol "Start" untuk memulai proses konversi. Setelah berhasil mengonversi file, klik "Buka" > "Jelajahi", lalu periksa file keluaran.

Microsoft Word adalah pengolah Word yang dikenal untuk membuat dokumen Word. Tapi tahukah Anda bahwa Anda juga bisa menggunakannya untuk mengubah PDF ke Word? Ini adalah salah satu cara termudah untuk mengubah PDF menjadi dokumen Word. Namun, Anda akan mengalami masalah pemformatan dan gaya saat mengonversi file langsung di Word. Oleh karena itu, metode ini tidak selalu dapat diandalkan. Namun ini berfungsi untuk dokumen sederhana yang tidak memiliki tata letak dan format rumit.
Bagaimana cara mengonversi PDF ke Word? Ikuti langkah-langkah berikut untuk mengubah dokumen PDF ke Word langsung di MS Word di komputer Windows 11/10.
Langkah 1. Buka aplikasi Word di PC Anda. Klik pada tab "File" di kiri atas, lalu opsi "Buka" dari sidebar kiri.

Langkah 2. Klik opsi "Jelajahi" dan cari dokumen PDF yang akan dikonversi.
Langkah 3. Anda akan mendapatkan konfirmasi yang menyatakan bahwa Word sekarang akan mengubah PDF menjadi dokumen yang dapat diedit. Tekan "OK" dan tunggu hingga file dikonversi. Sekarang simpan ke komputer Anda.
Adobe Acrobat bisa menjadi pilihan yang cocok untuk mengubah file PDF menjadi dokumen Microsoft Word. Dengan alat ini, Anda dapat dengan mudah membuat dokumen yang dapat diedit tanpa hambatan.
Ikuti langkah-langkah berikut untuk mengonversi file dari PDF ke Word melalui Adobe Acrobat:
Langkah 1. Jalankan Adobe Acrobat dan pilih "Open File". Sekarang pilih file yang akan dikonversi dan tekan "Buka".
Langkah 2. Pada jendela yang muncul, pilih "Ekspor PDF" di sidebar kiri, dan pilih "Microsoft Word (*.docx)" sebagai format output.

Langkah 3. Klik "Ekspor" dan masuk ke Akun Adobe Anda jika diminta. PDF yang dikonversi akan terbuka di MS Word.
Ingin tahu cara mengubah PDF menjadi Word online? Ya, ada banyak pilihan yang tersedia untuk Anda. Berikut beberapa metode yang bisa Anda coba:
Google Docs adalah pengolah kata online gratis yang disediakan oleh Google. Ini menawarkan cara yang aman dan andal untuk mengubah file PDF apa pun ke format lain seperti Word. Biasanya, ini melibatkan proses dua langkah di mana Anda mengonversi PDF ke Google Doc terlebih dahulu, kemudian mengubah Google Doc menjadi dokumen Word. Pemformatan kemungkinan besar akan hilang selama proses berlangsung, jadi ini bukan cara yang paling disarankan untuk mengubah file dari satu format ke format lainnya. Tapi itu masih bisa sangat membantu jika file tersebut untuk penggunaan pribadi.
Ikuti langkah-langkah berikut untuk mentransfer PDF ke Word menggunakan Google Docs:
Langkah 1. Masuk ke email Anda di browser Chrome dan klik "Drive" dari Google Apps. Di Drive, klik "Folder baru" > "Unggah file".

Langkah 2. Temukan PDF yang diunggah di Drive Anda, klik kanan padanya, dan buka dengan Google Docs.
Langkah 3. Di Google Doc yang terbuka, klik "File" di kiri atas dan pilih opsi "Download" dan "Microsoft Word (.docx)" dari format file yang terdaftar.

Cara lain untuk mengonversi file secara online adalah dengan menggunakan alat online gratis. SmallPDF luar biasa dan memiliki semua fungsi yang diperlukan untuk mengubah PDF ke Word. Bagian terbaiknya adalah Anda dapat menggunakannya secara gratis, tetapi ada batasannya.
Simak langkah-langkah cara mengonversi PDF ke dokumen Word melalui aplikasi SmallPDF:
Langkah 1. Kunjungi situs web SmallPDF di PC Anda. Klik pada tab "Alat" di kiri atas dan pilih "PDF ke Word" dari menu tarik-turun.
Langkah 2. Klik tombol "PILIH FILE" untuk mengimpor file PDF Anda dari PC ke aplikasi.

Langkah 3. Ketuk "Konversi", lalu tunggu file Anda dikonversi. Setelah selesai, cukup klik tombol "Unduh" untuk menyimpan dokumen Word ke PC Anda.

PDFCandy adalah platform online yang menawarkan berbagai alat PDF untuk tugas-tugas seperti mengonversi, menggabungkan, dan mengedit file PDF . Mudah digunakan, dapat diakses dari perangkat apa pun dengan koneksi internet, dan banyak fitur tersedia secara gratis. Ikuti langkah-langkah untuk mengonversi PDF ke Word menggunakan PDFCandy:
Langkah 1. Buka browser web Anda dan buka situs web PDFCandy. Di beranda PDFCandy, pilih opsi "PDF ke Word".
Langkah 2. Setelah Anda berada di halaman konversi PDF ke Word, klik tombol "TAMBAHKAN FILE" untuk memilih file PDF yang ingin Anda konversi dari komputer Anda.
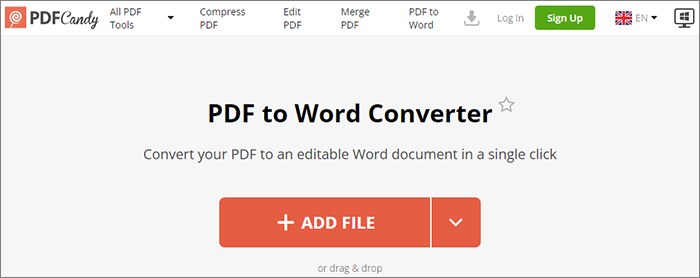
Langkah 3. Setelah diunggah, PDFCandy secara otomatis mengubah format PDF ke Word. Setelah selesai, klik tombol "Unduh file" atau gunakan tautan yang disediakan untuk menyimpan file yang dikonversi ke komputer Anda.
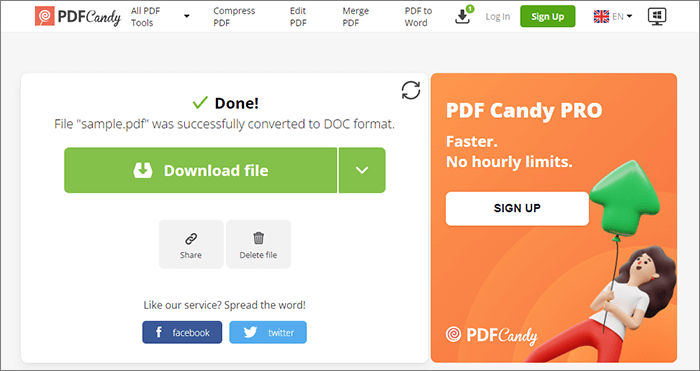
Bisakah saya mengonversi PDF ke Word? Ya. Panduan ini telah menguraikan metode praktis untuk mengonversi PDF ke Word di Windows 11/10. Seperti yang Anda lihat, ini bukanlah usaha yang sulit. Ada opsi offline dan online yang disajikan di sini untuk Anda.
Namun, Coolmuster PDF to Word Converter adalah alat terbaik untuk mengonversi file PDF menjadi Microsoft Word yang dapat diedit di Windows 11/10. Ini adalah perangkat lunak offline yang melakukan konversi dengan sempurna dan mempertahankan semua elemen dalam PDF Anda. Ini sepadan dengan waktu dan usaha Anda, jadi cobalah.
Artikel Terkait:
[Solusi Office Mudah] Cara Mengonversi DOCX ke PDF - 6 Metode
Membuka Efisiensi: Cara Membuat PDF yang Dapat Diisi dari Word dengan Mudah
[Solusi PDF Mudah] Cara Mengonversi PDF yang Dipindai ke Word melalui Berbagai Cara
Bagaimana Cara Mengekspor PDF ke Word dengan Mudah? Panduan Cara Utama Anda