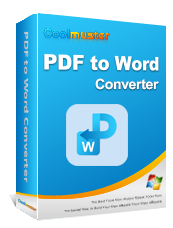Kita semua pernah mengalaminya – Anda menerima dokumen penting dalam format PDF, tetapi Anda perlu melakukan pengeditan, menambahkan catatan, atau mengubah tata letak. PDF sangat bagus untuk mempertahankan formatnya, tetapi bisa sangat memusingkan saat harus mengedit. Baik Anda seorang pelajar yang perlu memperbarui makalah penelitian, seorang profesional yang mengerjakan laporan, atau hanya seseorang yang ingin mengubah PDF, mengonversinya menjadi dokumen Word dapat menghemat banyak waktu dan frustrasi.
Dalam panduan ini, kami akan menunjukkan cara mengonversi PDF ke Word , sehingga Anda dapat kembali ke hal yang benar-benar penting – pekerjaan Anda.
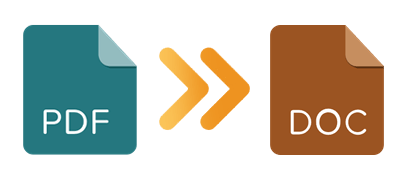
Jawabannya adalah ya. Konversi PDF ke Word memungkinkan Anda membuka kunci konten dalam file PDF dan mendapatkan kemampuan untuk mengedit, memformat, dan memanipulasinya dengan memanfaatkan alat dan fitur terkenal yang terdapat di Microsoft Word.
Mengonversi PDF ke Word DOC telah menjadi persyaratan umum karena berbagai alasan:
Apa pun situasinya, kemampuan untuk mengubah PDF ke format Word membuka banyak peluang dan kemampuan beradaptasi. Baca terus untuk mengetahui beberapa metode sederhana dan efektif untuk mengonversi PDF Anda menjadi file Word.
Sekarang kita telah menetapkan bahwa mengonversi file PDF ke Word memang mungkin dilakukan, mari selami proses langkah demi langkah tentang cara mengonversi PDF ke dokumen Word. Ada berbagai metode yang tersedia, termasuk perangkat lunak pihak ketiga, Microsoft Word, Google Docs, dan Adobe Acrobat. Di sini, kami akan menguraikan langkah-langkah umum untuk setiap metode untuk memandu Anda melalui prosesnya:
Coolmuster PDF to Word Converter adalah perangkat lunak desktop canggih yang dirancang untuk menyederhanakan proses konversi file PDF ke dokumen Word. Ini menawarkan serangkaian fitur utama yang meningkatkan pengalaman konversi dan menjadikannya pilihan populer di kalangan pengguna.
Berikut adalah beberapa fitur penting dari Coolmuster PDF to Word Converter:
Untuk mengonversi PDF ke Word DOCX menggunakan Coolmuster PDF to Word Converter, cukup ikuti langkah-langkah berikut:
01 Unduh dan instal Coolmuster PDF ke Word Converter. Kemudian luncurkan perangkat lunak dan tambahkan file PDF yang ingin Anda konversi dengan mengklik tombol "Tambah File" atau "Tambah Folder" di toolbar atas.

02 Pilih rentang halaman sesuai kebutuhan Anda. Anda dapat memilih "Semua (Default)", "Saat Ini", dan "Rentang". Kemudian sesuaikan tujuan file keluaran dengan mengklik "Jelajahi" untuk memilih lokasi yang diinginkan.

03 Klik tombol "Start" untuk memulai proses konversi dan menyimpan dokumen Word yang dikonversi di lokasi yang Anda inginkan di komputer Anda.

Jika Anda menginstal Microsoft Word di komputer Anda, Anda dapat memanfaatkan fungsionalitas bawaannya untuk mengonversi PDF ke dokumen Word. Microsoft Word menawarkan metode sederhana dan nyaman untuk mengonversi PDF, terutama jika Anda lebih suka menggunakan perangkat lunak yang sudah dikenal.
Ikuti langkah-langkah berikut untuk mengonversi ke Word dari PDF menggunakan Microsoft Word:
Langkah 1. Luncurkan Microsoft Word di komputer Anda.
Langkah 2. Klik pada tab "File" di sudut kiri atas jendela Word dan pilih "Open". Arahkan ke direktori tempat file PDF Anda disimpan, pilih, dan klik "Buka". Microsoft Word akan mencoba membuka file PDF.
Langkah 3. Setelah membuka file PDF di Word, sebuah pesan akan ditampilkan, menunjukkan bahwa Word akan mengubah PDF menjadi dokumen Word yang dapat diedit. Klik "OK" untuk melanjutkan proses konversi.
Langkah 4. Setelah konversi, Microsoft Word akan menampilkan dokumen yang dikonversi, yang kini dapat Anda edit dan sesuaikan. Akses tab "File", lalu pilih "Simpan Sebagai" dari opsi yang tersedia.
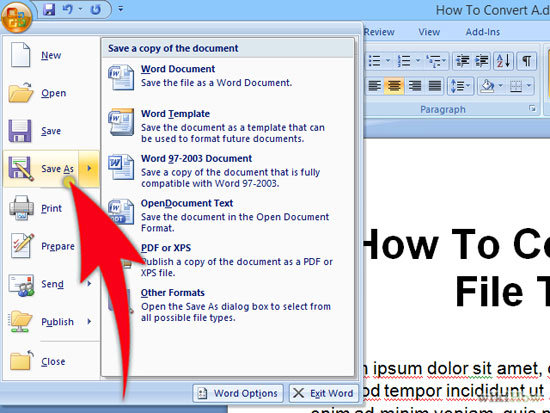
Langkah 5. Terakhir, tentukan lokasi di komputer Anda untuk menyimpan dokumen Word. Tentukan nama file dan pilih format file yang diinginkan, seperti .docx atau .doc. Terakhir, klik "Simpan" untuk menyimpan dokumen Word.
Catatan: Perlu diketahui bahwa hasil proses konversi dapat berbeda berdasarkan kerumitan PDF dan elemen format yang digunakan.
Google Docs, platform pengolah kata berbasis web, menawarkan metode mudah untuk mengonversi file PDF ke dokumen Word tanpa memerlukan perangkat lunak tambahan.
Untuk mengonversi PDF ke Word menggunakan Google Documents, ikuti langkah-langkah berikut:
Langkah 1. Buka Google Docs dan masuk ke akun Google Anda. Unggah file PDF dengan mengklik tombol "+ Baru" dan pilih "Unggah File".
Langkah 2. Klik kanan pada file PDF yang diunggah di Google Drive, pilih "Buka dengan", dan pilih "Google Docs". File PDF akan terbuka sebagai dokumen Google Docs di tab browser baru.

Langkah 3. Di dokumen Google Docs yang baru dibuka, klik menu "File", arahkan kursor ke "Download", dan pilih "Microsoft Word (.docx)". Google Docs akan mengonversi PDF ke format dokumen Word dan mengunduhnya ke komputer Anda.
Catatan: Harap diperhatikan bahwa keakuratan konversi dapat bervariasi berdasarkan kompleksitas PDF dan elemen pemformatan yang ada. Meskipun Google Dokumen melakukan yang terbaik untuk mempertahankan tata letaknya, beberapa elemen mungkin memerlukan penyesuaian setelah konversi.
Adobe Acrobat, perangkat lunak manajemen PDF yang banyak digunakan, menyediakan fungsionalitas bawaan untuk mengonversi PDF ke Word.
Ikuti langkah-langkah berikut untuk memanfaatkan Adobe Acrobat untuk konversi:
Langkah 1. Buka Adobe Acrobat di komputer Anda dan akses file PDF yang ingin Anda konversi.
Langkah 2. Di panel sebelah kanan, klik "Ekspor PDF". Opsi ini mungkin terletak di bawah tab "Tools" atau sebagai tombol terpisah, bergantung pada versi Acrobat Anda.
Langkah 3. Di panel Ekspor PDF, pilih "Microsoft Word" sebagai format keluaran yang diinginkan. Anda dapat menyesuaikan pengaturan konversi lebih lanjut jika diperlukan.

Langkah 4. Klik tombol "Ekspor" untuk memulai proses konversi. Acrobat akan mengubah file PDF menjadi dokumen Word.
Langkah 5. Setelah konversi selesai, pilih tujuan di komputer Anda untuk menyimpan dokumen Word, dan klik "Simpan".
Mengonversi file PDF ke format Word menawarkan banyak keuntungan, termasuk kemampuan untuk mengedit dan menyesuaikan konten sambil mempertahankan format aslinya. Baik Anda memilih untuk menggunakan alat konversi online, Adobe Acrobat, atau perangkat lunak pihak ketiga, seperti Coolmuster PDF to Word Converter , prosesnya dapat diakses dan ramah pengguna.
Dengan mengikuti langkah-langkah yang dijelaskan dalam artikel ini, Anda dapat mengeluarkan potensi dokumen PDF Anda dan meningkatkan keserbagunaannya untuk memenuhi kebutuhan spesifik Anda. Nikmati manfaat pengeditan dan penyesuaian yang mudah dengan file Word yang dikonversi.
Artikel Terkait:
Cara Mengekstrak Foto Menakjubkan dari PDF di Mac
Cara Mengonversi File PDF ke Teks di Mac OS X