
Cara Mengekstrak Gambar dari PDF di Mac dengan Mudah [Termasuk 7 Cara]

Jika Anda ingin mengekstrak gambar dari PDF di Mac Anda, panduan komprehensif ini menawarkan beberapa metode efektif. Dari penggunaan alat offline khusus hingga opsi online, artikel ini mencakup petunjuk langkah demi langkah untuk setiap alat. Baik Anda lebih memilih aplikasi mandiri atau solusi online yang mudah, Anda akan menemukan metode yang tepat sesuai kebutuhan Anda dan memastikan ekstraksi gambar berkualitas tinggi dari dokumen PDF Anda.
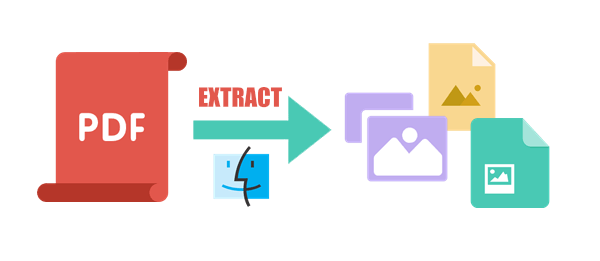
Untuk mengekstrak gambar dari PDF di Mac , alat offline sangat efisien karena tidak memerlukan internet. Berikut adalah beberapa opsi offline teratas untuk dipertimbangkan.
Coolmuster PDF Image Extractor adalah alat ekstraktor gambar Mac PDF yang kuat untuk mengekstraksi gambar dari PDF. Gambar yang diekstraksi disimpan sebagai JPG atau JPEG. Ini banyak digunakan dan disukai oleh pengguna Mac yang ingin melakukan ekstraksi gambar dari file PDF dengan cepat dan gratis tanpa mengurangi kualitas gambar.
Coolmuster PDF Image Extractor menggabungkan kinerja yang kuat dengan hasil yang berkualitas karena pengguna dapat melihat pratinjau dan memilih halaman tertentu dalam PDF tempat mereka dapat mengekstrak gambar. Ekstraktor gambar ini memiliki antarmuka pengguna yang sederhana dan mudah dinavigasi, artinya tidak diperlukan keahlian khusus sebelum menggunakannya.
Fitur utama Coolmuster PDF Image Extractor
Berikut panduan langkah demi langkah tentang cara mengekstrak gambar dari PDF di Mac menggunakan Coolmuster PDF Image Extractor :
01 Unduh, instal, dan luncurkan Coolmuster PDF Image Extractor di komputer Anda. Klik Tambah File atau Tambah Folder untuk mengunggah file PDF yang ingin Anda ekstrak fotonya. Alternatifnya, seret dan lepas file PDF ke antarmuka pengguna perangkat lunak untuk mengunggah file Anda.
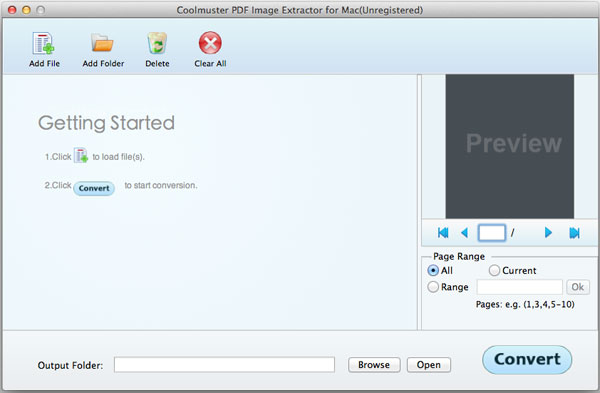
02 Coolmuster akan, secara default, mengekstrak semua gambar dari dokumen PDF. Namun, Anda dapat menggunakan opsi Rentang Halaman untuk memilih halaman yang gambarnya ingin Anda hapus. Selanjutnya, klik Telusuri untuk memilih folder keluaran untuk menyimpan gambar Anda.
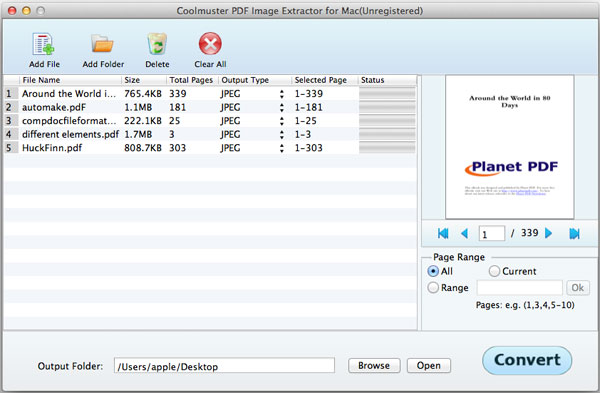
03 Klik Convert untuk memulai proses ekstraksi gambar. Anda akan mendapatkan notifikasi dengan pesan Convert Finish ketika proses selesai.
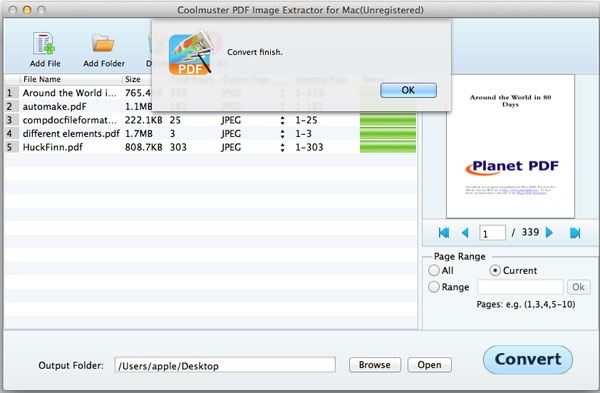
Adobe Acrobat Reader DC adalah perangkat lunak gratis, andal, dan banyak digunakan, yang tidak hanya dapat digunakan untuk mengekstrak gambar dari PDF tetapi juga untuk mengedit, melihat, dan mencetak PDF . Berikut panduan langkah demi langkah tentang cara mengekstrak gambar dari PDF di Mac menggunakan Adobe Acrobat Reader DC:
Langkah 1. Unduh, instal, dan luncurkan Adobe Acrobat Reader DC di komputer Mac Anda. Kemudian, buka dokumen PDF yang ingin Anda ekstrak gambarnya. Di bagian sidebar alat, klik Ekspor PDF .

Langkah 2. Di bawah halaman Ekspor PDF, pilih Gambar sebagai kategori keluaran, lalu pilih JPEG sebagai file keluaran. Centang kotak yang bertuliskan Ekspor Semua Gambar . Ketuk opsi Ekspor dan simpan gambar ke halaman tertentu di perangkat Anda.

Sorotan adalah aplikasi Mac yang serbaguna dan mudah digunakan. Ini adalah alat yang ampuh untuk membuat anotasi dan mengatur konten digital dan menawarkan cara mudah untuk mengekstrak gambar dari PDF Mac .
Berikut petunjuk langkah demi langkah tentang cara mengekstrak foto dari PDF di macOS menggunakan Sorotan:
Langkah 1. Unduh, instal, dan luncurkan aplikasi Sorotan di Mac Anda. Di antarmuka utama, klik Pilih File . Pilih PDF yang ingin Anda ekstrak gambarnya dari penyimpanan internal komputer Anda dan klik Buka . PDF Anda akan terbuka di jendela dokumen baru.
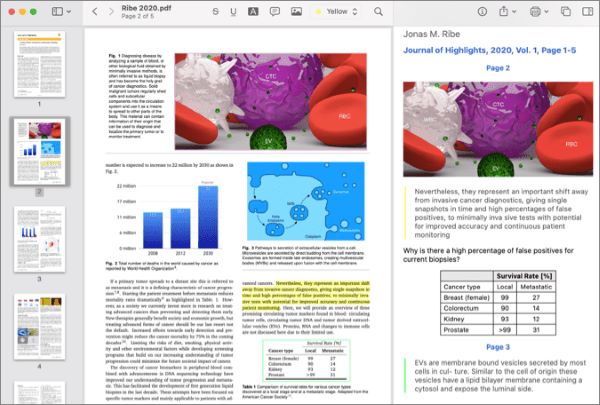
Langkah 2. Pilih alat pemilihan Gambar di bagian toolbar. Klik dan tentukan pilihan gambar yang ingin Anda ekstrak. Saat Anda melepaskannya, pilihan gambar akan ditambahkan dan muncul di catatan Anda.
Langkah 3. Seret dan lepas gambar yang diekstraksi dari catatan ke folder penyimpanan yang Anda inginkan, atau klik kanan gambar tersebut dan salin. Ingatlah bahwa fitur-fitur ini hanya tersedia di Highlights Pro.
Baca selengkapnya: Anda dapat mengekstrak tanda tangan dari PDF dengan metode cepat dan efektif ini.
Gambar online dari alat ekstraksi PDF menyediakan cara yang nyaman dan efisien untuk mengekstrak foto dari PDF di Mac jika Anda tidak ingin menginstal perangkat lunak apa pun. Di bawah ini, kami menjelajahi berbagai ekstraksi gambar online yang berguna dan panduan langkah demi langkah tentang cara menggunakannya untuk mengekstrak gambar dari PDF Mac .
PDF Candy adalah platform online serbaguna yang menawarkan berbagai alat terkait PDF, termasuk editor, konverter, dan ekstraksi gambar. Berikut panduan langkah demi langkah tentang cara mengekstrak foto dari PDF menggunakan PDF Candy:
Langkah 1. Navigasikan ke beranda PDF Candy dan klik Tambahkan File untuk mengunggah PDF dari penyimpanan internal komputer Anda. Jika tidak, Anda dapat mengunggah PDF untuk mengekstrak foto dari Dropbox atau Google Drive atau menyeret dan melepas PDF ke antarmuka pengguna PDF Candy.
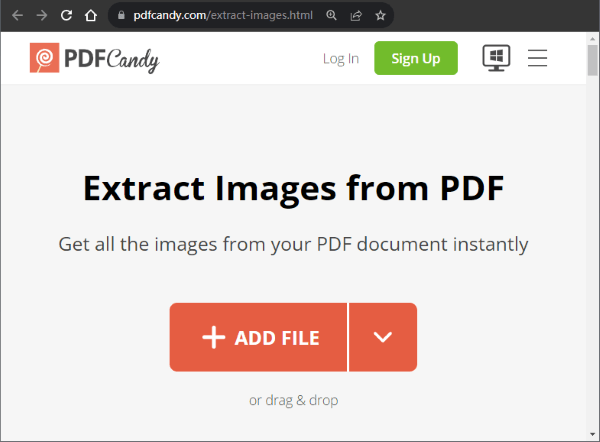
Langkah 2. Setelah ekstraksi, klik tombol Unduh File untuk menyimpan gambar yang diekstraksi di Mac Anda.
Artikel berikut dapat membantu Anda mengekstrak data dari PDF dengan mudah.
Cara Mengekstrak Data dari PDF Secara Efisien: Panduan Komprehensif AndaPDF24 adalah alat online yang andal dan mudah digunakan yang menyederhanakan ekstraksi gambar dari PDF, di antara alat terkait PDF lainnya. Baik Anda perlu mengekstrak foto dari proyek atau presentasi, alat ini menyederhanakan prosesnya.
Berikut panduan langkah demi langkah tentang cara mengekstrak foto dari PDF menggunakan PDF24:
Langkah 1. Buka PDF24 dan klik tombol Pilih File untuk mengunggah PDF yang gambarnya ingin Anda ekstrak. Alternatifnya, seret dan lepas PDF pada antarmuka pengguna PDF24.
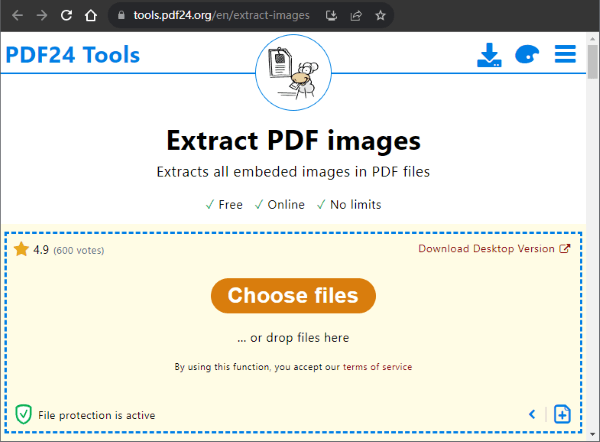
Langkah 2. Klik tombol Ekstrak Gambar untuk memulai proses ekstraksi.
Langkah 3. Klik tombol Unduh untuk menyimpan gambar yang diekstraksi di Mac Anda.
CleverPDF adalah platform online serbaguna yang menawarkan berbagai alat terkait PDF, mulai dari mengompresi hingga memisahkan, menggabungkan, dan mengedit PDF . Di antara alatnya yang mengesankan adalah ekstraktor gambar, yang menyediakan cara mengekstrak gambar dari PDF dengan lancar. Selain memilih file untuk mengekstrak gambar dari komputer Anda, Anda dapat mengunggahnya melalui Dropbox atau URL situs web.
Berikut panduan langkah demi langkah tentang cara mengekstrak gambar dari PDF menggunakan CleverPDF:
Langkah 1. Navigasikan ke CleverPDF untuk mengekstrak halaman gambar PDF. Klik Pilih File untuk mengunggah PDF dari penyimpanan komputer Anda. Jika tidak, seret dan lepas PDF yang ingin Anda ekstrak fotonya pada antarmuka pengguna alat.
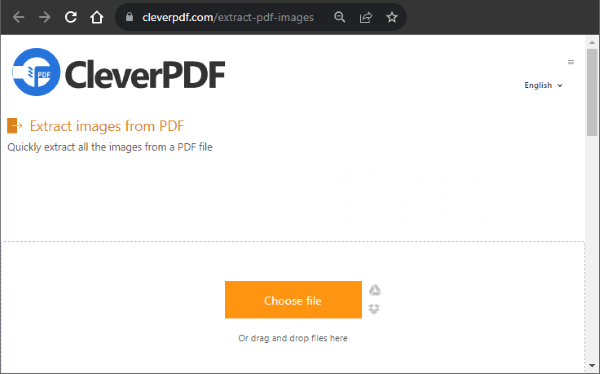
Langkah 2. Klik Mulai Konversi untuk memulai proses ekstraksi gambar PDF.
Langkah 3. Klik tombol Unduh untuk menyimpan gambar yang diekstraksi di PC Mac Anda.
i2PDF adalah ekstraktor PDF online yang mudah digunakan yang dapat dengan mudah mengekstrak gambar dan teks dari file PDF. Berikut panduan langkah demi langkah tentang cara mengekstrak gambar dari PDF Mac menggunakan i2PDF:
Langkah 1. Buka i2PDF dan klik tombol Pilih File untuk mengunggah PDF yang gambarnya ingin Anda ekstrak.
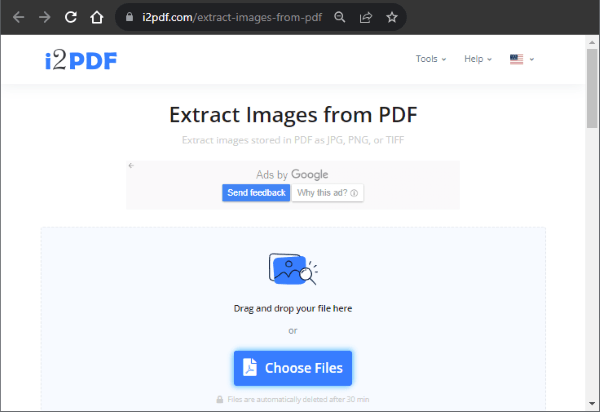
Langkah 2. Klik tombol Ekstrak Gambar untuk memulai proses ekstraksi.
Langkah 3. Klik tombol Unduh untuk menyimpan gambar yang diekstraksi di PC Mac Anda.
Dengan bantuan berbagai pilihan alat ekstraksi gambar dari alat asli Mac hingga aplikasi online dan pihak ketiga, mengekstraksi gambar dari PDF bukan lagi tugas yang sulit. Namun, salah satu alat ekstrak gambar Mac OS dari PDF yang akan memberi Anda pengalaman terbaik adalah Coolmuster PDF Image Extractor .
Perangkat lunak ini memberikan solusi yang sangat efektif bagi pengguna Mac . Anda akan berhasil mengekstrak gambar dari PDF hanya dengan beberapa klik mudah. Jadi tunggu apa lagi? Unduh Coolmuster PDF Image Extractor hari ini dan nikmatilah.
Artikel Terkait:
[Tidak Boleh Lewatkan] 7 Cara Gratis & Mudah Mengekstrak Teks dari PDF
[Tips PDF Mudah] Cara Mengekstrak Tabel dari PDF Gratis dalam 7 Cara
Cara Mengonversi Gambar ke PDF dengan Mudah: 7 Metode Terungkap





