
Cara Mengekstrak Data dari PDF Secara Efisien: Panduan Komprehensif Anda

Ingin mengekstrak data dari PDF dan menggunakannya di aplikasi lain? Baik Anda ingin menganalisis data di Excel atau mengeditnya di Word, ada banyak cara untuk mengekstraknya. Ekstraktor data PDF memungkinkan Anda memilih apa yang ingin Anda ekstrak. Kami akan memeriksa berbagai alat dan teknik yang dapat membantu Anda mengekstrak teks, gambar, halaman, dan tabel dari PDF. Menggunakan alat ini akan membantu Anda menghemat banyak waktu dan tenaga.
Alat offline memungkinkan Anda mengekstrak metadata dari PDF di desktop. Ini adalah pilihan yang bagus karena Anda tidak memerlukan internet dan tidak mengekspos data sensitif Anda. Bagian ini akan membahas tiga alat offline untuk mengekstrak data dari PDF.
Editor PDF memungkinkan Anda melihat, membuat, menandatangani, mengonversi, dan mengedit dokumen PDF . Aplikasi ini tersedia untuk semua sistem operasi, termasuk Windows , Mac , Android , dan iOS . Versi offline mencakup penyimpanan cloud hingga 1GB. Anda dapat mengunduh dan menguji Editor PDF secara gratis. Hal terbaik tentang Editor PDF adalah editor PDF lengkap. Ini dapat membantu Anda menyelesaikan hampir semua hal dengan dokumen PDF Anda, mulai dari mengedit dokumen yang dipindai hingga mengekstrak data dari file.
Fitur Utama:
Unduh gratis ekstraktor data PDF terbaik.
Berikut cara mengekstrak berbagai jenis data dari PDF menggunakan PDF Editor:
01 Buka dokumen PDF menggunakan Editor PDF. Klik tab Formulir dan pilih Kenali Formulir . Editor PDF akan mengenali kolom dalam formulir.
02 Klik Ekstrak Data dari tab Formulir . Kotak dialog akan muncul.
03 Pilih opsi pertama dari kotak dialog untuk Ekstrak data dari bidang formulir di PDF. Klik Terapkan dan pilih lokasi untuk menyimpan file Anda. Editor PDF akan menyimpan data yang diekstraksi dalam file CSV, yang akan dibuka di Excel.
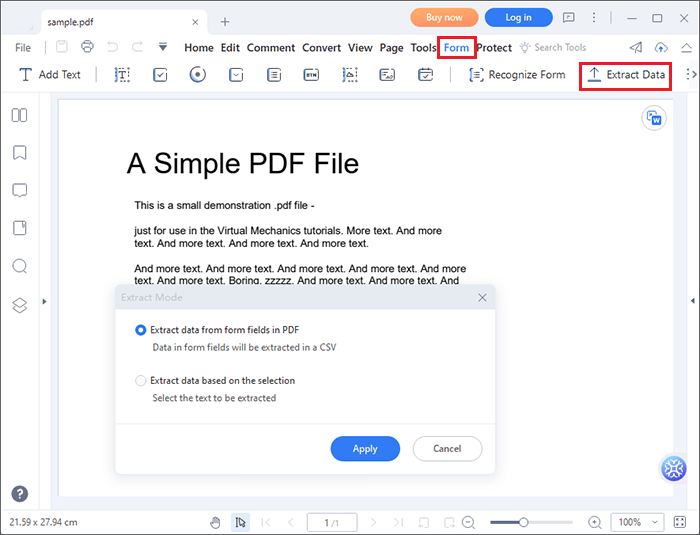
01 Buka dokumen PDF. Klik tab Edit di bagian atas.

02 Klik teks yang ingin Anda ekstrak. Anda akan melihat bingkai yang mengelilingi teks. Sorot teks yang ingin Anda ekstrak dengan menyeret mouse ke atasnya. Klik kanan pada teks yang Anda sorot dan pilih Salin atau tekan Ctrl plus C pada keyboard Anda.
03 Buka Pengolah Kata kosong. Klik kanan padanya dan pilih Tempel . Alternatifnya, tekan tombol Ctrl plus V pada keyboard Anda. Setelah Anda memiliki teksnya, Anda dapat mengedit dan menyimpannya.
01 Klik tab Convert dan pilih To Image dari alat. Kotak dialog akan terbuka.
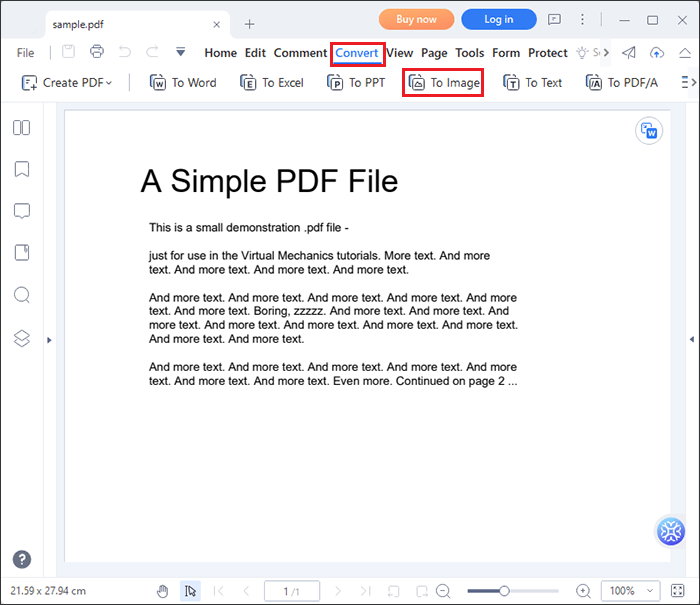
02 Klik ikon Pengaturan pada kotak dialog. Kotak dialog lain akan terbuka.
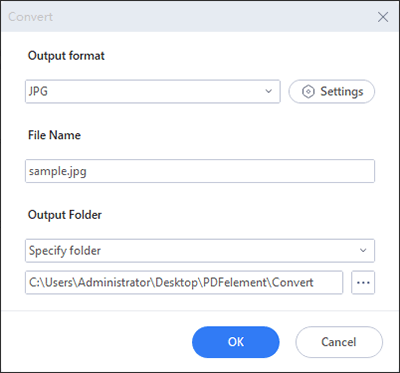
03 Pilih opsi untuk Ekstrak semua gambar dalam PDF dan klik OK . Juga, klik OK pada kotak dialog sebelumnya setelah menentukan folder keluaran. Proses ekstraksi akan dimulai. Buka folder keluaran untuk melihat gambar yang diekstraksi.
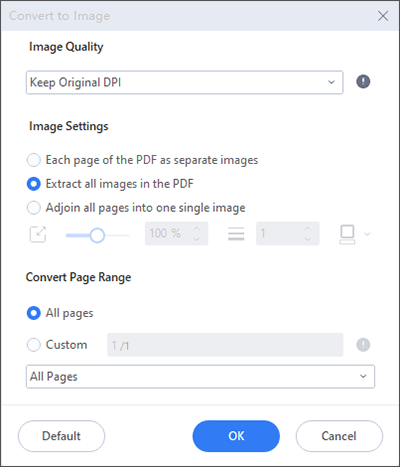
Catatan: Jika ingin mengekstrak satu gambar saja, Anda bisa klik kanan pada gambar lalu pilih Save Image As . Kotak dialog akan muncul. Ketikkan nama gambar dan klik Simpan .
01 Buka dokumen PDF dan pilih tab Halaman . Klik alat Ekstrak . Anda akan melihat jendela popup kecil.
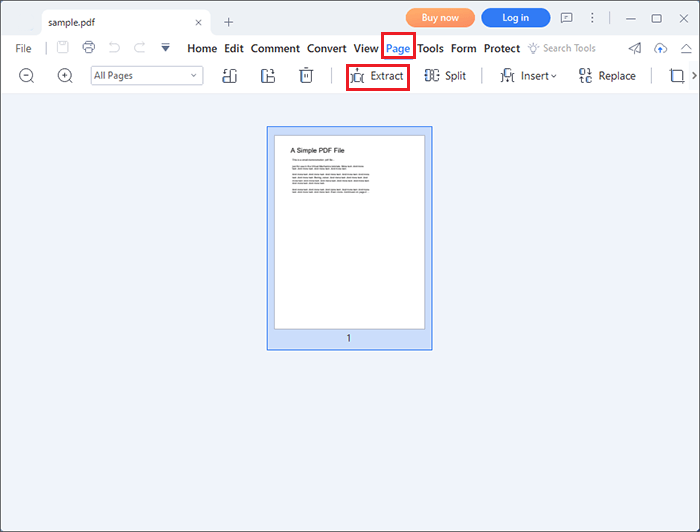
02 Klik Kustom untuk mengekstrak beberapa halaman dari file. Ketik rentang halaman yang ingin Anda ekstrak, seperti yang ditunjukkan di bawah ini. Klik OK dan tunggu hingga proses ekstraksi selesai. Editor PDF akan membuat file PDF baru dengan halaman yang Anda pilih. Simpan file baru dengan nama baru.
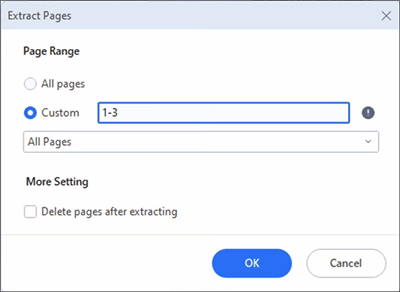
Adobe Acrobat Pro DC adalah aplikasi canggih yang membantu Anda melihat dan mengedit dokumen PDF. Anda dapat menggunakannya untuk mengenkripsi, menandatangani, mengekstrak halaman , dan mengonversi file PDF ke berbagai format. Dalam hal ini, kami akan menunjukkan cara mengekstrak data PDF menggunakan metode konversi. Metode ini tidak mengekstrak data tertentu dari PDF ke Excel. Ini mengekstrak semuanya, tetapi Anda bisa menghapus apa yang tidak Anda perlukan di Excel. Berikut cara mengekstrak data PDF ke Excel menggunakan Adobe Acrobat:
Langkah 1. Buka dokumen PDF menggunakan Adobe Acrobat. Klik tab Alat dan pilih Ekspor PDF .

Langkah 2. Pilih Spreadsheet sebagai format untuk mengekspor file. Jika Anda menggunakan Office 2003, pilih versi tersebut sebelum mengekspor. Jika tidak, biarkan sebagai Buku Kerja Microsoft Excel jika Anda menggunakan versi yang lebih baru.
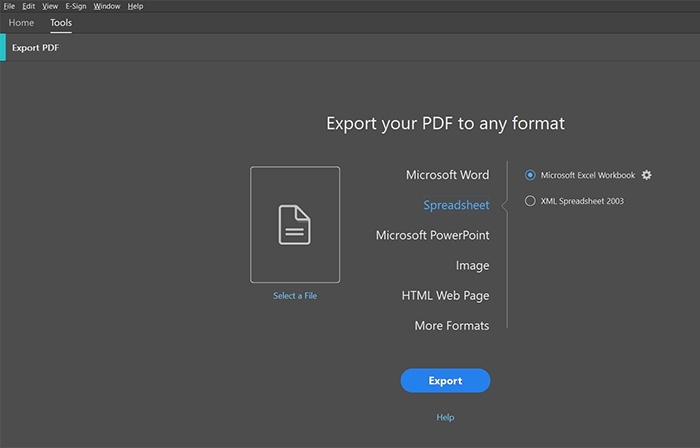
Langkah 3. Klik Ekspor di bagian bawah. Pilih lokasi untuk menyimpan file Anda di kotak dialog Simpan Sebagai . Anda juga dapat mengubah nama file dan mengklik Simpan . Adobe Acrobat akan mengekspor file dalam Excel. Buka lokasi penyimpanan yang Anda pilih dan buka file Excel.
Microsoft Excel hadir dengan paket Office 365 yang dapat Anda gunakan secara online dan offline. Perhatikan bahwa opsi ini tidak tersedia di versi Office lain seperti Office 2007 dan 2016. Versi sebelumnya memungkinkan Anda mengimpor data dari Word dan Access tetapi tidak mendukung ekstraksi data PDF-ke-Excel. Untuk menginstal Office 365, Anda harus memiliki langganan aktif. Berikut cara Excel mengekstrak data dari PDF:
Langkah 1. Buka file Excel kosong. Klik tab Data dan pilih Dapatkan Data di sisi kiri pita. Daftar drop-down akan muncul. Pilih Dari File diikuti oleh Dari PDF .
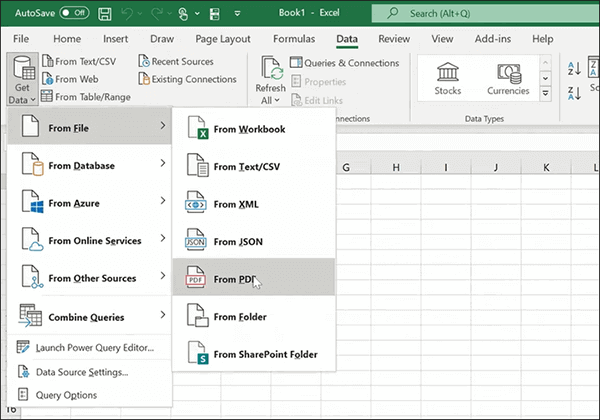
Langkah 2. Dari kotak dialog Impor Data , pilih file PDF dan klik Impor .
Langkah 3. Excel akan menampilkan halaman dari file PDF. Klik halaman PDF berisi data yang ingin Anda ekstrak. Tabel akan muncul di bagian pratinjau. Klik Transform Data jika Anda ingin melakukan perubahan pada tabel. Jika tidak ada perubahan yang perlu dilakukan, klik Muat di bagian bawah untuk menambahkan tabel ke lembar Excel.
Langkah 4. Setelah data ada di Excel, edit dan simpan file tersebut.
Apakah ada tabel di dokumen PDF? Jika ya, apakah Anda ingin mengekstraknya dari PDF? Artikel berikut dapat membantu.
[Tips PDF Mudah] Cara Mengekstrak Tabel dari PDF Gratis dalam 7 CaraAlat online adalah alternatif yang sangat baik ketika Anda tidak ingin menginstal perangkat lunak ekstraksi data PDF. Anda juga dapat menggunakan opsi ini saat Anda jauh dari sistem komputer biasa. Mari kita lihat tiga alat online untuk mengekstrak data dari PDF.
Sejda adalah ekstraktor metadata PDF yang memiliki banyak alat PDF. Ada uji coba gratis yang dapat membantu Anda mengekstrak metadata dari PDF, tetapi uji coba ini memiliki batasan ukuran file maksimum. Bagian ini akan menunjukkan dua cara mengekstraksi data dari PDF menggunakan Sejda.
Langkah 1. Kunjungi sejda.com dan pilih konverter PDF ke Excel dari Semua Alat .
Langkah 2. Klik Unggah file PDF atau pilih file dari penyimpanan cloud.
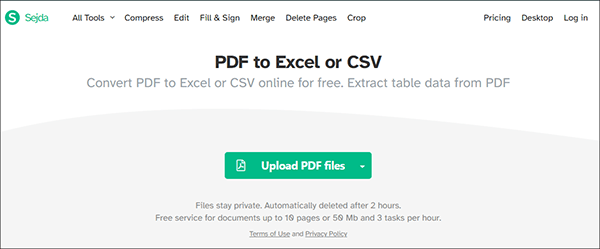
Langkah 3. Setelah Anda mengunggah file, pilih apakah Anda ingin semua tabel muncul dalam satu spreadsheet. Klik Konversi ke Excel .
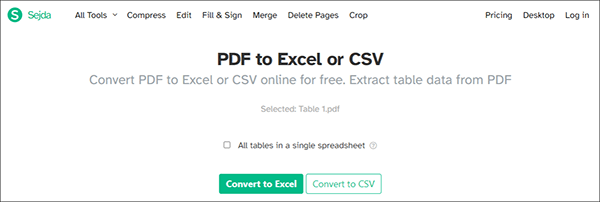
Langkah 4. Klik Unduh untuk menyimpan file yang dikonversi. Sejda akan mendownload file dalam format Excel. Setelah Anda membuka file, Anda akan melihat bahwa ekstraksi data PDF ke Excel menggunakan Sejda tidak menyebabkan distorsi tabel.
Langkah 1. Pilih Semua Alat dari situs web Sejda. Buka Lainnya di sebelah kiri dan pilih Ekstrak Gambar .
Langkah 2. Klik Unggah file PDF dan pilih file dari komputer Anda. Anda juga dapat mengunggahnya dari penyimpanan cloud.
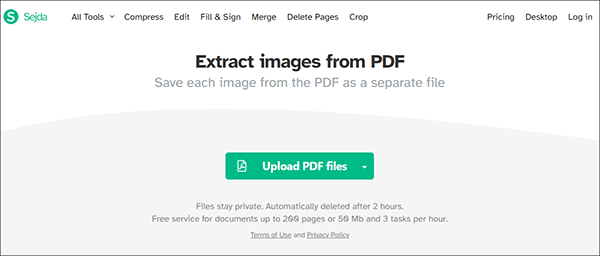
Langkah 3. Sejda memungkinkan Anda mengonversi seluruh halaman atau mengekstrak satu gambar. Pilih salah satu opsi dan klik Lanjutkan .
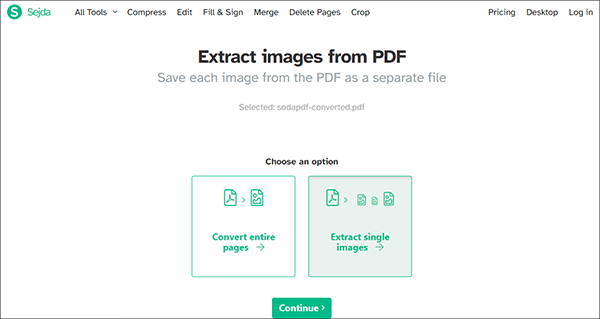
Langkah 4. Pilih resolusi dan format gambar, lalu klik Konversi . Sejda akan mengekstrak gambar dari PDF dan memungkinkan Anda mengunduhnya dalam format gambar yang Anda pilih.
Catatan: Anda dapat mengekstrak teks dari PDF dengan panduan lengkap ini.
PDF24 adalah alat online gratis yang memungkinkan Anda mengekstrak gambar dan halaman dari dokumen PDF. Berikut adalah langkah-langkah yang harus diikuti untuk mengekstrak halaman PDF menggunakan PDF24:
Langkah 1. Kunjungi pdf24.org dan pilih Ekstrak Halaman PDF dari panel alat.
Langkah 2. Klik Pilih file dan pilih dokumen PDF yang akan diunggah.
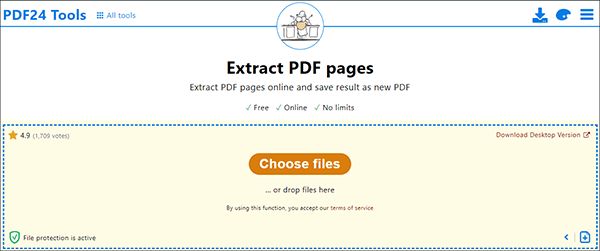
Langkah 3. PDF24 akan mengunggah file dan menampilkan halaman-halamannya. Pilih halaman yang ingin Anda ekstrak dan klik Ekstrak halaman . PDF24 akan mengekstrak halaman dan memungkinkan Anda mengunduhnya.
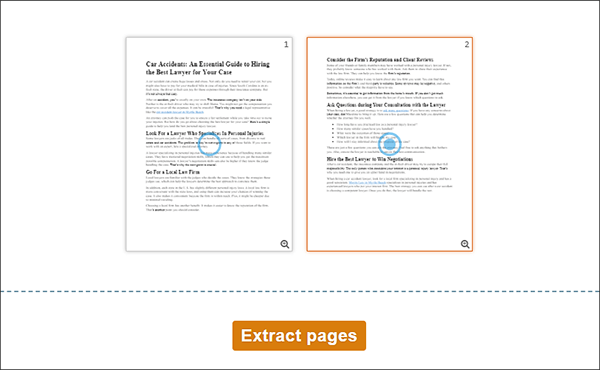
PDF2Go adalah alat online lain yang dapat membantu Anda mengekstrak data dari PDF. Alat ini ideal jika Anda ingin mengekstrak data dari PDF dalam bentuk gambar dan font. Berikut adalah langkah-langkah yang harus diikuti untuk mengekstrak data dari PDF2Go:
Langkah 1. Kunjungi pdf2go.com dan cari Ekstrak Aset dari panel alat.
Langkah 2. Klik Pilih File untuk mengunggah file PDF dari komputer Anda. Anda juga dapat mengeklik panah tarik-turun untuk mengimpor file dari cloud. Setelah file diunggah, klik MULAI untuk memulai ekstraksi.
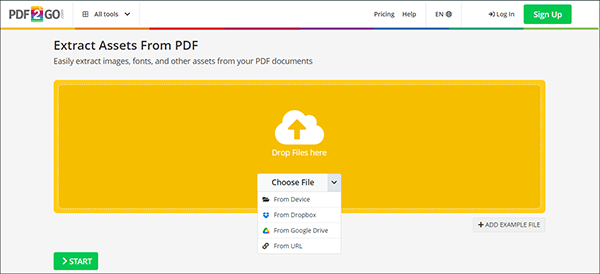
Langkah 3. PDF2Go akan mengekstrak font dan gambar dari file PDF dan menempatkannya sebagai file terpisah. Anda dapat memilih untuk mengunduh satu gambar dalam satu waktu atau semuanya dalam file zip.
Alat dan teknik di atas telah menunjukkan kepada Anda cara termudah untuk mengekstrak gambar, teks, dan tabel dari PDF. Editor PDF menonjol sebagai salah satu alat terbaik untuk tugas tersebut karena Anda dapat mengaksesnya dari sistem operasi apa pun, menggunakan perangkat seluler dan komputer. Selain itu, ini memungkinkan Anda mengekstrak jenis data tertentu dari satu aplikasi. Unduh PDF Editor hari ini dan ekstrak data dari PDF dengan lancar.
Artikel Terkait:
Ekstrak Tanda Tangan dari PDF dengan Mudah: Metode Cepat dan Efektif
[Tips Office] 7 Cara Mengekstrak Gambar dari PDF yang Harus Anda Coba
Cara Mengekstrak Gambar dari PDF di Mac dengan Mudah [Termasuk 7 Cara]
[Tips PDF] ]Cara Menyalin Teks dari PDF Aman di Mac dan Windows