
[Tips Office] 7 Cara Mengekstrak Gambar dari PDF yang Harus Anda Coba

Misalkan seseorang berbagi dokumen PDF dengan Anda, dan Anda mengetahui dokumen itu berisi beberapa gambar keren yang dapat Anda bagikan secara online (dengan izin). Dalam kasus seperti itu, Anda mungkin berpikir tidak mungkin mengekstrak gambar dari PDF. Namun, banyak alat yang dapat membantu Anda menyelesaikan tugas ini dalam langkah-langkah sederhana. Baca artikel ini dan lihat langkah-langkah yang harus Anda ikuti saat mengekstraksi gambar dari PDF menggunakan alat online dan offline.
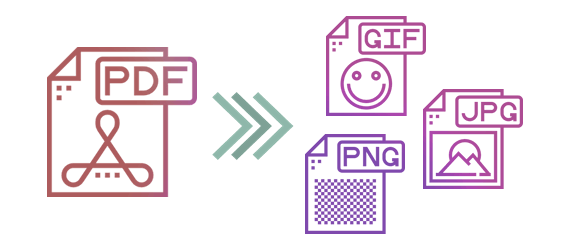
Jika jaringan Anda tidak stabil, sebaiknya gunakan alat offline. Selain itu, tidak ada masalah privasi dengan alat offline.
Coolmuster PDF Image Extractor akan memastikan penghapusan gambar dengan cepat dari dokumen PDF tanpa mengurangi kualitasnya. Jika Anda memiliki beberapa dokumen PDF yang ingin Anda ekstrak, Coolmuster memiliki opsi ekstraksi batch yang akan membantu Anda mengunduh semua file yang Anda perlukan dalam satu klik.
Jika Anda ingin mengunduh gambar dari halaman tertentu, Anda dapat melihat pratinjau dan memasukkan halaman tertentu atau rentang halaman tempat mengekstrak gambar Anda. Alat ini juga memiliki antarmuka yang ramah pengguna yang membuat proses ekstraksi file lebih cepat, bahkan untuk pemula. Sebagai perangkat lunak utilitas mandiri, Anda tidak perlu menginstal Adobe Acrobat atau perangkat lunak pihak ketiga lainnya sebelum dapat memulai proses ekstraksi.
Lihat beberapa fitur utama.
Ingin tahu cara mengekstrak gambar dari PDF gratis menggunakan Coolmuster PDF Image Extractor ? Berikut langkah-langkahnya:
01 Unduh, instal, dan luncurkan Coolmuster PDF Image Extractor di komputer Anda. Pada antarmuka pengguna, klik opsi Tambah File atau Tambah Folder untuk menambahkan file PDF yang gambarnya ingin Anda ekstrak. Anda juga dapat menarik dan melepas dokumen Anda pada antarmuka pengguna perangkat lunak.
02 Secara default, perangkat lunak akan mengekstrak gambar dari PDF. Untuk menyesuaikan folder keluaran, klik tombol … dan pilih folder tujuan pilihan Anda.
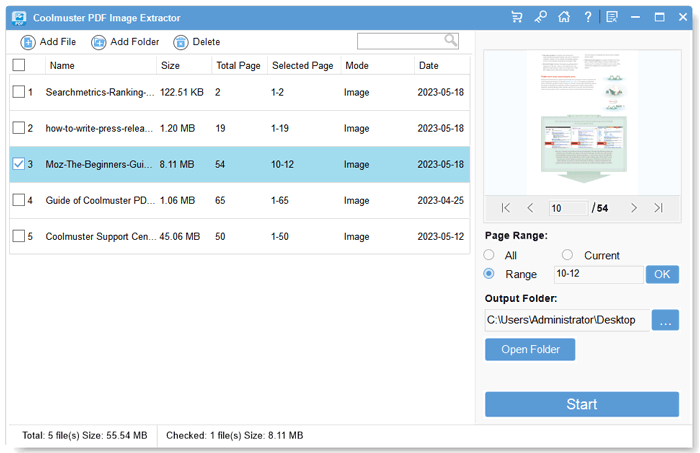
03 Pilih PDF dan klik tombol Mulai . Gambar dapat ditemukan di folder tujuan yang Anda tetapkan.
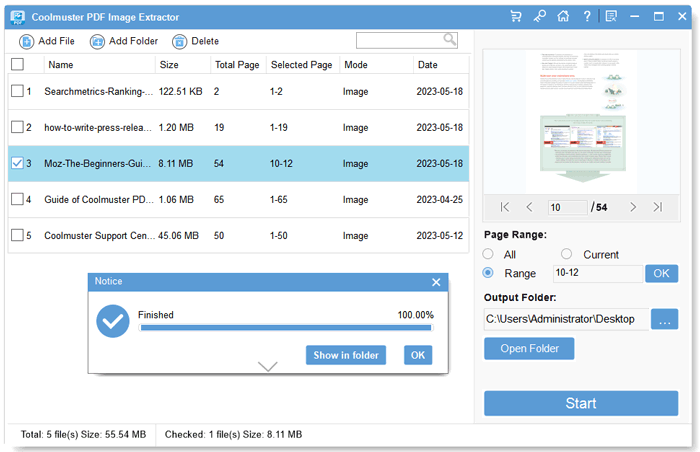
Adobe PDF Pro adalah editor PDF tangguh dengan banyak fungsi untuk mengelola alur kerja Anda secara efektif, mulai dari konversi file hingga pengeditan. Anda juga dapat menggunakannya untuk mengekstrak gambar dari PDF dan menyimpannya satu per satu sebagai JPEG, di antara format file lainnya.
Langkah-langkah di bawah ini akan memandu Anda tentang cara mengekstrak gambar dari PDF.
Langkah 1. Unduh dan instal Adobe Acrobat Pro di komputer Anda dan buka file PDF dengan gambar menggunakan program. Klik pada opsi Alat dan pilih alat Ekspor PDF .

Langkah 2. Anda akan melihat thumbnail dokumen dan opsi berbeda untuk mengekspor file Anda di sebelah kanan. Klik Gambar , pilih format gambar pilihan Anda, lalu alihkan Ekspor Semua Gambar dan klik Ekspor .

Langkah 3. Pilih lokasi untuk menyimpan dokumen Anda. Lokasi default akan dipilih, namun Anda dapat mengubahnya dengan mengetuk tombol Pilih Folder Berbeda .
Catatan: Untuk Mac , Anda dapat mengekstrak gambar dari PDF di Mac dengan 7 metode mudah.
Alat online menyediakan cara efisien untuk mengekstrak foto dari PDF dengan cepat dan efisien karena Anda tidak perlu mengunduh perangkat lunak tambahan. Lihat beberapa alat offline yang sebaiknya Anda pertimbangkan untuk digunakan hari ini.
Alat PDF 24 menyediakan ekstraksi cepat gambar dari PDF online di berbagai perangkat dan sistem operasi. Saat gambar diekstraksi, Anda dapat mengunduh semuanya dalam satu arsip zip dan menyimpannya di komputer Anda.
Simak langkah-langkah mengekstrak gambar dari PDF online menggunakan PDF 24 Tools.
Langkah 1. Klik Pilih file untuk memilih dokumen PDF yang gambarnya ingin Anda ekstrak. Alternatifnya, seret dan lepas gambar Anda ke antarmuka pengguna untuk mengunggahnya secara otomatis.
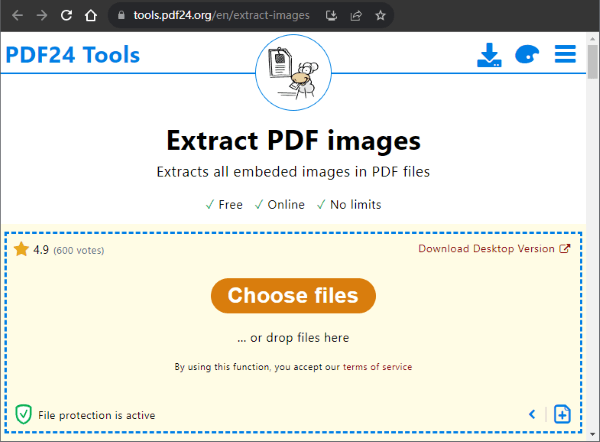
Langkah 2. Klik Ekstrak Gambar untuk memulai proses ekstraksi.
Langkah 3. Klik Unduh untuk menyimpan gambar Anda di komputer Anda. Anda juga memiliki opsi untuk menyimpannya di Google Drive, Dropbox, atau Email.
PDF Candy memastikan konversi cepat file gambar ke dokumen PDF tanpa kehilangan kualitasnya. Alat ini memiliki antarmuka pengguna yang sederhana, artinya Anda tidak memerlukan keahlian khusus sebelum menggunakannya. Lihat cara mengekstrak semua gambar dari PDF dengan PDF Candy.
Langkah 1. Di beranda PDF Candy, klik Tambah File untuk mengunggah dokumen yang gambarnya ingin Anda ekstrak. Anda juga dapat menarik atau melepas gambar Anda di antarmuka pengguna. Alat ini juga memungkinkan Anda mengunggah dokumen Anda dari Dropbox dan Google Drive.
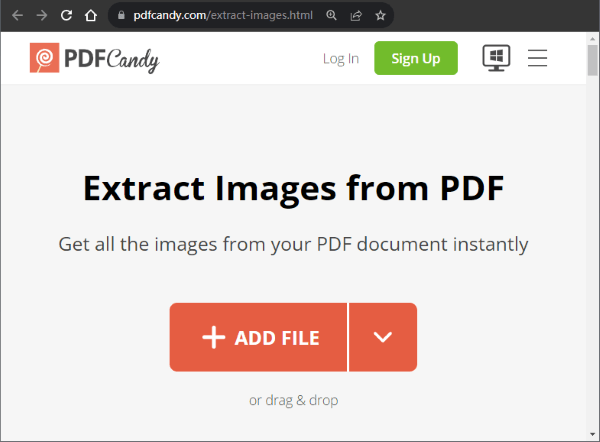
Langkah 2. Klik Unduh File untuk mengunduh semua gambar dalam folder zip. Anda juga memiliki opsi untuk mendownloadnya sebagai file terpisah.
Tidak tahu tentang mengekstraksi data dari PDF? Artikel berikut mungkin bermanfaat bagi Anda.
Cara Mengekstrak Data dari PDF Secara Efisien: Panduan Komprehensif AndaPDF Creator Online adalah alat terbaik jika Anda memiliki banyak dokumen yang ingin Anda ekstrak gambar PDF, karena memungkinkan Anda mengunggah dan mengekstrak file hingga 250 MB. Berikut langkah-langkah mengekstrak gambar dari PDF menggunakan PDF Creator Online.
Langkah 1. Navigasikan ke beranda PDF Creator Online. Klik Pilih file dan pilih dokumen yang ingin Anda ekstrak gambar pdf. Seret dan lepas gambar Anda ke antarmuka pengguna atau pilih dari URL situs web.
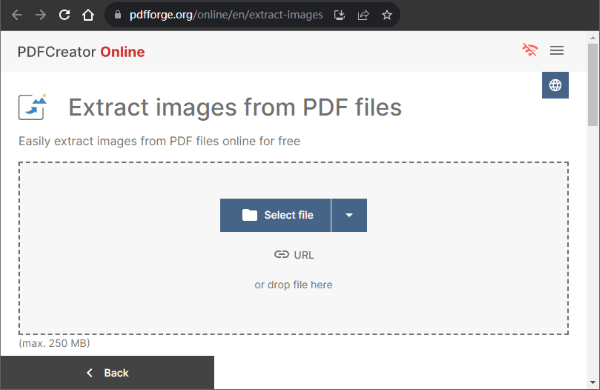
Langkah 2. Pilih format gambar pilihan Anda. Secara default, alat ini memungkinkan Anda mengekstrak PNG dari PDF, tetapi Anda juga memiliki opsi untuk mengunduh gambar Anda dalam format JPEG. Klik Ekstrak Gambar untuk mengekstrak dan mengunduh gambar Anda.
Sejda PDF memastikan ekstraksi file PDF dari gambar dengan mudah dalam hitungan detik. Setelah selesai, Anda dapat menyimpan setiap gambar dari PDF sebagai file terpisah. Ekstraktor PDF-ke-gambar ini juga memungkinkan Anda mengonversi dokumen dengan maksimal 200 halaman dan hanya mengizinkan 3 tugas setiap jamnya.
Berikut langkah-langkah mengekstrak gambar PDF dengan Sejda.
Langkah 1. Navigasikan ke beranda Sejda dan klik Unggah file PDF . Anda juga dapat mengunggah file Anda melalui Dropbox, Google Drive, OneDrive, dan Alamat Web (URL).
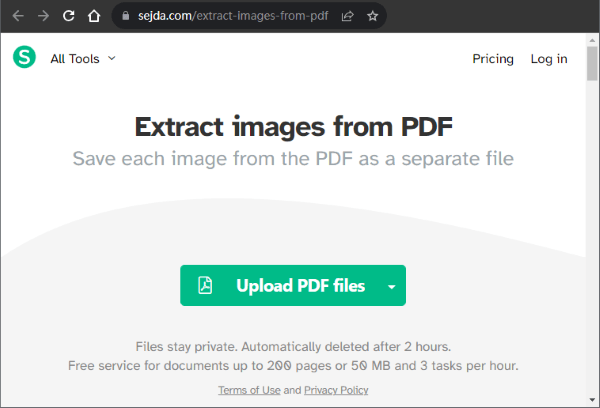
Langkah 2. Pilih apakah akan mengonversi seluruh halaman atau satu gambar dan klik Lanjutkan .
Langkah 3. Pilih resolusi gambar dan format gambar pilihan Anda, lalu klik Konversi .
Baca selengkapnya: Klik tautan untuk mempelajari cara mengekstrak teks dari PDF .
SmallPDF adalah ekstraktor gambar PDF terbaik jika Anda memerlukan ekstraksi gambar dengan cepat pada file PDF. Anda tidak perlu mendaftar sebelum menggunakan alat ini, artinya Anda dapat menyelesaikan ekstraksi dalam beberapa klik mudah. Selain itu, smallPDF menggunakan enkripsi TSL untuk menjamin keamanan file Anda. Semua dokumen yang Anda unggah juga akan dihapus satu jam setelah konversi.
Berikut langkah-langkah yang harus Anda ikuti saat mengekstrak PDF ke gambar menggunakan smallPDF.
Langkah 1. Klik Pilih File dan pilih file PDF yang ingin Anda ekstrak gambarnya. Pilihan lainnya adalah menarik dan melepas file pada antarmuka pengguna.
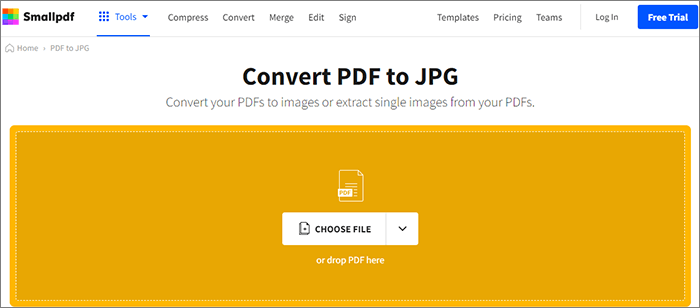
Langkah 2. Pilih apakah Anda ingin mengunduh seluruh halaman atau mengekstrak satu gambar dan pilih Pilih Opsi .
Langkah 3. Klik Unduh File Zip untuk mengakses file Anda yang dikonversi.
Saat Anda berencana mengekstrak gambar dari PDF, alat yang disebutkan dalam panduan ini akan memberi Anda hasil terbaik. Memilih antara alat offline dan online sangat bergantung pada kebutuhan penggunaan Anda.
Jika Anda sering bekerja dengan dokumen PDF dan tidak memiliki akses internet, maka alat offline layak untuk dipertimbangkan. Untuk pengalaman terbaik saat mengekstraksi gambar dari file PDF, Anda harus mempertimbangkan untuk menggunakan Coolmuster PDF Image Extractor . Cobalah hari ini dan nikmati pemrosesan PDF secara batch tanpa kehilangan kualitas gambar.
Artikel Terkait:
Ekstrak Tanda Tangan dari PDF dengan Mudah: Metode Cepat dan Efektif
[Tips PDF Mudah] Cara Mengekstrak Tabel dari PDF Gratis dalam 7 Cara
Cara Mengonversi Gambar ke PDF dengan Mudah: 7 Metode Terungkap
Cara Efisien Mengekstrak Halaman dari PDF: Panduan Komprehensif





