PDF adalah format dokumen populer yang digunakan untuk berbagi file secara online, karena sulit untuk memanipulasi kontennya. Namun, ada kalanya Anda perlu mengekstrak tabel dari dokumen PDF, jika dokumen tersebut berisi data bisnis penting. Biasanya, ini merupakan proses yang panjang dan membosankan jika Anda memutuskan untuk melakukannya secara manual.
Untungnya, banyak ekstraktor tabel PDF yang dapat membantu Anda menghapus tabel dari file PDF dengan mudah. Jika ini pertama kalinya Anda melakukan tugas ini, Anda mungkin bingung tentang alat yang akan memberikan hasil terbaik. Pada artikel ini, kami akan membagikan berbagai alat ekstraksi PDF online dan offline serta cara menggunakannya untuk melakukan ekstraksi tabel PDF dengan cepat.
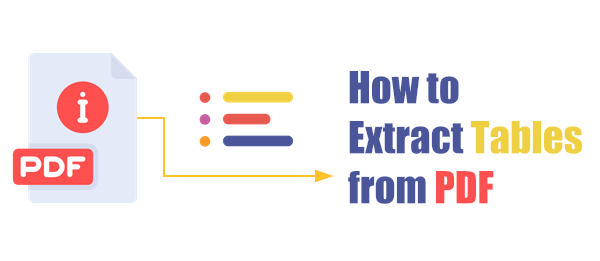
Salah satu cara mudah untuk mengekstrak tabel dari beberapa file PDF adalah dengan menggunakan aplikasi perangkat lunak ekstraksi PDF offline. Berbeda dengan alat online, ekstraktor offline memiliki banyak fitur seperti opsi untuk mengekstrak gambar dari beberapa dokumen PDF. Beberapa aplikasi menyertakan fitur OCR yang memudahkan pendeteksian dan penghapusan tabel dari PDF sekaligus menjaga format tetap utuh.
Alat offline juga ideal bagi siapa saja yang ingin mengekstrak tabel dari beberapa dokumen PDF sambil memastikan hasil yang berkualitas. Manfaat utama lainnya adalah sebagian besar alat kompatibel dengan sistem operasi yang berbeda.
Editor PDF memberi pengguna ekstraksi teks dan tabel dari dokumen dengan cepat. Hal ini dimungkinkan berkat fitur PDF Editor OCR (Optical Character Recognition) yang dengan mudah mengenali file PDF dan gambar yang dipindai serta mengubahnya menjadi file yang dapat diedit. Anda bahkan dapat menggunakan alat konversinya untuk mengekstrak tabel dari PDF ke Excel.
Keuntungan menggunakan alat ini untuk mengekstrak tabel dari PDF adalah alat ini kompatibel dengan berbagai sistem operasi, termasuk Mac dan Windows . Ini juga memiliki antarmuka yang mudah digunakan yang membuat penghapusan file dari PDF menjadi cepat dan mudah.
Berikut adalah fitur utama Editor PDF yang harus Anda ketahui.
Siap untuk mulai mengekstraksi tabel dari PDF dengan Editor PDF? Berikut langkah-langkah yang harus Anda ikuti.
01 Unduh, instal, dan luncurkan Editor PDF di komputer Anda. Di antarmuka utama, klik Buka PDF untuk mengunggah file pilihan Anda. Ketuk alat Formulir pada bilah menu dan klik Kenali Tabel . Ini akan membantu mengenali bidang formulir untuk pemrosesan data yang cepat.
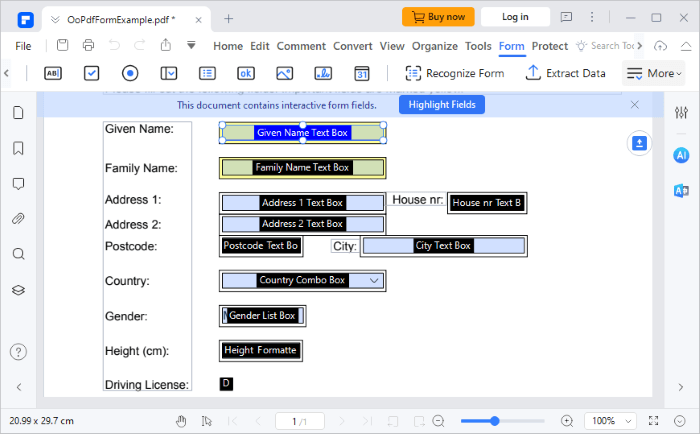
02 Kembali ke alat Formulir dan pilih opsi Ekstrak Data . Jendela pop-up akan muncul di layar. Klik Ekstrak data dari bidang formulir dalam PDF untuk mengekstrak tabel dari bidang yang Anda pilih sebelumnya.
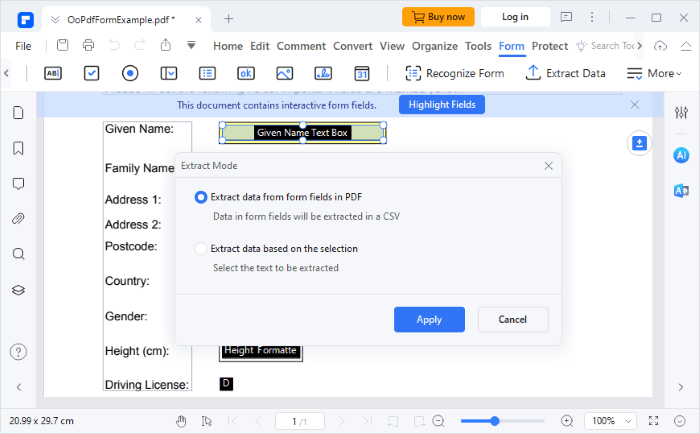
Anda mungkin ingin tahu : Mengonversi Banyak JPG ke PDF: Panduan untuk Konversi yang Mudah
Camelot adalah pustaka Python yang memungkinkan ekstraksi tabel dari PDF dengan cepat. Anda harus tahu bahwa tabel ekstrak Python dari program PDF hanya berfungsi jika Anda memiliki dokumen PDF berbasis teks dan bukan gambar yang dipindai.
Berikut langkah-langkah yang harus Anda ikuti saat menggunakan program Python untuk mengekstrak tabel.
Langkah 1. Setelah Anda menginstal Python di komputer Anda, instal perpustakaan dengan membuka jendela perintah CMD dan memasukkan:
pip instal camelot-py[cv]
Langkah 2. Buat file Python baru dan ketik kode:
impor camelot
tabel = camelot.read_pdf('[ file PDF Anda ]', rasa='stream')
tabel.ekspor('extracted_tables.csv', f='csv')
Langkah 3. Jalankan file Python dan tabel PDF Anda akan diekstraksi ke dalam file diekstrak_tables.csv .
Baca selengkapnya: Cara Mengekstrak Gambar dari PDF di Mac dengan Mudah [Termasuk 7 Cara]
Adobe Acrobat adalah salah satu alat pengeditan dan membaca PDF terkemuka yang memungkinkan pengguna melakukan berbagai operasi dengan file PDF. Dengan alat ini, Anda dapat mengenkripsi, menandatangani, dan bahkan mengedit dokumen PDF . Alat ini juga akan berguna jika Anda berencana mengekstrak tabel dari PDF. Jika Anda belum pernah menggunakannya, berikut langkah-langkah yang harus Anda lakukan.
Langkah 1. Unduh, instal, dan jalankan Adobe Acrobat DC di komputer Anda. Arahkan ke opsi Alat di bilah menu, dan di bagian Buat & Edit , pilih Buka di bawah Ekspor PDF .

Langkah 2. Ketuk opsi Pilih File dan pilih file PDF Anda. Pilih Spreadsheet dan aktifkan opsi Buku Kerja Microsoft Excel . Klik Ekspor .

Langkah 3. Klik Pilih Folder Tujuan untuk memilih tempat menyimpan dokumen Anda. Ganti nama file baru Anda dan klik Simpan . Perhatikan bahwa Adobe Acrobat, secara default, akan mengekspor dokumen Anda sebagai file Excel.
Anda mungkin ingin tahu : Cara Mengonversi Gambar ke PDF dengan Mudah: 7 Metode Terungkap
Untuk menghemat waktu membuat tabel PDF dari awal, Anda harus mempertimbangkan untuk mencoba konverter PDF online. Alat canggih ini akan memastikan ekstraksi cepat data tabular dari file PDF dan mengekspornya dalam berbagai format, termasuk Docx, HTML, dan CSV. Dengan menggunakan alat ini, Anda dapat dengan mudah mengekstrak tabel dari dokumen PDF hanya dengan beberapa klik, berkat antarmukanya yang mudah digunakan.
Berikut adalah beberapa ekstraktor tabel PDF online yang harus Anda pertimbangkan untuk digunakan.
i2PDF PDF memungkinkan ekstraksi cepat tabel pada dokumen PDF ke dalam format berbeda, seperti DOCX, CSV, dan XML. Alat ini juga dilengkapi fungsi deteksi otomatis tabel yang secara efisien mengenali tabel dalam dokumen dengan menandainya dengan persegi panjang. Ingatlah bahwa alat ini hanya dapat digunakan untuk mengekstrak tabel dari teks dan bukan PDF berbasis gambar.
Berikut cara menggunakan ekstraktor tabel PDF ini untuk menghapus tabel dari dokumen PDF.
Langkah 1. Navigasikan ke halaman utama i2PDF dan klik Pilih File untuk mengunggah file yang ingin Anda ekstrak dari tabel Anda. Alternatifnya, Anda dapat meletakkan file PDF Anda di antarmuka pengguna dan file tersebut akan diunggah secara otomatis.
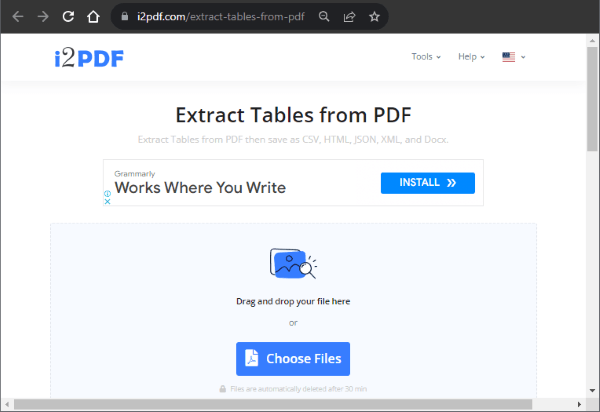
Langkah 2. Klik Opsi untuk memilih format file pilihan Anda untuk menyimpan tabel Anda. Ketuk Ekstrak Tabel dari PDF , dan file Anda akan diunduh secara otomatis.
Convertio memiliki antarmuka yang mudah digunakan yang membuat ekstraksi tabel dari file PDF menjadi cepat dan mudah. Tidak seperti alat lain yang memungkinkan pengguna mengonversi file mereka dalam format berbeda, Anda hanya dapat mengonversi dokumen Anda ke CSV saat menggunakan Converio. Perhatikan bahwa proses konversinya mudah karena yang harus Anda lakukan hanyalah mengunggah file dari penyimpanan komputer, Dropbox, atau Google Drive , dan perangkat lunak akan menyelesaikan seluruh proses.
Lihat langkah-langkah yang harus Anda ikuti saat menggunakan Convertio untuk mengekstrak tabel dari PDF.
Langkah 1. Pada antarmuka utama Convertio, klik Pilih File untuk mengunggah dokumen PDF beserta gambar. Anda juga dapat melakukan ini melalui Dropbox atau Google Drive.
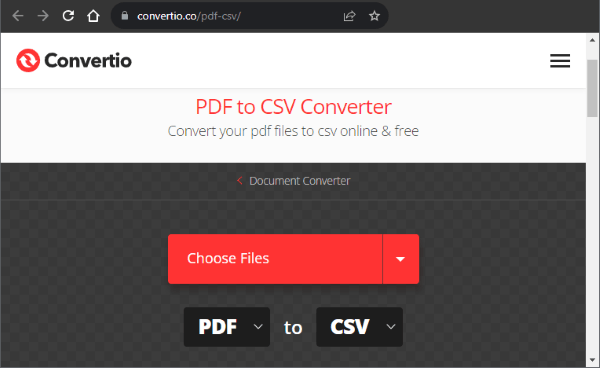
Langkah 2. Setelah diunggah, klik Konversi , dan dokumen Anda akan otomatis dikonversi ke file CSV.
Tabel PDF memastikan konversi cepat file PDF ke format CSV dan Excel. Mengonversi file Anda menggunakan platform ini dapat dilakukan hanya dengan beberapa klik karena memiliki antarmuka yang intuitif dan mudah digunakan. Sebagai alat berbasis online, alat ini berfungsi sempurna di berbagai sistem operasi. Selain itu, keluaran dokumen berkualitas tinggi karena formatnya tetap utuh.
Berikut langkah-langkah menggunakan Tabel PDF untuk mengekstrak tabel dari dokumen PDF.
Langkah 1. Pada halaman utama Tabel PDF, klik Konversi PDF . Temukan PDF dengan tabel dan buka dengan aplikasi.
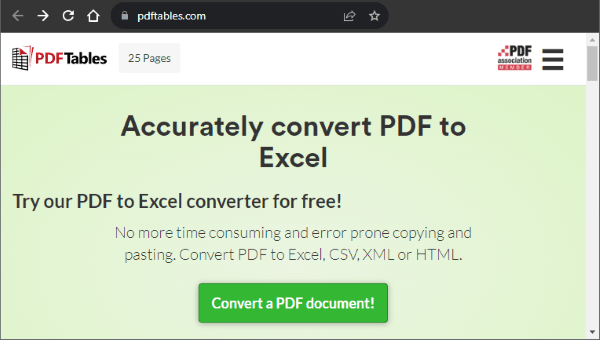
Langkah 2. Setelah konversi selesai, klik Unduh sebagai Excel untuk mengunduh dokumen Anda. Ingatlah bahwa Anda dapat mengubah format dokumen Anda dengan mengklik panah di sebelah Unduh sebagai Excel .
Anda mungkin juga memerlukan: Cara Mengonversi PDF ke JPG: Tutorial Langkah demi Langkah untuk Pemula
Nanonets adalah alat yang berguna jika Anda mencari cara cepat dan efisien untuk mengekstrak tabel dari file PDF. Yang harus Anda lakukan adalah mengunggah dokumen Anda ke alat tersebut, dan Anda dapat mengekstrak semua tabel dan teks dari dokumen tersebut. Ini juga memiliki antarmuka yang mudah digunakan yang membuat pengunggahan dan konversi file menjadi cepat dan mudah.
Berikut langkah-langkah mengekstrak tabel dari PDF dengan Nanonets.
Langkah 1. Pada antarmuka utama alat, seret dan lepas file PDF Anda untuk mengunggahnya atau klik opsi Unggah PDF atau Gambar .
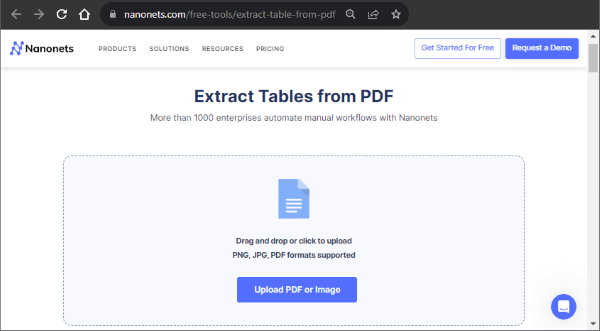
Langkah 2. Pilih apakah Anda ingin mengekstrak teks dan tabel atau tabel saja. Klik Konversi ke CSV untuk memulai proses konversi. File Anda akan secara otomatis dikonversi dan diunduh.
Saat berencana mengekstrak teks dan tabel atau tabel hanya dari dokumen PDF, Anda harus mempertimbangkan untuk menggunakan salah satu alat tabel ekstrak PDF yang disorot dalam panduan ini. Tergantung pada opsi yang Anda suka, Anda dapat yakin bahwa Anda akan dengan mudah mengekstrak tabel dari dokumen PDF Anda sambil menjaga formatnya tetap utuh.
Jika Anda sering terhubung ke internet, Anda tidak akan mengalami masalah saat mengekstrak tabel dari file PDF. Jika Anda sering bekerja dengan PDF, alat offline mungkin merupakan pilihan yang tepat karena dapat memberi Anda fleksibilitas untuk bekerja saat bepergian.
Artikel Terkait:
[Tips PDF Efisien] Cara Membuat Tautan URL untuk Dokumen PDF Gratis
Pratinjau Alternatif: Konversi Cepat PDF ke TIFF/GIF/BMP di Komputer
Cara Mengonversi PNG ke PDF: Panduan untuk Mencapai Hasil Gambar Sempurna
Bagaimana Mengonversi PDF ke PNG dengan Kualitas Tinggi? 8 Tips dan Trik Ahli