
[Tidak Boleh Lewatkan] 7 Cara Mudah Mengekstrak Teks dari PDF

Ekstraksi teks PDF tidak sesederhana yang Anda kira karena hanya sedikit pembaca PDF yang dapat mengekstrak teks dari PDF. Masalahnya bertambah jika PDF Anda berisi tabel atau bentuk data non-linier lainnya yang tidak dapat disalin dan ditempel dengan mudah. Apakah Anda mencari cara mengekstrak teks dari PDF? Berikut rincian ekstraktor online dan offline terbaik yang akan memastikan Anda mendapatkan hasil terbaik. Baca untuk mempelajari tentang alat-alat ini.
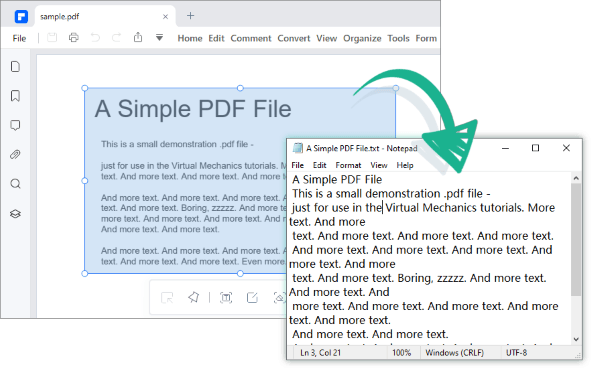
Jika Anda ingin mengekstrak teks dari file PDF tetapi tidak ingin terbatas pada bekerja di tempat dengan koneksi internet yang stabil, ekstraktor teks offline patut dipertimbangkan. Berikut adalah beberapa alat offline terbaik yang patut dicoba hari ini.
Editor PDF memungkinkan pengguna mengekstrak teks dari dokumen dengan cepat sambil mempertahankan gambar atau ukuran font. Ekstraktor teks dari PDF ini menggunakan OCR untuk memindai dokumen Anda dan mendeteksi teks secara akurat dari dokumen PDF berbasis gambar. Namun, Anda tetap dapat menggunakan perangkat lunak untuk mengekstrak dokumen PDF berbasis teks menggunakan fungsi edit perangkat lunak.
Dimungkinkan juga untuk mengekstrak tabel dari dokumen PDF ke bentuk lain seperti CSV atau Excel dalam format yang terorganisir. Selain itu, ekstraktor PDF ini memungkinkan ekstraksi data batch dari dokumen PDF, dan Anda dapat menggunakannya di berbagai sistem operasi, termasuk Mac OS dan Windows .
Lihat fitur utama penggunaan alat ini:
Siap mengekstrak PDF ke teks? Berikut langkah-langkah mengekstrak teks pdf yang perlu Anda ketahui.
01 Unduh dan instal Editor PDF di komputer Anda. Pilih file PDF untuk mengekstrak teks dengan mengklik Buka File .

02 Navigasikan ke bagian tab Edit dan pilih tombol sakelar Edit di area kanan atas. Pilih teks yang ingin Anda ekstrak, klik kanan, dan klik Salin.
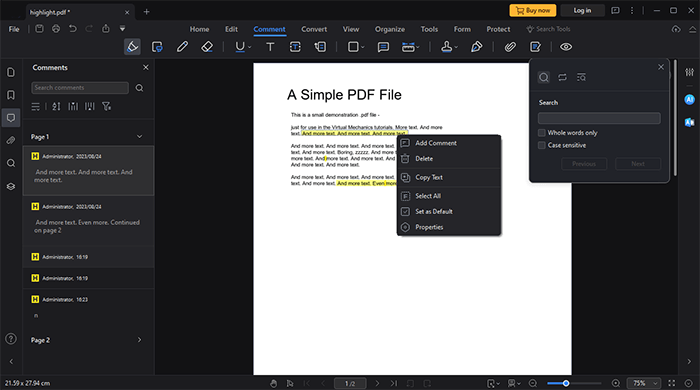
03 Pilihan lainnya adalah mengonversi dokumen PDF Anda ke Word. Untuk melakukan ini, pilih Ke Word di bawah tab Konversi. Jendela pop-up akan muncul. Klik Simpan untuk mengonversi PDF Anda ke Word . Dokumen Anda akan secara otomatis dikonversi ke Word, dan Anda dapat mengekstrak konten dari file baru Anda.
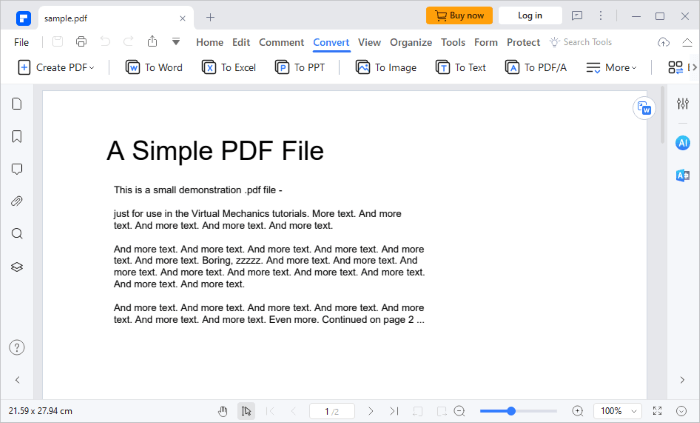
PDFgear Text Extractor adalah salah satu editor PDF terkemuka dengan banyak alat yang memungkinkan Anda melakukan berbagai fungsi seperti menulis teks pada PDF, menambahkan tanda tangan ke PDF , dll. Anda juga akan merasakan manfaatnya jika Anda ingin mengekstrak teks dari PDF. Alat ini gratis untuk diunduh dan digunakan, dan Anda dapat menggunakannya di Windows dan Mac OS.
Lihat langkah-langkah untuk mengekstrak teks dari gambar PDF menggunakan PDFgear.
Langkah 1. Unduh, instal, dan jalankan aplikasi PDFgear di komputer Anda. Di antarmuka utama, klik tombol Buka File , dan Anda akan diarahkan ke File Explorer komputer Anda, tempat Anda dapat memilih PDF yang ingin Anda edit.
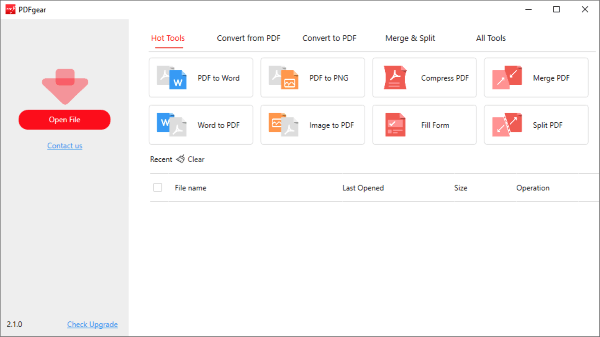
Langkah 2. Pada bagian tab antarmuka utama perangkat lunak, Klik Beranda , lalu klik dan tahan tombol kiri mouse untuk memilih area tempat mengekstrak teks Anda. Setelah selesai, klik Selesai untuk mengekstrak teks dari gambar PDF tanpa kehilangan formatnya.
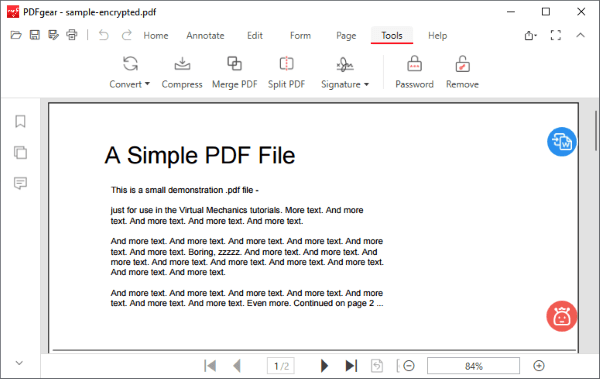
Alat online menyediakan cara cepat dan mudah untuk mengekstrak teks dari dokumen PDF. Namun, mereka memiliki batasan pada ukuran file atau jumlah halaman teks yang dapat Anda ekstrak pada waktu tertentu. Berikut beberapa alat untuk membantu Anda mengekstrak semua teks dari PDF online.
PDF Candy adalah alat yang andal untuk mengekstraksi teks dari PDF tanpa distorsi. Alat online ini secara otomatis menerapkan OCR ke dokumen PDF yang diunggah, menangkap teks yang akan diekstraksi. Sebagai ekstraktor PDF-ke-teks berbasis online, ini menghilangkan kebutuhan untuk mengunduh program dan aplikasi. Yang harus Anda lakukan adalah mengunggah dokumen Anda dan mendapatkan file yang dikonversi dengan beberapa klik.
Lihat cara mengekstrak teks dari PDF menggunakan PDF Candy.
Langkah 1. Navigasikan ke halaman teks ekstrak PDF Candy dan klik opsi ADD FILE . Anda juga dapat menarik dan melepas file Anda di antarmuka pengguna utama atau mengunggahnya melalui Dropbox atau Google Drive. File Anda akan dikonversi secara otomatis.
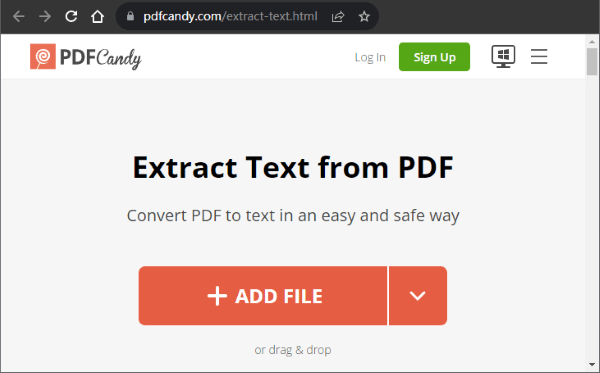
Langkah 2. Klik Unduh File untuk mengunduh dokumen Anda. Anda juga memiliki opsi untuk mengunggah ke Google Drive atau Dropbox. Setelah diunduh, hapus file yang dikonversi dengan mengklik Hapus File .
Baca selengkapnya: Klik di sini untuk memeriksa panduan ini guna mempelajari cara menyalin teks dari PDF aman di Mac dan Windows .
PDFCreator Online menawarkan ekstraksi cepat teks dari file PDF dalam satu klik mudah. Dengan alat ini, Anda dapat memproses beberapa dokumen secara bersamaan hingga ukuran maksimal 250 MB. Proses ekstraksi hanya memakan waktu beberapa detik.
Langkah 1. Unggah file PDF dengan mengklik Pilih file . Anda juga dapat mengunggah file Anda melalui URL atau menarik dan melepasnya di antarmuka pengguna. Teks Anda akan diekstraksi secara otomatis.
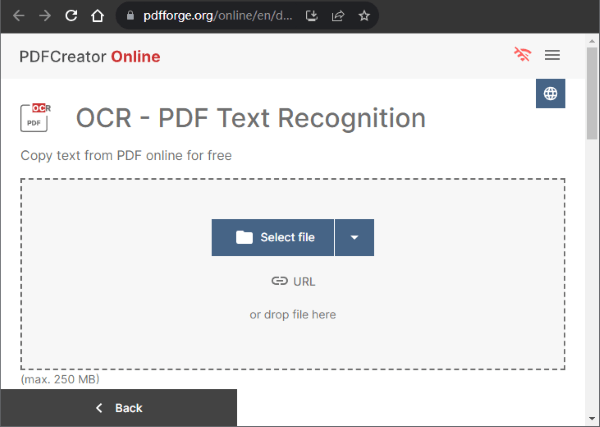
Langkah 2. Klik Unduh untuk menyimpan teks yang diekstraksi di komputer Anda.
Gambar ke Teks menampilkan layanan Pengenalan Karakter Optik yang secara efisien mengekstrak teks dari PDF. Setelah mengonversi file, Anda dapat mengunduh dokumen dalam format teks(txt) atau Word(doc/docx). Selain mengunduh file Anda, Anda dapat menyalin teks dari PDF Anda secara real time menggunakan Copy to Clipboard.
Berikut langkah-langkah ekstraksi teks cepat dari PDF menggunakan Image to Text.
Langkah 1. Seret dan lepas dokumen PDF Anda ke antarmuka pengguna. Anda juga dapat menyalin dan menempelkan dokumen Anda di antarmuka. Klik Kirim untuk memulai proses konversi dokumen.
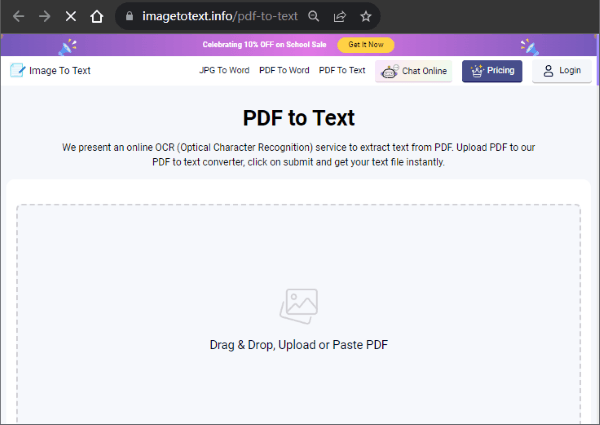
Langkah 2. Klik Simpan sebagai Dokumen untuk mengunduh dokumen Anda atau Salin Ke Papan Klip untuk mengeditnya secara online.
OCR 2 Edit adalah ekstraktor teks PDF online lainnya. Anda dapat membuka teks yang diekstraksi menggunakan berbagai jenis editor dokumen. Platform ini juga memiliki antarmuka yang mudah digunakan sehingga proses pengunggahan dan ekstraksi file menjadi lebih cepat.
Berikut adalah langkah-langkah yang harus Anda ambil saat mengekstraksi teks dari PDF.
Langkah 1. Klik Pilih File untuk memilih PDF yang teksnya ingin Anda ekstrak. Anda juga dapat menarik dan melepas antarmuka pengguna untuk mengunggah dokumen Anda.
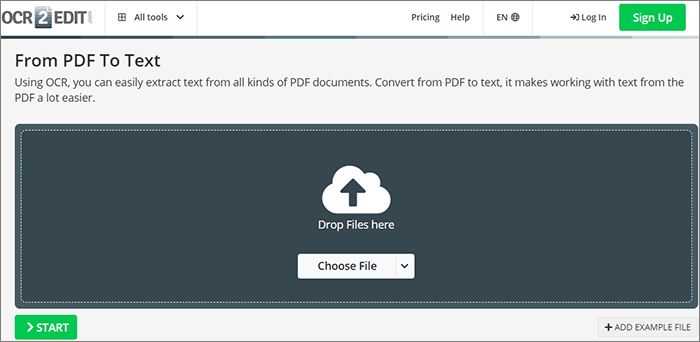
Langkah 2. Pilih bahasa dokumen Anda, pilih apakah akan menerapkan filter atau tidak, dan klik Mulai . Dokumen Anda akan dikonversi secara otomatis menjadi teks. Unduh dokumen Anda sebagai File Zip atau unggah ke cloud.
Mungkin Menyukai: Anda dapat mengekstrak data dari PDF melalui alat yang berguna ini.
Sejda PDF memungkinkan ekstraksi teks dari PDF dengan cepat dalam langkah sederhana. Alat ini menjamin keamanan file yang Anda unggah karena semua file yang dikonversi secara otomatis dihapus setelah 2 jam. Anda juga dapat mengekstrak dokumen sebanyak yang Anda suka, karena ukurannya kurang dari 50 MB dan tidak lebih dari 200 halaman.
Berikut langkah-langkah mengekstrak teks hanya dari PDF menggunakan sejda PDF.
Langkah 1. Unggah file yang ingin Anda ekstrak teksnya. Alternatifnya, unggah file Anda dari Dropbox, Google Drive, OneDrive, dan Alamat Web.
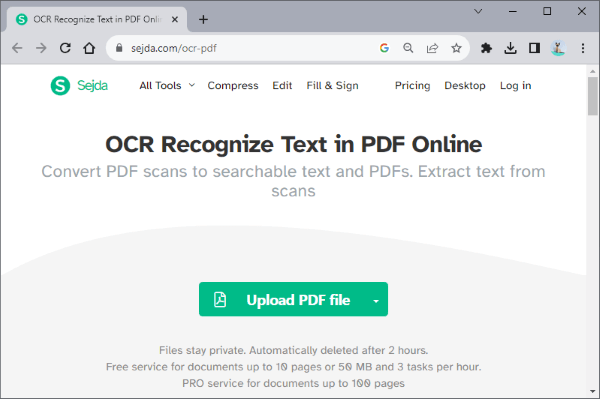
Langkah 2. Klik Ekstrak Teks untuk memulai proses ekstraksi.
Langkah 3. Klik Unduh, dan dokumen Anda akan otomatis disimpan di komputer Anda. Anda juga memiliki opsi untuk menyimpannya ke Dropbox, OneDrive, dan Google Drive. Setelah mengunduh file, Anda dapat mengklik Hapus File untuk menghapus dokumen Anda secara otomatis.
Anda dapat dengan mudah mengekstrak teks dari PDF jika Anda menggunakan salah satu alat yang disebutkan dalam panduan ini. Jika Anda mengerjakan banyak dokumen, alat offline mungkin sangat berguna, terutama Editor PDF . Alat online patut dicoba jika Anda memiliki beberapa dokumen yang ingin Anda ekstrak teksnya dengan cepat. Apa pun ekstraktor teks yang Anda pilih, Anda dapat yakin bahwa Anda akan mempertahankan format asli dokumen Anda.
Artikel Terkait:
Ekstrak Tanda Tangan dari PDF dengan Mudah: Metode Cepat dan Efektif
[Tips PDF Mudah] Cara Mengekstrak Tabel dari PDF Gratis dalam 7 Cara
[Tips Office] 7 Cara Mengekstrak Gambar dari PDF yang Harus Anda Coba
Teks Hilang: Cara Menghapus Teks dari PDF [Tutorial Lengkap]