
[5 Metode] Bagaimana Cara Mentransfer PDF ke iPhone dengan/tanpa iTunes?

Seharusnya semudah ini, dan saya rasa dulu memang semudah itu. Saya hanya perlu mentransfer PDF dari PC ke iPhone. Dulu ada bagian "Buku" di iTunes dan bisa disinkronkan dengan aplikasi "Buku" di iPhone. Sepertinya sekarang sudah tidak bisa lagi. Bagaimana caranya? Terima kasih.
- Dari Komunitas Dukungan Apple
PDF adalah salah satu format paling umum untuk berbagi teks dan gambar di komputer dan ponsel. Terkadang, Anda mungkin ingin memindahkan berkas PDF dari PC atau Mac ke iPhone agar dapat dibaca atau digunakan saat bepergian. Untungnya, ada beberapa cara mudah untuk melakukannya. Baik Anda lebih suka menggunakan iTunes, iCloud, atau aplikasi pihak ketiga, Anda dapat dengan mudah mentransfer PDF ke iPhone dan mengaksesnya kapan saja, di mana saja.

iTunes adalah alat manajemen berkas resmi Apple yang dapat membantu pengguna Windows mentransfer berkas PDF ke iPhone mereka dengan mudah. Namun, perlu diperhatikan bahwa setelah sinkronisasi data, iTunes juga dapat menghapus buku yang ada di perangkat iOS Anda. Jika Anda tidak keberatan, berikut cara mentransfer PDF ke iPhone menggunakan iTunes:
Langkah 1. Hubungkan iPhone Anda ke komputer Windows menggunakan kabel USB, lalu buka iTunes di PC Anda.
Langkah 2. Tambahkan buku PDF Anda ke perpustakaan iTunes. Untuk melakukannya, klik "File" di menu atas > "Tambahkan File ke Perpustakaan" > pilih file PDF di komputer Anda dan impor ke iTunes.

Langkah 3. Klik ikon perangkat di bagian atas jendela iTunes.
Langkah 4. Pilih "Buku" dari bilah sisi kiri, lalu centang kotak di samping "Sinkronkan Buku".
Langkah 5. Klik "Buku yang dipilih", lalu pilih buku atau berkas PDF yang ingin Anda sinkronkan. Setelah memilih, klik "Terapkan" untuk memulai sinkronisasi.
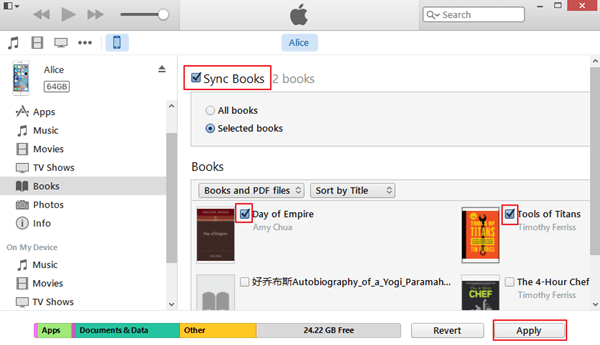
Setelah sinkronisasi, Anda dapat membuka aplikasi iBooks di iPhone Anda dan menemukan PDF yang ditransfer dari PC Anda.
Coolmuster iOS Assistant adalah aplikasi transfer berkas iOS yang memungkinkan Anda mentransfer PDF ke iPhone dari komputer hanya dengan beberapa klik. Tidak seperti iTunes, yang dapat menghapus buku yang ada di iPhone Anda setelah sinkronisasi, iOS Assistant tidak akan menyebabkan kehilangan data. Anda dapat mengimpor iBooks yang dibeli dan yang tidak dibeli dalam format PDF dari PC atau Mac ke iPhone. Ini adalah solusi ideal Anda untuk mentransfer PDF ke iPhone tanpa iTunes .
Fitur utama Coolmuster iOS Assistant:
Unduh dari tombol di bawah dan ikuti panduan untuk menyalin PDF ke iPhone.
Berikut cara memasukkan PDF ke iPhone dari PC atau Mac menggunakan iOS Assistant:
01 Setelah mengunduh versi iOS Assistant yang tepat di komputer Windows Anda, luncurkan, dan Anda akan melihat jendela di bawah ini.

02 Hubungkan iPhone Anda ke komputer Windows menggunakan kabel USB. Buka kunci iPhone Anda dan percayai komputer ini jika diminta. Perangkat lunak akan segera mengenali iPhone Anda, lalu Anda akan melihat perangkat Anda ditampilkan di layar.

03 Untuk memindahkan PDF ke iPhone Anda, pilih "Buku" dari menu sebelah kiri > klik "Impor" di bagian atas > pilih berkas PDF dari komputer Anda > klik "Buka" untuk mulai mengimpor. Setelah mentransfer, berkas PDF yang dipilih akan tersimpan di iPhone Anda.

Panduan Video:
Layanan cloud memudahkan berbagi file antar perangkat. iCloud Drive adalah bagian dari iCloud yang memungkinkan Anda menyimpan semua dokumen. Anda dapat menggunakannya untuk mengunggah PDF dari komputer dan kemudian mengakses file tersebut di iPhone Anda dengan ID Apple yang sama. ( iCloud Drive tidak sinkron ?)
Berikut cara mengunggah PDF ke iPhone melalui iCloud Drive:
Langkah 1. Pertama, unggah berkas PDF dari PC ke iCloud. Anda dapat mengakses iCloud.com di PC dan masuk dengan ID Apple dan kata sandi Anda. Setelah itu, klik "iCloud Drive" > unggah dokumen PDF dari PC ke iCloud Drive.

Langkah 2. Di iPhone Anda, buka aplikasi "Pengaturan" > ketuk [nama Anda] > ketuk "iCloud" dan aktifkan "iCloud Drive".

Langkah 3. Untuk mengakses berkas PDF di iPhone, buka aplikasi "File" di iPhone > klik "Telusuri" > "iCloud Drive". Semua dokumen yang baru saja diunggah dari komputer tersedia di sini. Anda dapat mengeklik ikon "Unduh" untuk mengunduhnya ke iPhone Anda. ( Berkas iCloud tidak terunduh ?)
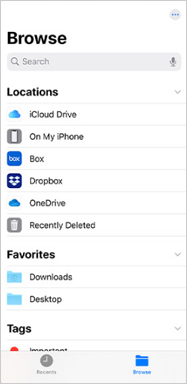
Email juga merupakan cara yang sangat mudah untuk mentransfer file PDF ke iPhone. Namun, karena ada batasan ukuran lampiran email, Anda hanya dapat mengirim file PDF berukuran kecil.
Berikut cara mengirim PDF ke iPhone melalui email:
Langkah 1. Masuk ke email Anda di komputer Windows Anda, buat email baru, lampirkan file PDF, dan kirimkan ke alamat email Anda sendiri.
Langkah 2. Buka aplikasi Mail di iPhone Anda, masuk ke akun email yang sama, dan temukan email yang baru saja Anda kirim.
Langkah 3. Buka email dan klik lampiran file PDF untuk mengunduhnya, lalu pilih untuk menyimpannya ke aplikasi "File".

AirDrop adalah alat praktis untuk mentransfer berkas antar produk Apple. Jika Anda memiliki Mac , Anda dapat dengan cepat mentransfer berkas PDF ke iPhone menggunakan fitur AirDrop.
Berikut cara mengirim PDF ke iPhone dari Mac menggunakan AirDrop:
Langkah 1. Aktifkan AirDrop di Mac Anda: Buka "Finder" > "AirDrop" > Izinkan Mac Anda ditemukan oleh "Semua Orang" atau "Hanya Kontak".

Langkah 2. Aktifkan AirDrop di iPhone Anda. Anda dapat membuka Pusat Kontrol, lalu mengaktifkan "Bluetooth", "Wi-Fi", dan "AirDrop". Setelah itu, atur ke "Semua Orang" atau "Hanya Kontak".

Langkah 3. Temukan file PDF yang ingin Anda transfer di Mac Anda, klik kanan, pilih "Bagikan", lalu pilih "AirDrop".
Langkah 4. Temukan nama iPhone Anda di antarmuka AirDrop dan klik untuk mengonfirmasi pengiriman.
Langkah 5. Permintaan akan muncul di iPhone Anda; klik "Terima".
Artikel ini memperkenalkan cara memindahkan PDF dari Windows ke iPhone dengan empat cara langkah demi langkah. Cara resmi Apple adalah menggunakan iTunes untuk mentransfer berkas antara iPhone dan PC, tetapi cara ini rumit dan dapat menyebabkan kehilangan data. iCloud Drive dan email cocok untuk transfer berkas kecil sehari-hari. Jika Anda menginginkan pengalaman transfer yang lebih cepat dan nyaman, pertimbangkan untuk mencoba Coolmuster iOS Assistant . Aplikasi ini menawarkan cara yang aman dan mudah untuk mentransfer berkas dari PC ke perangkat iOS dan sebaliknya.
Artikel Terkait:
[5 Cara Mudah] Bagaimana Cara Mentransfer File PDF ke iPad dari Komputer?
Cara Mengonversi PDF ke Word di Windows 10/11? Panduan Mudah
Cara Mentransfer File dari PC ke iPhone Tanpa iTunes - 6 Cara
Cara Mentransfer Video dari PC ke iPhone dengan atau tanpa iTunes





