
Bagaimana Cara Mentransfer PDF ke iPhone tanpa iTunes dalam 8 Cara Terbukti?

File PDF banyak digunakan untuk membaca dan berbagi dokumen baik di komputer maupun perangkat seluler. Jika Anda ingin membaca PDF di iPhone atau iPad, Anda harus mentransfer PDF ke iPhone dari komputer Anda terlebih dahulu. Namun mencari tahu cara melakukannya bisa jadi sedikit rumit, terutama jika Anda tidak ingin menggunakan iTunes.
Untungnya, ada beberapa cara mudah untuk mentransfer PDF ke iPhone Anda tanpa menggunakan iTunes. Anda dapat menggunakan perangkat lunak khusus yang dirancang untuk memindahkan file ke iPhone, mengunggah PDF ke iCloud Drive sehingga Anda dapat mengaksesnya langsung dari perangkat Anda, atau cukup mengirimkannya ke diri Anda sendiri melalui email. Semua metode ini bisa diterapkan untuk mentransfer PDF ke iPad .
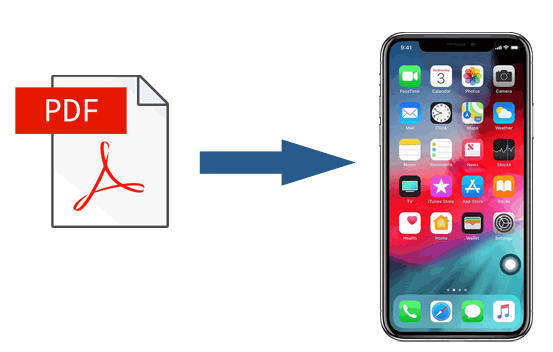
Metode peringkat teratas untuk mentransfer PDF ke iPad/iPhone tanpa iTunes adalah menggunakan aplikasi transfer data iOS profesional yang disebut Coolmuster iOS Assistant . Program lengkap ini memungkinkan Anda mengekspor musik , foto, file PDF, video, kontak, dan file lainnya dari iPhone/iPad Anda ke komputer atau lokasi cadangan iTunes. Anda juga dapat mengimpor data dari komputer Anda ke iPhone/iPad jika sebelumnya Anda telah menyinkronkannya ke komputer Anda menggunakan program ini.
Selain itu, Anda juga dapat mencadangkan dan memulihkan iPhone/iPad serta menghapus file iPhone yang tidak diperlukan lagi di komputer Anda.
Fitur Utama Asisten iOS Coolmuster :
Bagaimana cara mentransfer file PDF ke iPhone dari PC Windows / Mac ?
01 Instal dan luncurkan aplikasi transfer data lengkap ini - Coolmuster iOS Assistant di komputer Anda.

02 Hubungkan iPhone Anda ke komputer menggunakan kabel USB yang berfungsi. Buka kunci iPhone Anda dan ketuk Percayai jika diminta untuk memercayai komputer ini. Lalu, klik Lanjutkan pada program ini untuk melanjutkan.

03 Setelah aplikasi mengenali iPhone Anda, Anda akan melihat antarmuka utama dengan informasi iPhone. Untuk menyinkronkan PDF ke iPhone Anda, letakkan semua file PDF di folder komputer yang sama terlebih dahulu. Selanjutnya, klik Buku dari panel kiri, tekan opsi Impor di bagian atas, dan pilih file PDF dari jendela pop-up. Ketika proses transfer selesai, file PDF yang dipilih akan ada di iPhone Anda.

Temukan 5 cara membuat gambar menjadi PDF di iPhone. Pilih metode yang sesuai, atau jelajahi opsi lanjutan dengan Coolmuster .
Cara Membuat Gambar Menjadi PDF di iPhone [5 Metode Cepat]iBook adalah cara aman untuk mentransfer file PDF dari i Mac ke iPad. Untuk mendapatkan semua file PDF di iPad, Anda perlu mengaktifkan iCloud Drive di iDevices Anda. Jika Anda hanya memiliki PC Windows , Anda dapat merujuk ke Metode 1.
Mari kita lihat cara menambahkan PDF ke iPad menggunakan iBooks:
1. Buka iBooks dari Launchpad dan seret dan letakkan file PDF Anda ke dalam aplikasi ini. Setelah itu, sambungkan iPhone/iPad Anda dan pilih "Sinkronkan buku" > "buku yang dipilih".
2. Klik file PDF yang ingin Anda sinkronkan, dan tekan "Terapkan".
3. Buka aplikasi iBooks di iPhone atau iPad Anda, dan Anda akan melihatnya sudah ada di sana.
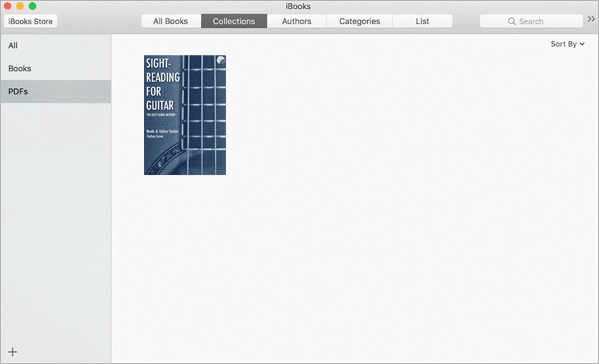
Jika Anda lebih suka metode nirkabel untuk menyalin PDF ke iPad, AirDrop adalah cara yang baik untuk dipertimbangkan. Dengan AirDrop, Anda dapat menyelaraskan foto, catatan, kontak, file PDF, dll., antara Mac dan iPad atau antar perangkat iOS tanpa menggunakan iTunes dan menginstal aplikasi pihak ketiga apa pun. Satu-satunya kelemahan adalah memakan waktu lama untuk mentransfer file PDF berukuran besar.
Langkah-langkah di bawah ini menunjukkan cara menyalin PDF ke iPad dari Mac melalui AirDrop.
1. Navigasikan ke "Pengaturan" di iPad Anda, aktifkan "AirDrop", dan letakkan perangkat Anda di dekat Mac Anda. Pastikan kedua perangkat terhubung ke jaringan Wi-Fi yang sama.

2. Buka Finder di Mac Anda, klik "AirDrop" dan pilih untuk membuatnya dapat ditemukan oleh "Semua Orang" atau "Hanya Kontak". Selanjutnya, ketuk "nama iPad" Anda dari daftar untuk membuat sambungan antara kedua perangkat.

3. Pilih file PDF di Mac Anda, klik kanan file tersebut, dan ketuk "Bagikan" > "AirDrop" > klik "nama iPad" Anda untuk mengirimkan PDF ke iPad Anda.
Anda mungkin menyukai:
Ingin tahu bagaimana cara menyimpan Google Doc sebagai PDF di iPhone? Ini sangat sederhana. Periksa panduan ini untuk mengetahui cara sederhana namun efektif untuk melakukannya.
Cara Menyimpan Google Doc sebagai PDF di iPhone (Panduan Langkah demi Langkah)iCloud adalah cara lain yang mudah untuk melakukan transfer. Dengan mengatur iCloud di komputer Anda, Anda dapat dengan cepat mentransfer PDF ke iPad tanpa iTunes.
Periksa langkah-langkah sederhana di bawah ini untuk mempelajari cara melakukannya.
1. Instal iCloud untuk Windows di komputer Anda atau buka iCloud di Mac Anda, dan masuk dengan ID Apple yang sama dengan yang Anda gunakan di iPad. Pastikan opsi "iCloud Drive" diaktifkan.

2. Klik "iCloud Drive" dari antarmuka dan seret & letakkan file PDF ke jendela iCloud.
3. Di iPad Anda, buka "Pengaturan", klik "nama Anda" > "iCloud", dan aktifkan "iCloud". Setelah beberapa waktu, Anda akan melihat file PDF di dalam aplikasi iBooks iPad.
Menggunakan akun Dropbox juga dapat mengirim PDF ke iPad tanpa iTunes. Untuk memulainya, Anda dapat menginstal aplikasi Dropbox di iPad dan komputer Anda, mengunggah file PDF dari komputer Anda ke Dropbox, dan mengunduh PDF ke iPad Anda. Jika ukuran file PDF melebihi penyimpanan Dropbox yang tersedia, Anda harus membeli lebih banyak penyimpanan sebelum memulai langkah berikut.
1. Instal Dropbox di iPad dan komputer Anda dan masuk dengan akun Dropbox yang sama.
2. Unggah PDF ke akun Dropbox Anda. Jalankan aplikasi Dropbox di komputer Anda, klik "Tambah" > pilih file PDF yang diinginkan > ketuk "Berikutnya" > pilih folder penyimpanan > tekan tombol "Unggah" untuk menyinkronkan PDF ke akun Dropbox Anda.

3. Unduh PDF ke iPad Anda. Buka Dropbox di iPad Anda, temukan file PDF yang Anda sinkronkan beberapa saat yang lalu, dan unduh ke iPad Anda.
SHAREit adalah aplikasi transfer data yang memungkinkan Anda mentransfer dokumen, file media, dan data lainnya dari satu perangkat ke perangkat lainnya, termasuk perangkat iOS , PC, dan Android . Untuk memindahkan PDF ke iPad melalui SHAREit, Anda juga perlu menginstalnya di kedua perangkat Anda.
1. Unduh SHAREit di komputer dan iPad Anda dari halaman situs webnya atau App Store, dan sambungkan kedua perangkat ke jaringan Wi-Fi yang sama.
2. Buka aplikasi ini di iPad dan komputer Anda, pilih "Tampilkan Kode QR" di komputer Anda, dan klik "ikon tiga titik" di sudut kiri atas iPad Anda. Selanjutnya, pilih "Hubungkan PC/MAC", klik "Pindai untuk Menghubungkan", dan letakkan kamera iPad Anda di atas kode QR komputer untuk membuat sambungan di antara keduanya.
3. Temukan file PDF di komputer Anda, pilih, dan seret ke jendela SHAREIT. Setelah itu, tekan "OK" di iPad Anda > ketuk file > tekan ikon "Bagikan" > klik "Tambahkan ke Catatan" untuk mulai mentransfernya ke iPad Anda.
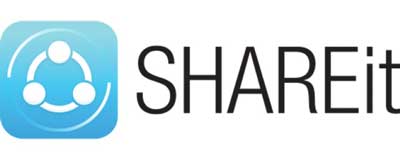
Google Drive adalah cara terakhir yang bisa Anda coba untuk mentransfer PDF dari PC ke iPad. Penyimpanan Cloud ini menyerupai iCloud dan Dropbox dan mendukung PDF, TXT, CSS, HTML, PHP, TTF, ZIP, RAR, DOC, dll.
Ikuti tips di bawah ini untuk mentransfer PDF ke iPad tanpa iTunes:
1. Di komputer Anda, buka drive.google.com dari browser dan masukkan akun Google dan kata sandi Anda untuk masuk.
2. Klik tombol "Baru" di pojok kiri atas > "Unggah file" > pilih file PDF yang diinginkan dari jendela > klik "Buka" dan tunggu hingga selesai mengunggah file ke Google Drive.

3. Di iPad Anda, buka aplikasi Google Drive, cari dan ketuk file PDF, tekan "ikon tiga titik" di sebelah file, dan klik "Jadikan tersedia offline". Ulangi langkah 3 untuk mengunduh semua file PDF ke iPad Anda.
Mengirim PDF ke iPhone Anda melalui email adalah metode yang cepat dan sederhana, terutama untuk file kecil. Ingatlah bahwa sebagian besar layanan email, seperti Gmail, memiliki batasan ukuran lampiran. Untuk Gmail, Anda bisa mengirim file hingga 25 MB. Jika PDF Anda cukup kecil, berikut cara mengirimkannya:
1. Buka email Anda di komputer, baik melalui browser web atau program email.
2. Buat pesan baru, lampirkan file PDF, dan kirimkan ke alamat email Anda sendiri.

3. Di iPhone Anda, buka aplikasi Mail dan temukan email yang baru saja Anda kirim.
4. Ketuk PDF untuk membukanya. Lalu ketuk ikon Bagikan dan pilih untuk menyimpannya ke aplikasi Buku atau aplikasi lain yang Anda inginkan.
Seperti yang Anda lihat, ada banyak solusi tentang cara mentransfer PDF ke iPhone tanpa iTunes. Jika Anda perlu melakukannya, Anda sangat disarankan untuk mencoba Coolmuster iOS Assistant . Itu dapat dengan aman mentransfer semua file PDF ke iPhone Anda tanpa iTunes dalam satu klik, termasuk iBooks yang dibeli dan tidak dibeli. Terlebih lagi, ini tidak memiliki batasan data dan jauh lebih cepat serta mudah digunakan dibandingkan cara lainnya. Oleh karena itu, jangan pernah ragu untuk mencobanya!
Jika Anda memiliki pertanyaan, silakan beri tahu kami di komentar.
Artikel Terkait:
Bagaimana Cara Mentransfer File dari PC ke iPhone? Selesaikan dengan 4 Cara
Bagaimana Cara Mentransfer Kontak dari PC ke iPhone? - 4 Cara Mudah
Bagaimana Cara Mentransfer File dari iPad ke PC? 5 Cara Terbaik Untuk Anda
Cara Mentransfer Data dari iPhone ke PC tanpa iTunes [9 Metode]





