
5 Cara Mudah Mentransfer File dari iPad ke PC [Panduan Langkah-demi-Langkah]

Kini Anda dapat mengoordinasikan perangkat iOS dan PC dengan mudah, sehingga Anda dapat mentransfer file dari iPad ke PC dengan lancar. Namun metode apa yang bisa Anda gunakan agar transmisi data lancar? Itulah poin yang akan kita diskusikan. Kami telah menawarkan 5 pendekatan yang dapat diandalkan, termasuk transfer kabel dan nirkabel. Anda dapat memilih salah satu yang paling Anda sukai.

Koneksi USB adalah metode paling umum untuk transfer file. Berikut tiga metode yang umum digunakan untuk menjelaskan cara mentransfer file dari iPad ke PC melalui koneksi USB.
Transfer USB cocok bagi mereka yang tidak suka mentransfer file melalui Internet. Mungkin Anda mengira akan memakan waktu lama jika menggunakan USB. Namun faktanya justru sebaliknya. Coolmuster iOS Assistant , aplikasi desktop untuk mentransfer file iPad ke PC dengan USB, dapat menyalin file secara efisien. Itu dapat mengekspor kontak, musik, video, foto, aplikasi, buku, dan lainnya ke komputer. Selain itu, ini memungkinkan Anda mengimpor file dari PC ke iPad .
Fitur utama Asisten iOS Coolmuster :
Bagaimana cara mentransfer file dari iPad ke PC menggunakan iOS Assistant? Berikut langkah-langkahnya:
01 Luncurkan program dan gunakan kabel USB untuk menghubungkan iPad ke PC. Tekan tombol "Percaya" ketika jendela pop-up menanyakan apakah Anda mempercayai komputer ini. Setelah itu, ketuk opsi "Lanjutkan" untuk melanjutkan.

02 Antarmukanya akan seperti di bawah ini ketika iPad Anda berhasil terhubung dengan PC Anda melalui program.

03 Pilih folder file yang ingin Anda transfer pada panel sebelah kiri; Anda dapat melihat informasi lebih rinci di panel kanan antarmuka. Selanjutnya, pilih berkas yang ingin Anda transfer, ketuk tombol "Ekspor", dan program akan mulai mengekspor berkas tersebut ke komputer Anda secara otomatis.

iTunes dapat membantu Anda mentransfer file iPad Anda ke komputer, termasuk informasi dasar dan file media. Fitur pencadangan dan pemulihannya dapat menyinkronkan file antara perangkat iOS dan PC dengan mudah. Berikut panduannya:
Langkah 1. Unduh dan instal iTunes di komputer Anda, lalu luncurkan.
Langkah 2. Hubungkan iPad Anda ke komputer menggunakan kabel data, dan klik ikon iPad Anda di antarmuka iTunes.
Langkah 3. Ketuk opsi "Berbagi File", dan pilih aplikasi tempat Anda ingin mentransfer file di panel kiri, seperti Musik, Video, dll.
Langkah 4. Di panel kanan, Anda akan melihat daftar file di bawah aplikasi yang dipilih. Pilih file yang ingin Anda transfer atau pilih semuanya secara langsung.
Langkah 5. Seret file yang dipilih ke folder di komputer Anda, atau klik tombol "Simpan ke" di pojok kanan bawah, lalu pilih lokasi untuk menyimpan, dan mulai mentransfer file dari iPad ke PC.

Memanfaatkan File Explorer di PC dapat menyalin file iPad ke PC dengan USB, namun hanya memungkinkan Anda mentransfer foto dan video kamera . Jika Anda hanya ingin mentransfer kedua jenis file tersebut, Anda dapat mengikuti langkah-langkah di bawah ini untuk memulai transmisi data:
Langkah 1. Hubungkan iPad Anda ke PC dengan kabel USB, dan klik "Percaya" di iPad Anda.
Langkah 2. Buka "PC Ini" dan navigasikan ke perangkat iPad Anda.
Langkah 3. Akses folder bernama "DCIM", yang merupakan tempat iPad Anda menyimpan foto dan video.
Langkah 4. Pilih foto dan video, lalu seret dan lepas ke folder di PC Anda.
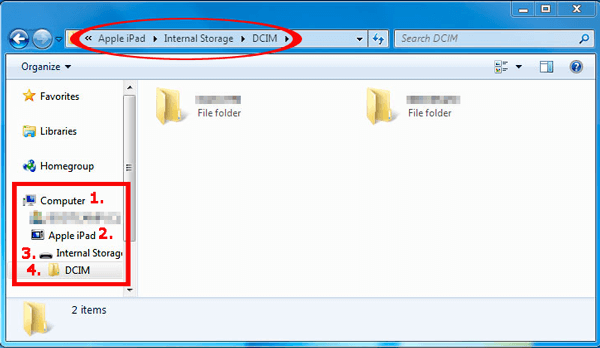
Bacaan Lebih Lanjut: Cara Mentransfer File dari PC ke iPad tanpa iTunes [5 Cara Teratas]
Jika Anda tidak memiliki kabel USB atau lebih memilih cara yang lebih nyaman untuk mentransfer file dari iPad ke PC, Anda dapat menggunakan metode koneksi nirkabel. Koneksi nirkabel tidak memerlukan koneksi fisik apa pun; yang Anda perlukan hanyalah iPad dan PC Anda terhubung ke jaringan. Berikut dua metode yang umum digunakan untuk menjelaskan cara mentransfer file dari iPad ke PC secara nirkabel.
Memindahkan file dari perangkat iOS ke PC dengan iCloud adalah hal yang umum. Jika Anda ingin menggunakan penyimpanan cloud, proses transfer akan lancar dan nirkabel. Namun, ini memerlukan ruang cloud yang cukup di akun iCloud Anda. Anda dapat menghapus beberapa file yang tidak diperlukan dari iCloud jika diperlukan.
Langkah 1. Di iPad Anda, buka "Pengaturan", lalu ketuk ID Apple Anda dan pilih "iCloud".
Langkah 2. Nyalakan sakelar untuk jenis file yang ingin Anda transfer, seperti foto, kontak, catatan, dll., dan tunggu hingga file tersebut disinkronkan ke iCloud.

Langkah 3. Di PC Anda, gunakan browser untuk mengakses iCloud.com , lalu masuk dengan ID Apple Anda.
Langkah 4. Pilih jenis file yang ingin Anda transfer, seperti foto, kontak, catatan, dll., lalu klik tombol unduh, pilih lokasi penyimpanan, dan transfer akan dimulai.

Langkah 5. Tunggu hingga transfer selesai, lalu Anda dapat melihat file iPad di PC Anda.
Baca Juga: Penyimpanan iCloud tidak cukup ? Baca artikel ini untuk menemukan solusinya.
Email adalah salah satu cara paling sederhana untuk mentransfer file antar perangkat berbeda. Selama Anda menambahkan foto Anda ke email, Anda dapat mengirim foto Anda dari iPad ke PC melalui jaringan. Namun, Anda hanya dapat menambahkan beberapa foto berukuran 25MB hingga 50MB.
Langkah 1. Di iPad Anda, buka file yang ingin Anda transfer, seperti foto, dokumen, musik, dll., lalu ketuk tombol bagikan. Pilih "Mail", lalu masukkan alamat email Anda dan ketuk "Kirim".

Langkah 2. Di PC Anda, buka akun email Anda, lalu temukan email yang baru saja Anda kirim. Klik lampiran, lalu pilih "Unduh" atau "Simpan Sebagai", pilih lokasi untuk menyimpan, dan transfer akan dimulai.
Langkah 3. Tunggu hingga transfer selesai, lalu Anda dapat melihat file dari iPad di PC Anda.
Dengan 5 metode dalam panduan ini, diyakini kini Anda dapat mentransfer file dari iPad ke PC tanpa usaha. Selain itu, Coolmuster iOS Assistant menyederhanakan prosesnya, menjadikan transmisi antara iPad dan komputer Anda cepat dan stabil.
Bagaimanapun, cara kabel dan nirkabel sudah disiapkan, mulailah menyalin atau memindahkan file iPad Anda tanpa kehilangan data.
Artikel Terkait:
Bagaimana Cara Mentransfer File dari iPhone ke PC Tanpa iTunes? [6 Metode]
Bagaimana Cara Mencadangkan iPad ke Komputer? [Tidak Bisa Melewatkan]
Bagaimana Cara Mentransfer Foto dari iPad ke Hard Drive Eksternal dengan/tanpa Komputer?





