
Bagaimana Cara Mentransfer Musik dari iPhone ke Komputer dengan/tanpa iTunes?

Baik itu untuk pencadangan, mengosongkan ruang penyimpanan , atau memutar musik di komputer, banyak pengguna ingin mentransfer musik dari iPhone ke komputer. Jadi, bagaimana sebenarnya hal ini bisa dilakukan? Artikel ini akan memberikan panduan rinci tentang cara mentransfer musik dari iPhone ke komputer.
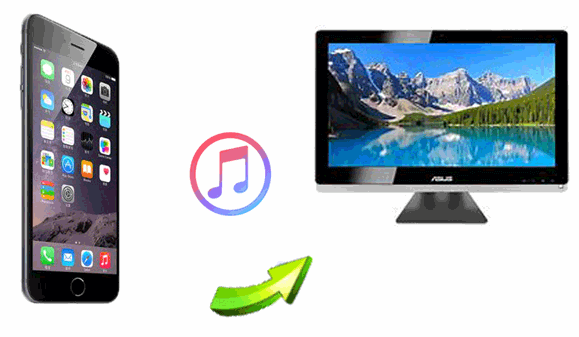
Aplikasi terbaik untuk mentransfer musik dari iPhone ke komputer adalah Coolmuster iOS Assistant . Ini mendukung transfer semua musik dari iPhone Anda (termasuk lagu yang dibeli dan tidak dibeli) langsung ke komputer Windows atau Mac tanpa kehilangan data apa pun. Selain itu, perangkat lunak ini dapat mengelola file lain di iPhone Anda, seperti foto, kontak, pesan, dan lainnya. Jika Anda menginginkan metode yang cepat, aman, dan efisien untuk mentransfer semua musik Anda secara massal, ini adalah pilihan terbaik.
Fitur utama Asisten iOS :
Berikut cara mentransfer semua musik dari iPhone ke komputer menggunakan iOS Assistant:
01 Unduh versi program Asisten iOS yang benar di komputer dan sambungkan iPhone ke komputer menggunakan kabel penerangan.
02 Saat iPhone Anda terdeteksi, pop-up akan muncul di komputer. Klik opsi "Percaya" di telepon dan tekan "Lanjutkan" untuk melanjutkan ke langkah berikutnya untuk mulai mentransfer musik Anda.

03 Masuk ke folder "Musik", lalu pratinjau detailnya. Saat melihat pratinjau, pilih file musik yang perlu Anda transfer ke laptop Anda. Setelah memilih file musik yang tepat, ketuk "Ekspor" dan pilih hasilnya.

Jika Anda masih tidak dapat menggunakan Asisten iOS , silakan tonton video tutorial untuk mempelajari lebih detail tentang cara mentransfer musik dari iPhone ke komputer dengan Asisten iOS .
iTunes adalah alat manajemen perangkat iOS resmi yang disediakan oleh Apple. Itu dapat menyinkronkan musik yang dibeli di iPhone ke komputer. Meskipun iTunes tidak mendukung transfer musik yang diimpor secara manual ke iPhone, metode ini adalah opsi resmi yang direkomendasikan untuk musik yang dibeli dari iTunes Store.
Berikut cara mentransfer lagu dari iPhone ke komputer dengan iTunes:
Langkah 1. Unduh dan instal iTunes versi terbaru di komputer Anda.
Langkah 2. Hubungkan iPhone Anda ke komputer menggunakan kabel data dan buka iTunes.
Langkah 3. Klik "Akun" > "Otorisasi" > "Otorisasi Komputer Ini", dan masukkan ID Apple dan kata sandi Anda untuk mengotorisasi.

Langkah 4. Pilih "File" > "Perangkat" > "Transfer Pembelian dari [Nama Perangkat]" untukmentransfer musik yang dibeli dari iPhone ke perpustakaan iTunes .

Langkah 5. Klik "Baru Ditambahkan" di sisi kiri iTunes, pilih musik yang dibeli yang ingin Anda simpan, dan klik tombol "Unduh" untuk mentransfer musik.
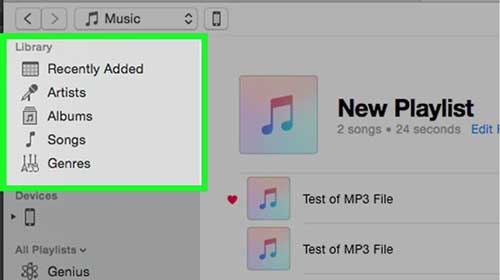
Jika Anda hanya ingin menyalin lagu yang dibeli dari iPhone, Anda dapat mengunduh ulang lagu yang dibeli di iTunes Store tanpa menghubungkan perangkat ponsel ke komputer. Berikut cara mentransfer musik iPhone ke PC melalui ID Apple:
Langkah 1. Luncurkan iTunes, lalu buka menu "Akun". Pilih "Masuk", lalu masukkan ID Apple yang Anda gunakan untuk membeli musik.
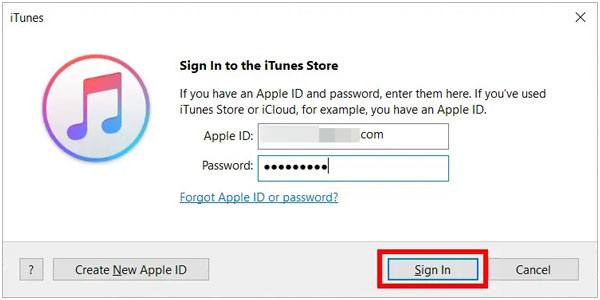
Langkah 2. Buka "Akun", lalu ke "Dibeli", dan terakhir ke "Musik". Beralih ke tombol "Tidak ada di Perpustakaan Saya" untuk melihat semua item yang dibeli.
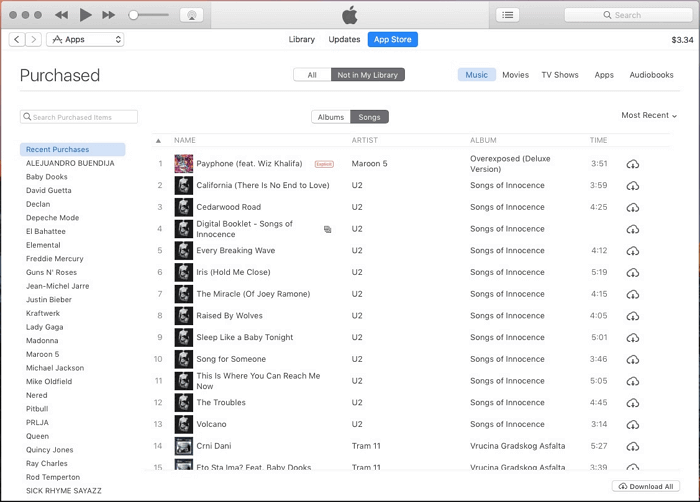
Langkah 3. Ketuk tombol "Unduh Semua" untuk menyimpan lagu Anda ke PC.
Jika Anda lebih suka mengekspor musik dari iPhone secara nirkabel, Anda dapat menggunakan layanan penyimpanan cloud seperti iCloud atau Dropbox. Metode ini memenuhi berbagai kebutuhan: iCloud cocok untuk pengguna Apple Music, sedangkan Dropbox berfungsi untuk semua jenis file musik.
Perpustakaan Musik iCloud memungkinkan pelanggan Apple Music untuk menyinkronkan musik di semua perangkat mereka. Jika musik Anda disimpan di iCloud, Anda dapat mendownloadnya langsung ke komputer Anda.
Berikut cara mentransfer musik dari iPhone ke laptop dengan iCloud:
Langkah 1. Buka "Pengaturan" di iPhone Anda dan pilih "Musik". Aktifkan "Perpustakaan Musik iCloud". Saat jendela pop-up muncul, pilih untuk menyimpan musik di iPhone untuk menambahkan lagu ke Perpustakaan Musik iCloud.

Langkah 2. Di komputer, aktifkan opsi "iCloud Music Library" dari bagian "Edit" > "Preference" di Windows , dan di Mac , centang di bagian "iTunes" > "Preference".
Langkah 3. Ketuk opsi "Umum", lalu aktifkan "Perpustakaan Musik iCloud" dan tekan "OK". Semua file musik Anda akan ditransfer dari iPhone ke iTunes. Klik tombol "cloud" untuk menarik musik dari iPhone ke PC.

Dropbox dapat membantu saat mentransfer lagu dari iPhone ke PC. Layanan penyimpanan cloud ini memungkinkan pengguna untuk berbagi data antar perangkat dalam satu akun yang sama. Ini dapat membantu Anda mentransfer file dari iPhone ke PC dan sebaliknya. Untuk mentransfer musik dari iPhone ke PC, berikut yang harus dilakukan:
Langkah 1. Unduh Dropbox di iPhone dan PC. Masuk ke akun Dropbox Anda di kedua perangkat dengan akun yang sama.
Langkah 2. Unggah lagu yang ingin Anda transfer dari iPhone ke komputer. Untuk melakukannya, buka aplikasi Dropbox di iPhone Anda, buka folder pilihan Anda, ketuk tombol "+", lalu pilih dan unggah file musik Anda secara bersamaan.

Langkah 3. Setelah selesai, akses file musik dari komputer dan unduh.

Jika Anda menggunakan Mac , AirDrop adalah salah satu metode transfer nirkabel yang paling nyaman. AirDrop memungkinkan pengguna berbagi file dengan cepat antara iPhone dan Mac tanpa memerlukan kabel data atau aplikasi pihak ketiga.
Berikut cara mentransfer musik dari iPhone ke Mac menggunakan AirDrop:
Langkah 1. Aktifkan AirDrop di iPhone dan Mac Anda.
Di Mac Anda : Buka Finder, pilih "AirDrop" dari sidebar kiri, dan atur visibilitasnya ke "Semua Orang" atau "Hanya Kontak".

Di iPhone Anda: Buka "Pengaturan", ketuk "Umum", aktifkan "AirDrop", dan pilih "Semua Orang" atau "Hanya Kontak".

Langkah 2. Temukan file musik yang ingin Anda transfer ke iPhone Anda, lalu ketuk "Bagikan" > "AirDrop".

Langkah 3. Pilih perangkat Mac Anda, dan permintaan penerimaan akan muncul di Mac Anda; klik "Terima". File musik akan disimpan di folder "Download" di Mac Anda.
Sekarang bola ada di tangan Anda. Artikel ini telah menyoroti 6 opsi terbaik untuk mentransfer musik dari iPhone ke komputer. Pilih metode yang paling sesuai dengan kebutuhan Anda. Namun, kami harus mengatakan bahwa berbagi musik antara iPhone dan komputer, khususnya PC Windows , bisa jadi rumit dan memerlukan pengetahuan teknis.
Untuk menghindari semua itu, kami sarankan menggunakan Coolmuster iOS Assistant untuk mengekspor musik dari iPhone ke komputer. Ini lebih cepat, mudah digunakan, dan, yang lebih penting, tidak diperlukan keahlian teknis.
Artikel Terkait:
2 Cara Mudah Mentransfer Musik dari iPhone/iPod ke Hard Drive Eksternal
Bagaimana Cara Mengunduh Musik di iPhone Tanpa iTunes? 6 Cara Mengatasi Masalah Anda!
Bagaimana Cara Mentransfer Musik dari Komputer ke iPhone Tanpa iTunes? - 4 Cara
6 Cara Ampuh | Bagaimana Cara Mentransfer Musik dari iPhone ke iPad?





