
Cara Membuat Gambar menjadi PDF di iPhone dalam 5 Metode Cepat

Jika Anda ingin mengetahui cara membuat gambar menjadi PDF di iPhone, ada beberapa cara yang bisa Anda gunakan. Pada artikel ini, kami akan memperkenalkan 5 metode cepat bagi Anda untuk dengan mudah mengonversi gambar menjadi file PDF , termasuk PNG, JPG, JPEG, dll. Anda juga dapat membuat banyak gambar menjadi satu file PDF. Ikuti panduan kami untuk membuat konversi lancar.
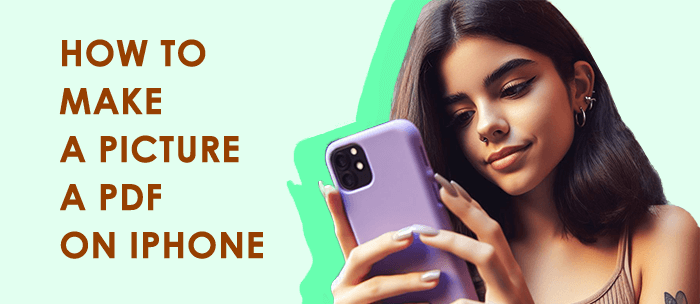
Anda dapat mencetak file Anda di iPhone secara langsung karena fungsi "Cetak" sudah ada di dalamnya. Ini memungkinkan pengguna mengirim gambar ke aplikasi berbeda, sehingga Anda dapat menggunakan fitur ini untuk mengonversi satu atau beberapa gambar menjadi file PDF. Proses pengoperasiannya sederhana, tetapi Anda tidak dapat mengedit konten atau properti file PDF.
1. Jalankan aplikasi Foto di iPhone Anda dan pilih gambar yang ingin Anda konversi ke PDF.
2. Ketuk "bagikan", lalu geser ke kiri untuk memilih "Cetak". Selanjutnya, gunakan gerakan mencubit untuk memperbesar gambar yang ingin Anda konversi ke PDF.

3. Tekan "Bagikan" di kanan atas, dan pilih lokasi atau aplikasi untuk menyimpan atau membagikan file PDF.
4. Setelah selesai, akses lokasi tempat Anda menyimpan PDF yang dikonversi, lalu lihat file tersebut.
Sudahkah Anda menggunakan "Tindakan Cepat" di iPhone Anda? Fitur ini dapat mengubah gambar menjadi file PDF dalam aplikasi Files. Namun, ini hanya mendukung konversi satu gambar ke PDF, Anda juga tidak dapat mengedit konten PDF. Jika Anda ingin mengubah beberapa gambar menjadi satu file PDF, lewati metode ini dan pilih yang lain.
1. Luncurkan aplikasi File di iPhone.
2. Temukan dan tekan lama foto yang ingin Anda konversi, lalu ketuk "Buat PDF" untuk memulai konversi.

3. Pilih lokasi untuk menyimpan file PDF. Sekarang, foto Anda diubah menjadi PDF di iPhone Anda.
Anda dapat mengonversi foto Anda ke PDF dan membaca file dengan aplikasi Buku di iPhone Anda. Namun, Anda hanya dapat menyimpan dan mengakses file PDF di aplikasi ini saja.
1. Buka aplikasi Foto di iPhone Anda dan pilih gambar yang ingin Anda konversi ke PDF.
2. Klik "Bagikan" dan pilih aplikasi "Buku".
3. Masukkan nama file PDF yang diinginkan dan klik tombol "Selesai".
4. Akses PDF dengan aplikasi Buku.
Aplikasi Catatan di iPhone memungkinkan Anda membuat dan mengedit berbagai jenis catatan, termasuk gambar. Metode ini memungkinkan Anda mengonversi satu atau beberapa gambar menjadi file PDF dan melihatnya di aplikasi Notes.
1. Buka aplikasi Notes di iPhone Anda dan klik tombol di pojok kanan bawah untuk membuat catatan baru.
2. Klik ikon kamera di catatan, lalu pilih "Pilih Foto atau Video" untuk memilih gambar yang ingin Anda konversi ke PDF. Klik tombol "Tambah" di pojok kanan atas.

3. Klik ikon di pojok kanan atas catatan, lalu di menu, klik opsi "Cetak".
4. Di antarmuka "Opsi Cetak", konfigurasikan parameter sesuai kebutuhan. Setelah itu, klik tombol "Cetak" di pojok kanan atas, lalu pilih "Simpan ke File" dan pilih lokasi untuk menyimpan file PDF.

5. Setelah selesai, Anda dapat melihat file PDF Anda di lokasi yang dipilih.
Jika Anda menginginkan lebih banyak fitur dan opsi untuk mengonversi gambar menjadi file PDF, Anda dapat menggunakan alat pembuatan PDF profesional seperti Coolmuster PDF Creator Pro . Perangkat lunak canggih ini memungkinkan Anda mengonversi berbagai format file secara batch, termasuk gambar, teks, Word, ePub, HTML, dan MOBI, menjadi PDF di komputer. Anda dapat menyalin foto iPhone ke komputer Anda, lalu menggunakan konverter ini untuk mengubah semua gambar menjadi PDF sekaligus.
01 Unduh dan instal Coolmuster PDF Creator Pro di komputer Anda, lalu jalankan perangkat lunaknya.
02 Hubungkan iPhone Anda ke komputer, buka iTunes, pilih perangkat iPhone Anda, klik "Foto", centang "Sinkronkan Foto", klik "Terapkan" untuk menyinkronkan gambar dari iPhone ke komputer.

03 Di sisi kanan antarmuka utama Coolmuster PDF Creator Pro , pilih jenis konversi "Gambar ke PDF", lalu klik "Tambah File" untuk memilih gambar yang Anda impor ke komputer.

04 Klik tombol "Start" di bagian bawah perangkat lunak untuk mulai mengubah gambar menjadi file PDF. Setelah selesai, temukan file PDF Anda yang telah dikonversi di lokasi keluaran yang ditentukan.

05 Jika Anda ingin mengekspor file PDF ke iPhone Anda, buka iTunes lagi, pilih perangkat iPhone Anda, klik "Berbagi File", pilih aplikasi "Buku", klik "Tambah File", pilih file PDF yang dikonversi, atau seret dan lepas ke iTunes. Klik "Selesai" untuk menyinkronkan file PDF ke iPhone Anda.

Setelah selesai, Anda dapat melihat atau membagikan file PDF yang telah dikonversi di aplikasi Buku di iPhone Anda.
5 metode yang disediakan di atas dapat membantu Anda mengonversi gambar ke PDF di iPhone Anda. Jika Anda ingin mengonversi beberapa file PDF saja, Anda dapat menggunakan fitur atau aplikasi bawaan di iPhone Anda. Namun jika Anda perlu membuat banyak gambar menjadi PDF, pilih Coolmuster PDF Creator Pro . Alat efisien ini dapat mengubah lebih banyak file, dan tidak hanya mendukung Gambar tetapi juga format file lainnya.
Artikel Terkait:
Tidak Bisa Melewatkan | Cara Membuat PDF di iPhone [6 Metode Efektif]
Cara Mudah Membuat PDF Dapat Diedit: 5 Metode Super Sederhana - Kuasai Sekarang!
Cara Membuat PDF Tidak Dapat Diedit/Hanya Baca Tanpa/dengan Kata Sandi
Panduan Komprehensif | Cara Membuat PDF Dapat Dicari melalui OCR/Konversi





