
Tidak Bisa Melewatkan | Cara Membuat PDF di iPhone [6 Metode Efektif]

Apakah Anda sering perlu membuat file PDF di iPhone untuk menyelesaikan tugas kerja atau belajar? Apakah Anda bertanya-tanya tentang cara membuat PDF di iPhone? Jika ya, artikel ini akan memenuhi kebutuhan Anda. Telah disediakan 6 metode bagi Anda untuk membuat file PDF di perangkat iOS . Selama Anda menguasai satu cara, Anda dapat membuat dan mengedit PDF di iPhone Anda tanpa kerumitan.

Anda dapat menggunakan aplikasi bawaan atau aplikasi pihak ketiga di iPhone Anda untuk membuat file PDF. Jadi, apa sajakah itu? Kami akan segera mengungkapkan hasilnya.
Fitur print di iPhone bisa membuat file PDF dengan cepat. Dengan cara ini, Anda tidak perlu menginstal aplikasi apa pun di iPhone, dan Anda dapat mengonversi gambar Anda ke file PDF . Namun, Anda tidak dapat menggabungkan gambar Anda menjadi satu file PDF.
1. Buka aplikasi Foto di iPhone Anda, dan pilih gambar yang ingin Anda ekspor sebagai PDF.
2. Klik "Bagikan" > "Cetak", dan sesuaikan parameternya jika Anda mau.

3. Klik "Ekspor" untuk menyimpan file PDF ke ponsel Anda.
Aplikasi File di iPhone dapat digunakan untuk membuat PDF, dan prosesnya sederhana. Begini caranya:
1. Buka aplikasi Foto dan pilih gambar yang ingin Anda ekspor sebagai PDF. Klik "Simpan ke File".
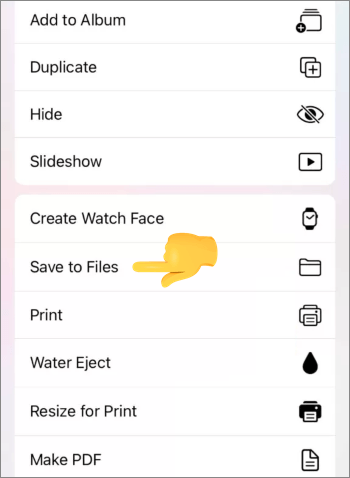
2. Buka aplikasi File dan cari foto yang baru saja Anda simpan.
3. Pilih gambar yang ingin Anda ekspor sebagai PDF, klik ikon tiga titik di pojok kanan atas, lalu pilih "Buat PDF".

Aplikasi membaca Apple di iPhone Anda adalah asisten hebat untuk membuat PDF. Anda dapat membaca dan mengelola file PDF dengan app Buku di iPhone, namun Anda tidak dapat mengedit file tersebut. Berikut langkah-langkahnya:
Tahukah Anda aplikasi Pages di perangkat iOS ? Ini juga merupakan aplikasi bawaan, dan membantu pengguna membuat dokumen PDF dan file lain dengan format berbeda di perangkat iOS mereka. Seluruh prosesnya sangat mudah sehingga Anda bisa mendapatkan file PDF tanpa usaha.
Begini caranya:
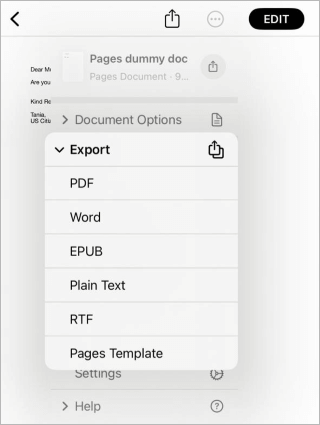
Google Docs tersedia untuk diunduh dan dipasang dari Apple App Store ke perangkat iOS . Dengan demikian, Anda dapat menggunakannya untuk membuat file PDF di iPhone Anda. Anda juga dapat dengan mudah mengedit dokumen Anda dengan aplikasi ini. Anda dapat membuat file baru dan menyimpannya dalam format PDF, atau membuka file saat ini lalu menyimpannya sebagai PDF.
Berikut langkah-langkah untuk mengekspor file Anda sebagai PDF menggunakan Google Docs:
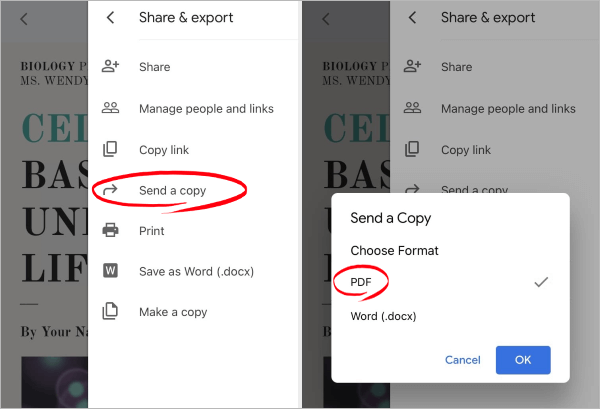
Ada banyak https://www.coolmuster.com/pdf/jpg-to-pdf-converter.html yang tersedia, seperti iLovePDF, yang dapat digunakan sementara di komputer dan ponsel tanpa perlu mengunduh perangkat lunak apa pun.
Berikut langkah-langkah membuat PDF di iPhone gratis:
1. Buka situs resmi iLovePDF di www.ilovepdf.com dan pilih alat yang Anda perlukan dari daftar.

2. Klik tombol tengah untuk mengunggah file yang ingin Anda ekspor sebagai PDF.
3. Konfigurasikan opsi konversi sesuai kebutuhan Anda, lalu klik tombol "Konversi ke PDF" untuk memulai proses.

4. Setelah konversi selesai, Anda dapat menyimpan file PDF ke ponsel Anda.
Jika Anda berencana mengubah file dengan format file berbeda menjadi PDF, Anda memerlukan program profesional seperti Coolmuster PDF Creator Pro , untuk menyelesaikan konversi di komputer tetapi tidak di ponsel cerdas. Fitur konversi batch akan memudahkan proses dan menghemat waktu Anda. Word, Gambar, MOBI, EPUB, dll., dapat diubah menjadi PDF secara bersamaan.
01 Instal PDF Creator Pro di komputer Windows atau Mac Anda dan buka.
02 Klik "Tambahkan File/Folder" untuk mengimpor file yang ingin Anda konversi ke PDF.

03 Pada menu "Konversi" di sudut kanan atas, pilih jenis konversi yang Anda inginkan dan atur parameter di bawah sesuai preferensi Anda.

04 Klik "Mulai", dan file PDF Anda akan siap dalam waktu singkat!

Banyak orang ingin membuat PDF di iPhone. Sekarang, Anda bisa melakukannya setelah membaca panduan ini. Buat dan buka file PDF Anda di perangkat dan platform berbeda, lalu lihat tata letak stabilnya. Itu sebabnya orang suka menggunakan PDF. Jika Anda ingin mengonversi file lain ke PDF, gunakan Coolmuster PDF Creator Pro .
Artikel Terkait:
Panduan Langkah demi Langkah: Cara Menggabungkan Gambar ke PDF Online & Offline
Cara Mengubah Gambar Menjadi PDF Gratis [Metode Offline & Online]
Pratinjau Alternatif: Konversi Cepat PDF ke TIFF/GIF/BMP di Komputer
Peningkatan PDF yang Efisien: Cara Menambahkan Gambar ke PDF Seperti Seorang Profesional





