
Cara Membuat PDF Tidak Dapat Diedit/Hanya Baca Tanpa/dengan Kata Sandi

Jika Anda tidak ingin orang lain mengubah dokumen PDF yang Anda bagikan, bagaimana Anda bisa menjadikan PDF tidak dapat diedit atau hanya siap pakai? Sebenarnya, membuat PDF dapat diedit semudah Anda mempelajari postingan hari ini, termasuk 6 pendekatan. Semuanya dapat mengubah PDF Anda menjadi tidak dapat diedit, dan Anda dapat mempertahankan tata letak dan konten asli PDF Anda tanpa usaha. Tidak seorang pun dapat mengubah dokumen tersebut meskipun mereka ceroboh.
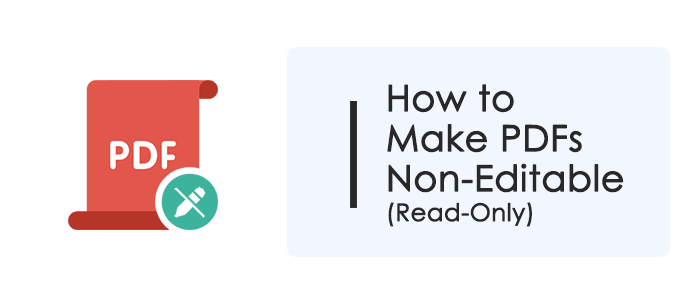
Anda dapat melindungi file PDF Anda dari pengeditan tanpa menggunakan kata sandi. Mengubah izin file PDF Anda dapat membatasi izin edit di komputer.
Salah satu cara untuk membuat PDF tidak dapat diedit di PC Windows adalah dengan menggunakan fitur "Properti" file yang ada di dalam sistem Windows . Ini memungkinkan Anda membuat file tidak dapat diedit. Namun jika orang lain mengunduh file dan mengubah izinnya, dia dapat mengedit PDF lagi.
Berikut langkah-langkah membuat PDF tidak dapat diedit di komputer Windows :
1. Temukan file PDF dan klik kanan padanya. Pilih opsi terakhir, "Properti".
2. Centang kotak "Hanya baca". Kemudian klik "OK" untuk menyimpan pengaturan.
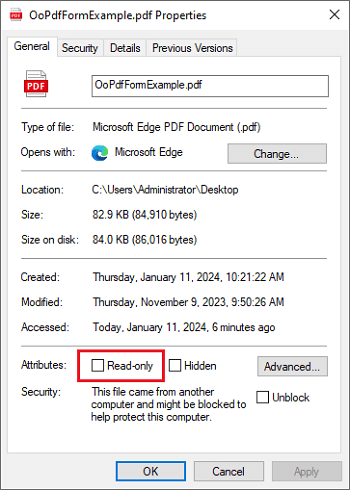
3. File PDF sekarang tidak dapat diedit, dan Anda dapat membukanya dengan pembaca PDF mana pun untuk memverifikasi batasannya.
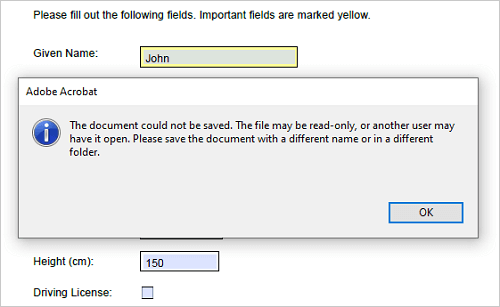
Jika Anda menggunakan Mac Book, Anda juga dapat mengubah izin file di komputer Mac Anda. Berikut langkah-langkahnya:
1. Pilih file PDF yang ingin Anda jadikan hanya baca dan klik kanan padanya.
2. Pilih "Dapatkan Info" dari menu tarik-turun. Buka "Berbagi & Izin", dan ubah hak istimewa dari "Baca & Tulis" menjadi "Hanya baca".
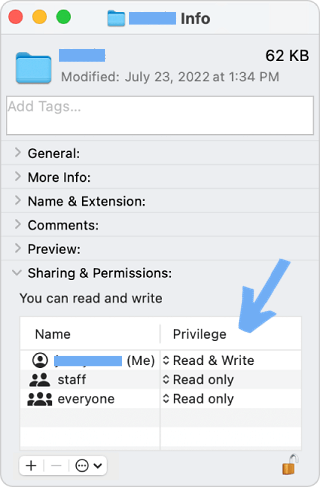
Anda dapat membuat file PDF Anda tidak dapat diedit dengan mengenkripsi file menggunakan kata sandi pengguna atau pemilik. Berbagai alat dapat membantu Anda membuat PDF tidak dapat diedit dengan dilindungi kata sandi. Lihatlah 4 alat di bagian ini.
Coolmuster PDF Locker dapat membantu Anda mengunci file PDF Anda dengan mudah. Dengan alat ini, Anda dapat mengatur kata sandi pengguna (kata sandi terbuka) untuk membuat PDF tidak dapat diedit. Mengenkripsi PDF sangatlah mudah, dan Anda dapat mengunci banyak file sekaligus, sehingga menghemat waktu Anda. Maka tidak ada yang bisa mengubah file PDF tanpa password.
Berikut langkah-langkah membuat PDF tidak dapat diedit di Coolmuster PDF Locker :
01 Unduh dan instal Coolmuster PDF Locker di komputer Anda, dan luncurkan.
02 Klik tombol "Tambah File" atau "Tambah Folder" untuk mengimpor file PDF yang ingin Anda jadikan tidak dapat diedit. Anda juga dapat menarik & melepas file PDF ke antarmuka utama.

03 Tetapkan kata sandi dan izin:
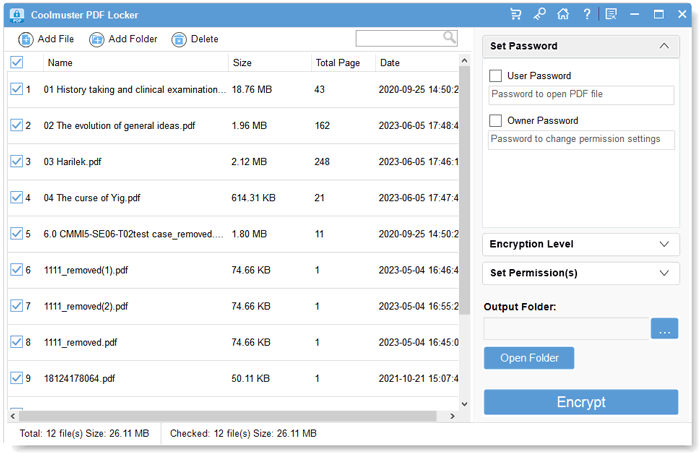
04 Klik "Enkripsi" untuk mulai mengenkripsi PDF. File PDF baru tidak dapat diedit, dan Anda dapat membukanya dengan pembaca PDF apa pun untuk memverifikasi enkripsi dan pembatasannya.

Adobe Reader dapat membuat PDF tidak dapat diedit dengan kata sandi. Anda dapat membuat kata sandi untuk mengenkripsi dokumen Anda dengan beberapa klik, tetapi fitur ini hanya tersedia pada versi Pro tetapi tidak pada versi gratis. Berikut langkah-langkah membuat PDF tidak dapat diedit di Adobe Reader:
1. Buka file PDF yang ingin Anda jadikan tidak dapat diedit dengan Adobe Reader dan klik panel kanan untuk memilih alat "Proteksi". Selanjutnya, klik opsi "Proteksi Menggunakan Kata Sandi".
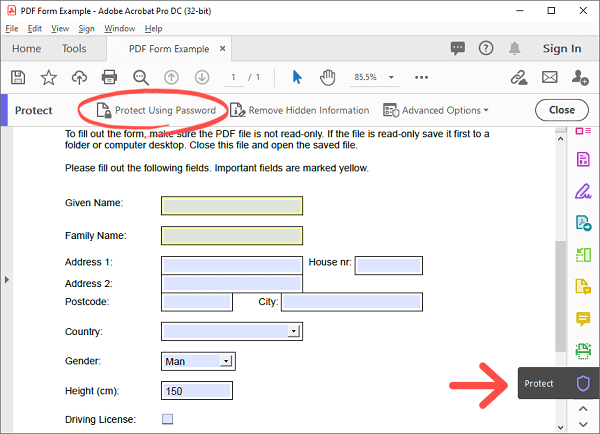
2. Pilih opsi "Mengedit", dan masukkan kata sandi yang ingin Anda gunakan. Pilih "Opsi Lanjutan" dan pilih "Enkripsi dengan Kata Sandi" (Jika muncul jendela yang menampilkan "Apakah Anda yakin ingin mengubah keamanan pada dokumen ini?", klik "Ya").
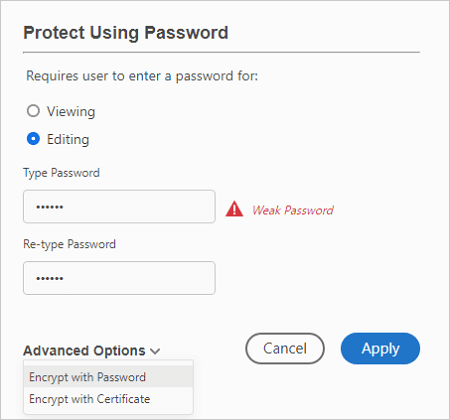
3. Centang kotak di bawah "Izin" yang bertuliskan "Batasi pengeditan dan pencetakan dokumen...". Untuk opsi “Pencetakan Diizinkan” dan “Perubahan Diizinkan”, Anda dapat menyesuaikannya sesuai dengan kebutuhan Anda.
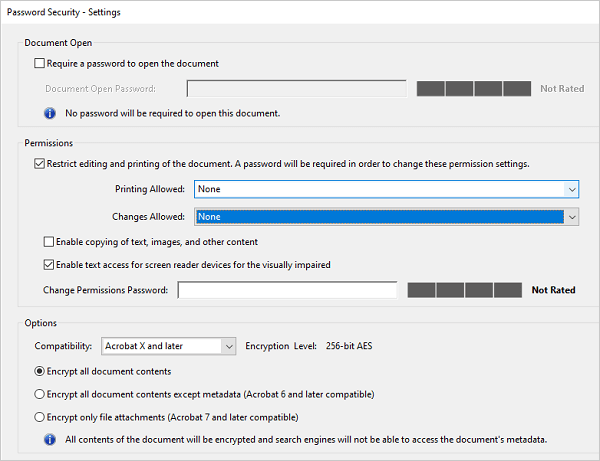
4. Masukkan "Ubah Kata Sandi Izin" dan klik "OK" untuk menyimpan pengaturan enkripsi. Lalu ketuk "Simpan" untuk membuat file PDF baru dengan batasan yang diterapkan. File PDF baru tidak dapat diedit, dan Anda dapat membukanya dengan pembaca PDF mana pun untuk memverifikasi enkripsi dan batasannya.
Editor PDF adalah alat PDF lengkap dan canggih yang memungkinkan Anda membuat PDF tidak dapat diedit dengan perlindungan kata sandi. Ini memungkinkan Anda mengenkripsi file PDF Anda dengan kata sandi pengguna atau kata sandi pemilik dan mengatur izin file untuk membatasi pengeditan, pencetakan, penyalinan, atau tindakan lainnya. Ini juga mendukung pemrosesan batch, sehingga Anda dapat membuat beberapa PDF tidak dapat diedit sekaligus.
Berikut langkah-langkah membuat PDF tidak dapat diedit di PDF Editor:
01 Unduh dan instal Editor PDF di komputer Anda, dan luncurkan.

02 Di layar utama, pilih "Batch PDF" dan alat "Keamanan".
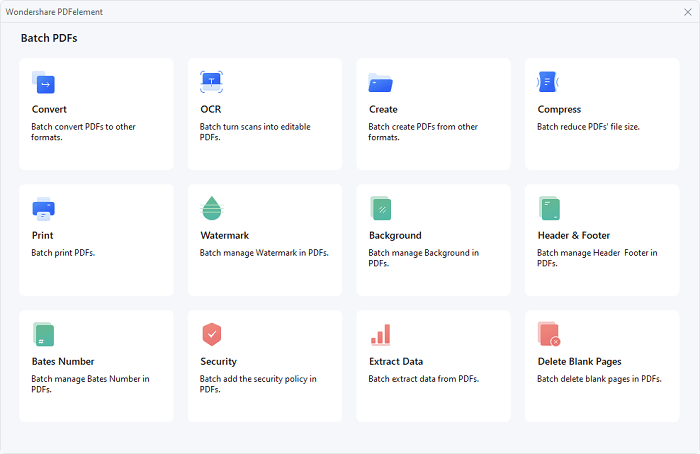
03 Impor file PDF yang ingin Anda jadikan tidak dapat diedit. Tekan "+" di bawah "Template" untuk membuat template keamanan baru. Selanjutnya, centang kotak di samping "Kata Sandi Izin", masukkan kata sandi, dan pilih tindakan yang ingin Anda izinkan atau tolak.
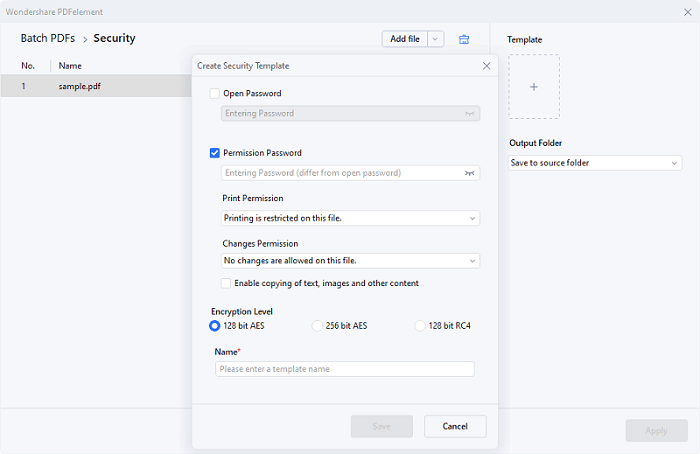
04 Beri nama template dan klik "Simpan" untuk menyimpan pengaturan enkripsi. Anda dapat memilih lokasi berbeda untuk file PDF baru jika Anda mau. Terakhir, klik "Terapkan".
WPS Office adalah office suite komprehensif, yang juga memungkinkan Anda membuat PDF tidak dapat diedit dengan dilindungi kata sandi. Ini memungkinkan Anda mengenkripsi file PDF Anda dengan kata sandi pengguna atau kata sandi pemilik dan mengatur izin file untuk membatasi pengeditan, pencetakan, penyalinan, atau tindakan lainnya. Ini juga mendukung pemrosesan batch, sehingga Anda dapat membuat beberapa PDF tidak dapat diedit sekaligus. Berikut langkah-langkah membuat PDF tidak dapat diedit di WPS Office:
1. Unduh dan instal WPS Office di komputer Anda, lalu luncurkan. Buka file PDF di alat ini.
2. Klik tab "Proteksi" dan pilih "Enkripsi".

3. Di jendela "Enkripsi", centang kotak di samping "Tetapkan kata sandi untuk mengedit dan mengekstrak". Masukkan kata sandi Anda.
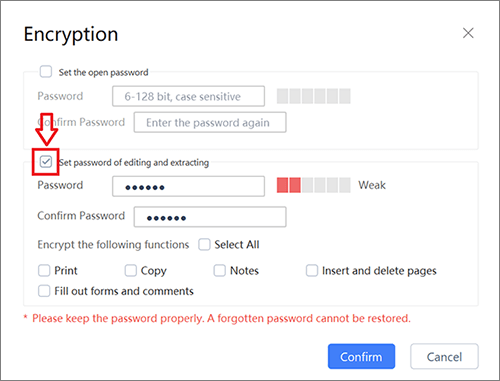
4. Di bawah "Enkripsi fungsi berikut", Anda dapat memilih tindakan yang ingin Anda larang.
5. Klik "Konfirmasi" untuk menyimpan pengaturan keamanan. File PDF kemudian tidak dapat diedit.
Dengan panduan ini, Anda dapat dengan mudah membuat PDF tidak dapat diedit. Selain itu, metode ini mudah digunakan dan dapat diandalkan. Apa pun cara yang Anda pilih, Anda dapat mencapai tujuan Anda tanpa kesulitan. Jika Anda ingin menambahkan kata sandi ke beberapa file PDF, Anda dapat menggunakan Coolmuster PDF Locker . Perangkat lunak ini memungkinkan Anda membuat kata sandi sendiri untuk melindungi file Anda. Hanya orang yang mengetahui kuncinya yang dapat mengedit PDF.
Artikel Terkait:
[Panas] Cara Mengenkripsi PDF - Mencegah Akses PDF Tidak Sah
Alat Penghapus Keamanan PDF Gratis Terbaik untuk Direkomendasikan [7 Alat]
[Solusi PDF Mudah] Cara Mengekspor Excel ke PDF dalam 8 Metode
Panduan PDF Mudah | Cara Membuat PDF Dapat Diedit [Online & Offline]





