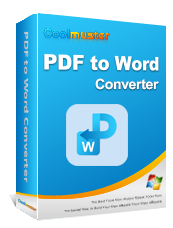Panduan PDF Mudah | Cara Membuat PDF Dapat Diedit [Online & Offline]

Jika Anda memerlukan file dengan tata letak stabil di perangkat berbeda, PDF akan menjadi format file yang ideal. Namun, fitur ini dapat menjadi kelemahan PDF karena Anda tidak dapat mengeditnya dengan mudah. Jadi, tahukah Anda cara membuat PDF dapat diedit? Jangan takut, itulah yang kami fokuskan dalam posting ini. Anda dapat mendapatkan solusi efektif untuk mengedit file PDF Anda. Mari kita lihat.

Ya, tapi mengedit file PDF secara langsung bisa menjadi sedikit lebih menantang dibandingkan mengedit file lain seperti Doc, Docx, dll. Berikut alasannya:

Untuk membuat PDF dapat diedit, Anda memerlukan beberapa alat dan metode khusus. Kami akan memberi tahu Anda semua solusinya di bagian selanjutnya. Silakan, dan pelajari secara langsung.
Catatan: Efektivitas metode ini dapat bervariasi tergantung pada apa yang ingin Anda edit. Jika Anda merasa kesulitan untuk mengedit file PDF, Anda dapat mengonversinya menjadi Doc terlebih dahulu. Setelah mengeditnya, ubah Dokumen menjadi PDF.
Pada bagian ini, kami memperkenalkan beberapa pendekatan tentang cara membuat file PDF yang dapat diedit dengan pembuat editor PDF atau konverter PDF:
Untuk membuat dokumen PDF Anda dapat diedit, Anda dapat menggunakan Coolmuster PDF to Word Converter untuk mengubah file Anda menjadi Docx, yang merupakan cara termudah untuk mengedit PDF. Alat ini akan mempertahankan tata letak dan konten asli setelah konversi, jadi Anda tidak perlu khawatir kehilangan informasi. Selain itu, Anda dapat mengekstrak halaman yang Anda inginkan dari file PDF dan mengonversinya saja.
01 Unduh, instal, dan luncurkan Coolmuster PDF ke Word di komputer Anda.
02 Ketuk "Tambah Folder" atau "Tambah File" untuk mengimpor dokumen PDF yang diinginkan.

03 Atur pengaturan keluaran konversi dengan memilih salah satu dari tiga mode "Rentang Halaman" yang nyaman:

04 Klik menu tiga titik di bawah "Folder Keluaran" untuk mengonfirmasi folder tujuan untuk file Word baru.
05 Klik "Mulai" untuk memulai proses konversi. Setelah selesai, buka dokumen Word dan edit tanpa kerumitan.

Editor PDF menawarkan fleksibilitas dan kesederhanaan, menyediakan cara cepat untuk memodifikasi file PDF. Dengan alat ini, Anda dapat dengan mudah mengubah teks, menambahkan konten baru, menghapus teks yang ada, menyelaraskan teks, menyesuaikan ukuran font, dan banyak lagi. Selain itu, gambar dapat ditambahkan atau dihapus dengan mulus dari PDF bersamaan dengan modifikasi teks.
Salah satu fitur yang membedakan Editor PDF adalah kemampuan Pengenalan Karakter Optik (OCR), yang memungkinkan modifikasi teks dalam PDF yang dipindai atau berbasis gambar. Perangkat lunak ini juga memfasilitasi konversi PDF ke berbagai format yang dapat diedit seperti Microsoft Word, PowerPoint, Excel, gambar, EPUB, dan banyak lagi. Ini kompatibel dengan sistem operasi Windows dan Mac .
01 Unduh, instal, dan aktifkan Editor PDF . Klik "Buka PDF" untuk menambahkan PDF yang ingin Anda edit.

02 Klik tombol "Edit" untuk menambah atau mengubah teks, gambar, tautan, tanda air, latar belakang, dan lainnya.

03 Setelah melakukan pengeditan yang diinginkan, klik "Pratinjau". Jika semuanya tampak memuaskan, simpan file tersebut.

Catatan: Jika Anda ingin mengonversinya ke Word atau format lain yang dapat diedit, Anda dapat mengklik "Konversi" > "Ke Word/Excel/PPT/dll" pada toolbar. pilihan.
Adobe Acrobat adalah alat terkenal untuk mengedit dan mengelola file PDF. Dengan beragam fitur, memungkinkan Anda mengedit teks, gambar, tata letak, bagan, dan sebagainya. Salah satu kelebihannya adalah Anda tidak perlu mengonversi PDF karena Anda dapat mengeditnya secara langsung. Namun, alat ini sedikit mahal untuk berlangganan. Omong-omong, alat ini tidak mendukung mode konversi batch. Jika Anda ingin mengonversi file PDF, Anda perlu melakukannya satu per satu.
1. Instal dan luncurkan Adobe Acrobat DC, pilih PDF yang ingin Anda kerjakan, dan klik "Buka File".
2. Di sisi kanan jendela, klik "Edit PDF".
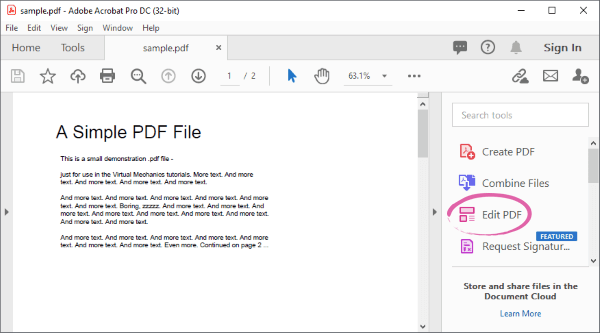
3. Pilih teks atau gambar yang ingin Anda modifikasi. Acrobat menyediakan alat pemformatan komprehensif untuk penyesuaian teks.
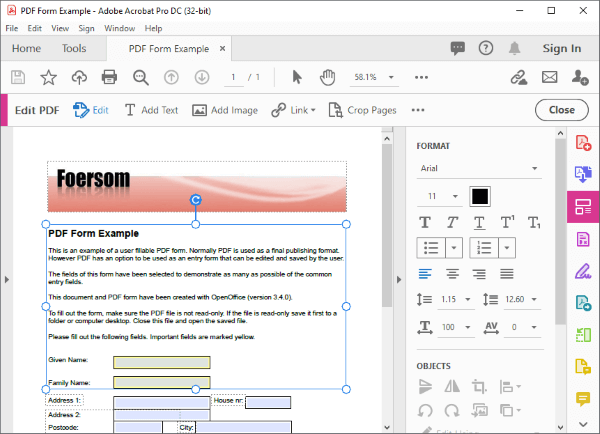
4. Simpan dokumen PDF Anda yang telah diedit.
Catatan: Jika Anda ingin mengonversi PDF Anda ke jenis file lain yang dapat diedit, klik "File" > "Simpan Sebagai". Kemudian, pilih format file Word dan klik "Simpan".
Kami dapat mengonversi file Word ke PDF menggunakan Microsoft Word, tetapi apakah ini dapat membantu Anda mengedit file PDF Anda? Jawabannya iya karena bisa mengenali PDF. Namun, konten dalam PDF mungkin tidak dapat dibaca, dan Anda mungkin melihat tumpukan kode kesalahan setelah membuka file. Jika konten berubah menjadi error Anda mencobanya, silakan pilih metode lain di postingan ini.
Panduan mengedit PDF dengan Word:
1. Buka perangkat lunak Microsoft Word di PC Anda, dan ketuk "File" di kiri atas.

2. Ketuk "Buka" untuk memilih file PDF Anda, dan klik "Buka" di jendela popup.
3. Kemudian Anda akan melihat notifikasi yang menandakan akan memproses PDF Anda. Tekan "Oke".

4. Lihat dan edit PDF Anda. Setelah itu, simpan file Anda sebagai PDF.
Google Dokumen dirancang untuk file GDOC dan DOCX dalam pembuatan dan edisi, namun Anda masih dapat menggunakannya untuk memodifikasi file PDF Anda. Ini tidak berarti Anda dapat mengimpor file PDF ke Google Docs, karena saat Anda mengimpor PDF ke Google Docs secara langsung, Anda akan mendapat batasan untuk membuka file Anda. Meskipun demikian, Anda dapat menggunakan Google Drive untuk mengedit file Anda dengan Dokumen. Kedengarannya luar biasa, bukan?
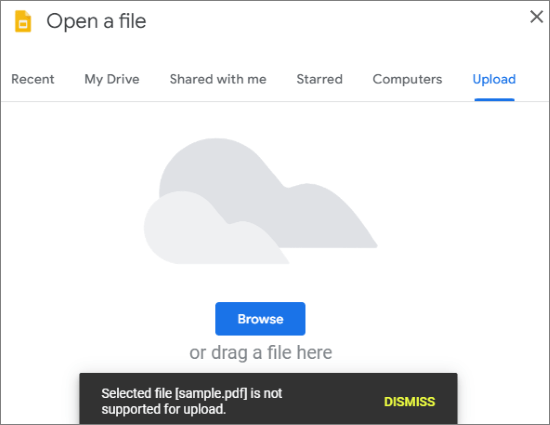
Ikuti panduan di bawah ini untuk mengedit file PDF Anda melalui Google Docs:
1. Buka Google Drive dan klik "+" > "Unggah file" untuk memilih dan mengunggah file Anda ke Google Drive.

2. Temukan file PDF Anda di Google Drive, klik ikon menu dengan tiga titik di sebelah kanan, dan ketuk "Buka dengan" > "Google Dokumen".

3. Sekarang, Anda dapat mengedit file PDF Anda melalui Google Docs.
Editor PDF online dapat membantu Anda mengedit file PDF tanpa menginstal program apa pun di perangkat Anda. Dengan demikian, tidak akan ada pekerjaan penyimpanan tambahan. Mengambil iLovePDF sebagai contoh, Anda dapat mencoba online untuk membuat PDF Anda dapat diedit.
1. Telusuri situs web iLovePDF PDF Editor di www.ilovepdf.com/edit-pdf . Klik "Pilih file PDF" atau seret dan lepas PDF Anda ke area yang ditentukan.
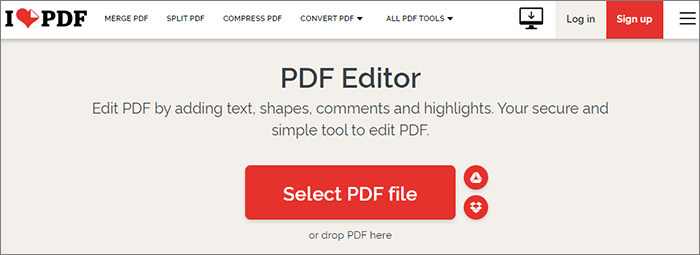
2. Akses toolbar untuk mengedit file Anda dengan fitur berbeda.

3. Simpan hasil edit Anda, simpan pekerjaan Anda sebagai file PDF.
Sekarang, Anda telah mengetahui cara membuat dan mengedit file PDF dengan pendekatan yang efektif. Untuk melakukan pengeditan langsung, Anda dapat menggunakan Adobe Acrobat. Cara lainnya adalah dengan mengkonversi PDF ke Word terlebih dahulu melalui Coolmuster PDF to Word Converter , kemudian file akan dapat diedit. Bagaimanapun, pilih alat sesuai kebutuhan Anda, dan mulailah mengedit PDF Anda dengan mudah.
Artikel Terkait:
Pengonversi PDF ke Word Teratas Gratis Offline: Mengonversi PDF ke Word Menjadi Mudah
Mengedit PDF Gratis: 3 Alat Teratas yang Perlu Anda Coba
[Tips PDF Cepat] Cara Mengonversi Format MOBI ke PDF di PC
Cara Membuka PDF di Google Documents [Berbagai Metode Berguna]