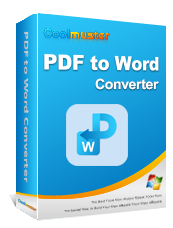Apakah Anda mengalami masalah saat membuka file PDF Anda? Ini adalah masalah umum bagi pengguna yang tidak memiliki pembaca PDF. Jika Anda tidak memiliki pembaca PDF khusus, cobalah alat alternatif seperti Google Docs untuk membuka PDF Anda. Untungnya, Anda juga dapat membuka PDF di Google Docs, mengedit dokumen secara online, dan menyimpan perubahan secara offline. Pada artikel ini, kita akan membahas cara membuka PDF di Google Docs dengan mudah.
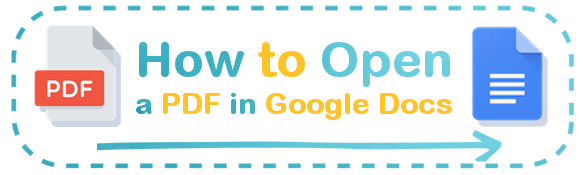
Jika Anda mengimpor file PDF ke Google Docs, Anda akan menemukan bahwa Anda tidak dapat membukanya, dan sebuah jendela akan muncul, seperti pada gambar di bawah. Ini karena Google Docs tidak memiliki kapasitas bawaan untuk langsung membuka file PDF untuk diedit.
Google Docs terutama dirancang untuk membuat dan mengedit dokumen dalam format seperti Google Docs (GDOC), Microsoft Word (DOCX), dan format file berbasis teks lainnya. Namun, Anda tetap dapat melihat file PDF menggunakan Google Docs dengan/tanpa mengonversinya. Kami akan memperkenalkan metodenya di bagian berikut.
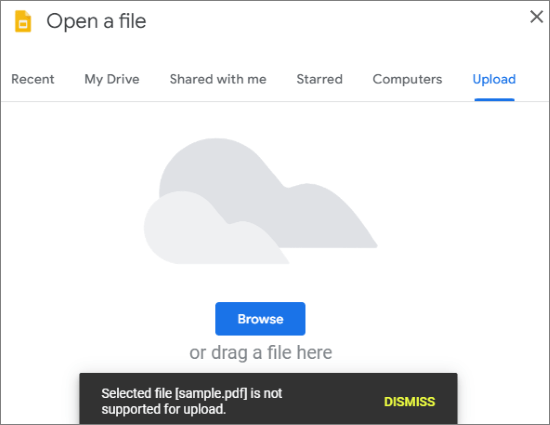
Google Drive adalah layanan penyimpanan yang biasanya digunakan untuk menyimpan file yang dibuat di Google Docs. Anda juga dapat mengunggah file secara langsung (video, gambar, dokumen, dll).
Ikuti langkah-langkah di bawah ini untuk membuka PDF di Google Docs tanpa mengonversi file:
Langkah 1: Akses Google Drive melalui browser Anda.

Langkah 2: Klik Drive Saya , lalu pilih Unggah File dari menu tarik-turun. Telusuri dan pilih PDF yang ingin Anda buka dari komputer Anda.

Langkah 3: Setelah file sepenuhnya diunggah, klik kanan padanya, lalu pilih Buka dengan , dan klik Google Dokumen . File PDF Anda sekarang akan ditampilkan di halaman Google Docs.

Meskipun Google Documents efisien dalam membuka berkas PDF, Google Docs cenderung tidak efektif dalam mempertahankan format PDF. Jika PDF Anda berisi daftar, tabel, dan catatan kaki, versi Google Dokumen yang dikonversi mungkin berisi format yang terdistorsi. Untungnya, Anda dapat mencoba alat yang lebih efisien, seperti Coolmuster PDF to Word Converter, untuk membuka PDF di Google Docs.
Jika Anda ingin membuka PDF di Google Dokumen tanpa kehilangan kualitas dan format file, kami sarankan menggunakan Konverter PDF ke Word khusus. Perhatikan bahwa alternatif ini mengharuskan Anda mengonversi file PDF ke dokumen Word sebelum Anda dapat membukanya di Google Dokumen. Sisi baiknya, Anda dapat mempertahankan format file PDF asli Anda.
Bagian ini akan merekomendasikan aplikasi Pengonversi PDF ke Word terbaik untuk membantu Anda membuka PDF di Google Dokumen.
Coolmuster PDF to Word Converter adalah perangkat lunak pengonversi file PDF profesional, membantu Anda mengonversi PDF ke Word dan membuka dokumen Word di Google Documents. Anda benar-benar dapat mempercayainya karena Coolmuster menikmati reputasi merek yang tinggi sebagai pemimpin industri dalam alat dan perangkat lunak produktivitas.
Fitur Konverter PDF ke Word Coolmuster :
Berikut cara membuka PDF di Google Docs menggunakan Coolmuster PDF to Word Converter:
01 Unduh dan instal Konverter PDF ke Word di komputer Anda. Buka, lalu klik Tambah File atau Tambah Folder dari sisi kiri atas antarmuka program untuk menambahkan file PDF Anda.

02 Sesuaikan pengaturan konversi dari sisi kanan jendela. Pilih salah satu dari tiga pengaturan Rentang Halaman:
03 Pilih folder tujuan. Klik tombol Buka Folder untuk memilih folder tujuan pilihan di komputer Anda. Terakhir, klik Mulai untuk memulai konversi.

Setelah Anda mengonversi PDF ke dokumen Word, sekarang saatnya membukanya di Google Documents. Begini caranya:
Langkah 1: Temukan dokumen Word di folder tujuan. Buka Google Dokumen Anda. Buat file kosong baru di beranda Dokumen Anda.
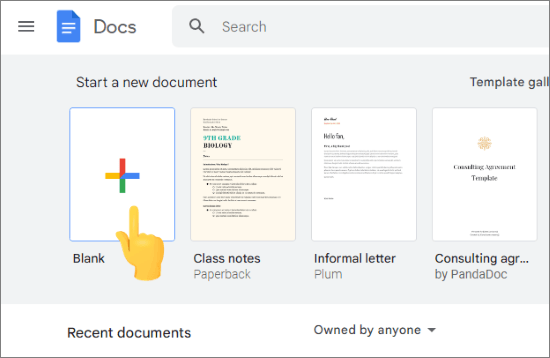
Langkah 2: Buka File > Buka > Unggah > Telusuri dan buka dokumen Word.
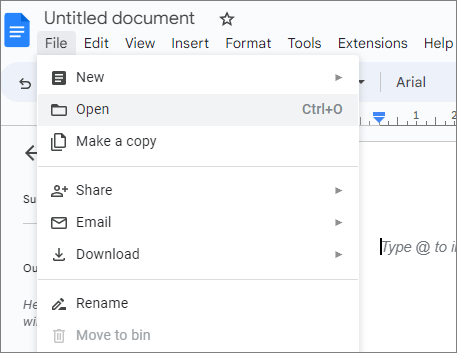
Membuka file PDF Anda di Google Docs dengan mengonversinya ke Word melalui Coolmuster PDF to Word Converter mempertahankan format PDF, sehingga mengurangi waktu dan upaya pengeditan yang diperlukan.
Adobe adalah pemroses dokumen populer yang dapat Anda gunakan untuk membuat, mengedit, mengelola, dan memanipulasi file online dan offline. Selain fungsi-fungsi ini, Adobe juga mengizinkan konversi PDF ke Word.
Berikut cara menggunakan Adobe Acrobat untuk mengonversi PDF ke Word dan membukanya dengan Google Docs:
Langkah 1: Buka konverter PDF ke Word online Adobe . Klik Pilih file untuk menambahkan file PDF Anda. Pilihan lainnya adalah menarik dan melepas PDF ke zona pelepasan.

Langkah 2: Setelah PDF dikonversi, masuk ke akun Adobe Anda untuk mengakses dokumen Word. Anda dapat masuk menggunakan akun Google Anda.
Langkah 3: Langkah selanjutnya adalah membuka dokumen Word yang telah dikonversi menggunakan Google Docs. Klik Buka di Word d atau Unduh untuk mengakses dokumen Word Anda dari akun Adobe Anda.
Buka Google Drive Anda, klik Baru , lalu Unggah File . Pilih dokumen Word dari penyimpanan Anda untuk mengunggahnya. Setelah pengunggahan selesai, klik kanan pada file, pilih Buka dengan , lalu klik Google Dokumen .
Smallpdf adalah pengonversi PDF ke Word online yang tersedia gratis, seperti Adobe.
Berikut cara mengubah PDF ke Word, lalu membukanya di Google Docs:
Langkah 1: Buka Smallpdf di browser web Anda. Klik Pilih File untuk menambahkan PDF Anda untuk konversi.

Langkah 2: Pilih salah satu dari dua opsi (dengan OCR/tanpa OCR). Jika Anda mengonversi PDF secara gratis, pilih tanpa OCR dan klik Pilih opsi.
Langkah 3: Klik Unduh untuk menyimpan file Word ke komputer Anda.
Terakhir, buka Drive Anda, klik Baru , lalu Unggah File untuk mengunggah PDF Anda. Setelah pengunggahan selesai, klik kanan pada file tersebut, klik Buka dengan , lalu pilih Google Dokumen dari daftar.
PDF Converter adalah alat konversi PDF alternatif yang tersedia yang mengkonversi file PDF dalam hitungan detik.
Berikut cara convert PDF ke Word menggunakan PDF Converter, lalu buka di Google Docs:
Langkah 1: Buka halaman online program. Klik Pilih File PDF untuk menambahkan file Anda untuk konversi.
Langkah 2: Klik Unduh untuk menyimpan file Word ke perangkat Anda.
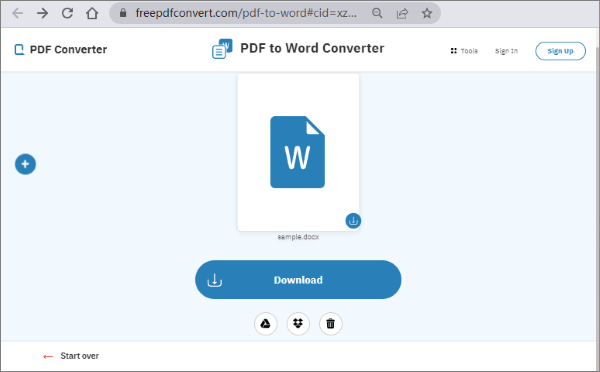
Setelah Anda menyimpan file, buka Google Drive, klik Baru , lalu klik Unggah File untuk mengunggah dokumen Word. Setelah berkas diunggah, klik kanan padanya, klik Buka dengan , lalu pilih Google Dokumen .
Di bagian ini, kami menjawab pertanyaan umum yang diajukan pengguna tentang cara membuka PDF dengan Google Documents.
Meskipun Google Documents dapat menjadi alat yang mudah digunakan untuk melihat file PDF, Google Documents memiliki beberapa kelemahan dibandingkan dengan penampil PDF khusus. Berikut beberapa batasan yang mungkin Anda temui saat menggunakan Google Dokumen untuk melihat PDF.
Ada konverter PDF alternatif yang dapat Anda gunakan untuk mengonversi file Anda ke Word sebelum dibuka dengan Google Documents. Untuk mempelajari secara detail Anda dapat membaca panduan ini: [9 Tools Review] Konverter PDF ke Word Online/Offline Terpanas
Konverter PDF harus dimiliki jika Anda ingin membuka PDF di Google Docs tanpa memformat ulang konten file PDF Anda. Jika Anda mencari konverter PDF terbaik, Coolmuster PDF to Word Converter adalah pilihan utama.
Tidak hanya mengonversi PDF Anda ke Word, tetapi dalam berbagai format lainnya. Namun, ini menjamin konversi yang cepat dan efisien dari PDF ke Word sambil mempertahankan tata letak konten file PDF Anda. Unduh Coolmuster PDF ke Word Converter untuk membuka PDF Anda di Google Documents.
Artikel Terkait:
Cara Mengubah Dokumen Anda Menjadi Gambar
Cara Mengonversi PDF ke Microsoft Excel
Cara Mengonversi PDF ke HTML dengan Mudah
Bagaimana Cara Membuka PDF dengan LibreOffice untuk Pengeditan Lebih Lanjut?