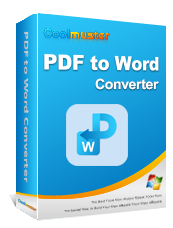Bisakah saya mengedit PDF di Word? Jika Anda memiliki file PDF yang perlu diedit tetapi tidak memiliki editor file khusus, pertimbangkan untuk menggunakan aplikasi Microsoft Word Anda.
Meskipun hampir mustahil untuk mengalahkan editor file PDF yang sepenuhnya berdedikasi dan komprehensif untuk file PDF yang kompleks, Microsoft Word saat ini memungkinkan Anda untuk membuka, melihat, dan mengedit PDF, meskipun dengan kehilangan kualitas yang minimal. Baca lebih lanjut untuk mengetahui cara mengedit PDF di Word dengan berbagai cara.
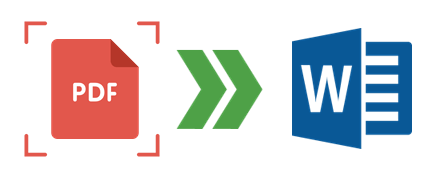
Coolmuster PDF to Word Converter , sebagai salah satu konverter PDF ke Word terbaik , membantu pengguna mengonversi PDF menjadi dokumen Word yang dapat diedit. Dipercaya oleh jutaan orang di seluruh dunia, Coolmuster PDF to Word Converter dapat membantu Anda mengonversi PDF ke Word untuk diedit tanpa kehilangan kualitas, format, dan integritas file.
Fitur Konverter PDF ke Word Coolmuster :
Berikut adalah panduan pengantar umum tentang cara mengubah PDF menjadi Word yang dapat diedit menggunakan Coolmuster PDF to Word Converter:
01 Unduh, instal, dan luncurkan Coolmuster PDF ke Word di komputer Anda.
02 Klik Tambah Folder atau Tambah File untuk mengimpor dokumen yang ingin Anda konversi ke Word untuk diedit.

03 Tetapkan pengaturan keluaran konversi. Coolmuster PDF to Word Converter menyediakan tiga mode Page Range yang nyaman. Ini termasuk:
Klik mode yang Anda inginkan untuk mengonversi PDF menjadi dokumen Word yang dapat diedit. Selanjutnya, klik tombol menu tiga titik di bawah Folder Output untuk mengatur folder tujuan file baru.

04 Setelah yakin dengan pengaturannya, klik Mulai untuk mengonversi PDF menjadi dokumen Word yang dapat diedit. Prosesnya relatif cepat, biasanya dalam beberapa detik hingga beberapa menit, tergantung pada ukuran dan kuantitas file PDF Anda. Setelah Anda mengonversi PDF ke Word, buka dokumen Word di aplikasi Anda dan edit sesuai keinginan.

Mengedit dokumen PDF dulunya sangat merepotkan. Untungnya, Microsoft terus berupaya memperbarui alatnya dan baru-baru ini menambahkan fungsionalitas baru ke aplikasi Word-nya, menyederhanakan kemudahan mengedit PDF di Word.
Di bawah ini adalah panduan singkat tentang cara mengedit PDF di Word:
Langkah 1. Buka file PDF Anda di Microsoft Word. Setelah Anda meluncurkan aplikasi, klik pada Dokumen kosong .
Langkah 2. Klik File , lalu klik Buka .

Langkah 3. Setelah Anda membuka file PDF di Word, Anda akan melihat jendela popup yang memberi tahu Anda bahwa Word sekarang akan mengonversi PDF menjadi dokumen Word yang dapat diedit. Klik Oke .

Langkah 4. Buka file PDF dalam dokumen Word yang dapat diedit dan dapat Anda edit dengan bebas. Word mendukung penambahan gambar ke dalam file PDF. Jika file PDF asli Anda memiliki gambar, Anda ingin mengeditnya di Word, klik kanan pada gambar, dan pilih Format Gambar atau Ukuran dan Posisi untuk melakukan penyesuaian yang diperlukan.
Langkah 5. Klik File lalu pilih Save As . Dari menu tarik-turun, pilih format file PDF . Langkah-langkah ini cukup untuk mendapatkan file PDF Anda yang telah diedit. Namun, tidak seperti Coolmuster PDF to Word Converter, metode ini dapat merusak kualitas dan format file Anda.

Meskipun Microsoft Word dan Adobe Acrobat adalah aplikasi terpisah dengan fungsi berbeda-beda, Anda dapat menggunakan Adobe untuk mengonversi PDF menjadi dokumen Word yang dapat diedit.
Berikut cara mengubah PDF ke Word untuk diedit menggunakan Adobe:
Langkah 1. Unduh dan instal Adobe Acrobat DC di perangkat Anda.
Langkah 2. Buka PDF yang ingin Anda konversi ke Word untuk diedit tanpa mengganggu format dan kualitasnya.
Langkah 3. Klik File dan Ekspor dari menu.
Langkah 4. Pilih Microsoft Word sebagai format file.

Langkah 5. Klik Pengaturan untuk melakukan penyesuaian pada Pengaturan Tata Letak .
Langkah 6. Selanjutnya, klik Retain Flowing Text untuk mempertahankan format saat mengubah tata letak.
Langkah 7. Klik Retain Page Layout untuk mempertahankan tata letak file PDF di Word.
Langkah 8. Pilih apakah Anda ingin menyertakan komentar dan gambar, lalu tekan tombol OK . Setelah Anda mengonversi file ke Word, buka dengan aplikasi Word dan edit sesuai keinginan. Anda dapat menggunakan alat online Adobe untuk mengonversi dokumen Word ke PDF lagi.
Bisakah Anda mengedit PDF di Word online? Ya, tetapi prosesnya terbatas pada konversi PDF ke Word. Alat online berguna jika Anda tidak ingin mengunduh atau menginstal perangkat lunak apa pun, asalkan Anda memiliki koneksi internet yang stabil.
Namun, alat online hanya memungkinkan Anda mengonversi PDF menjadi file dokumen Word yang dapat diedit. Bagian ini membahas beberapa alat dokumen PDF hingga Word online teratas yang dapat diedit.
PDF2go berupaya keras untuk memastikan file Word yang Anda hasilkan tetap mempertahankan kualitas PDF asli. Sebagai salah satu alat konversi PDF ke Word yang dapat diedit, PDF2go tidak memerlukan instalasi, dan prosesnya cukup cepat, menghasilkan konversi yang bersih.
Berikut cara mengonversi PDF ke Word untuk diedit dengan PDF2go:
Langkah 1. Buka PDF2go melalui browser web Anda.
Langkah 2. Klik Pilih File untuk mengunggah PDF Anda untuk konversi.
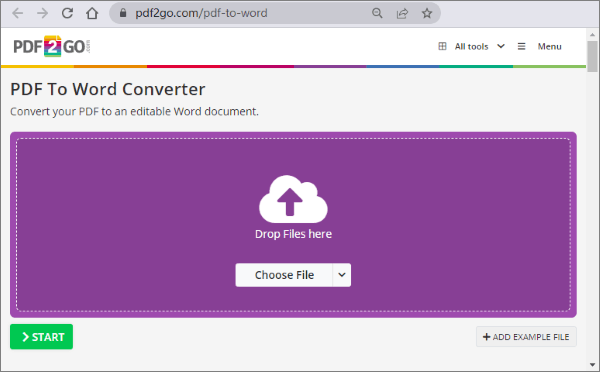
Langkah 3. Pilih salah satu dari dua metode konversi – konversi file menjadi gambar atau teks yang dapat diedit – tergantung kebutuhan Anda. Karena kami ingin mengonversi file menjadi Word yang dapat diedit, klik Konversi dengan OCR . Pilih salah satu dari dua metode OCR untuk mempertahankan tata letak atau menafsirkan teks sebaik mungkin. Pilih bahasa sumber file Anda. Di bawah Pengaturan Opsional , pastikan itu diatur ke Microsoft Word (.docx) . Terakhir, klik Mulai . Tunggu sementara konversi terjadi di latar belakang.
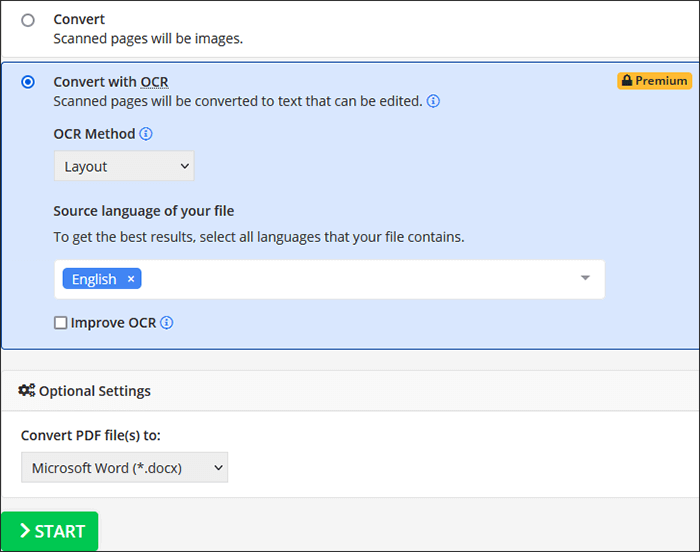
Langkah 4. Jika file tidak diunduh secara otomatis, klik Unduh untuk menyimpan file baru. Setelah selesai, buka file baru di Word dan edit dengan bebas.
PDF Converter adalah alat lain untuk mengonversi PDF menjadi Word online yang dapat diedit. Salah satu keuntungan utamanya adalah konversi cepat dengan penghapusan file segera setelah proses selesai. Karena berbasis web, Anda dapat menggunakan PDF Converter di mana saja, di perangkat apa saja.
Anda dapat mencoba pengonversi PDF ke Word secara gratis atau mendaftar keanggotaan tahunan, bulanan, atau seumur hidup untuk mengakses fitur dan alat tanpa batas.
Berikut cara mengonversi PDF menjadi dokumen yang dapat diedit dengan PDF Converter:
Langkah 1. Luncurkan PDF Converter di browser Anda.
Langkah 2. Klik Pilih file PDF untuk mengimpor file yang ingin Anda konversi dan edit di Word.
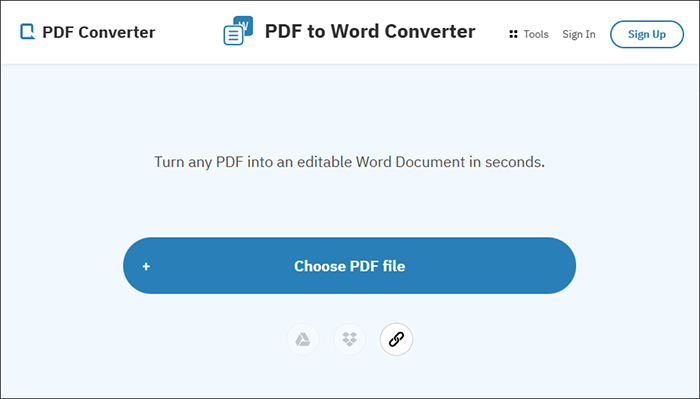
Langkah 3. Klik Unduh untuk menyimpan file baru. Proses konversinya otomatis dan merupakan salah satu yang tercepat. Setelah Anda mengunduh file, buka melalui Word dan edit sesuai keinginan.
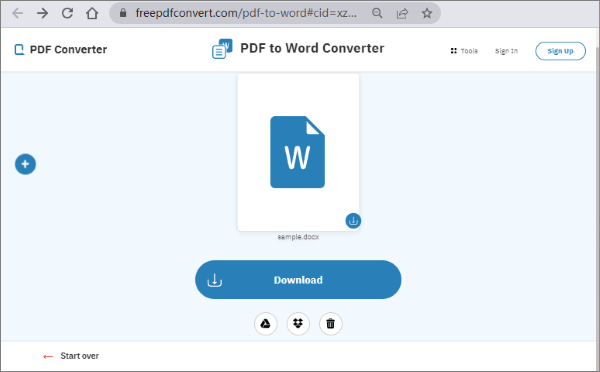
SmallPDF mengonversi file PDF menjadi Word yang dapat diedit tanpa tanda air dan perlu registrasi. Hal ini bertujuan untuk privasi file, memastikan data Anda tidak terkena akses tidak sah selama konversi.
Berikut cara membuat PDF dapat diedit di Word menggunakan SmallPDF:
Langkah 1. Buka SmallPDF di browser Anda.
Langkah 2. Klik Pilih File untuk mengimpor PDF yang ingin Anda impor. Anda dapat memilih untuk menarik dan melepasnya secara langsung.

Langkah 3. Klik Unduh dan buka file melalui Word untuk diedit.

PDF ke Doc adalah konverter berbasis web khusus untuk mengonversi PDF menjadi Word yang dapat diedit dengan antarmuka pengguna yang sederhana dan mudah dinavigasi. Ini memungkinkan Anda mengonversi hingga 20 file PDF secara bersamaan.
Berikut ini cara mengubah PDF ke Word yang dapat diedit menggunakan PDF ke Doc:
Langkah 1. Buka konverter di browser komputer Anda.
Langkah 2. Klik Unggah File untuk mengimpor PDF yang ingin Anda konversi ke Word.
Langkah 3. Klik Unduh setelah konversi otomatis. Terakhir, buka file yang dikonversi melalui Word dan edit sesuai kebutuhan.
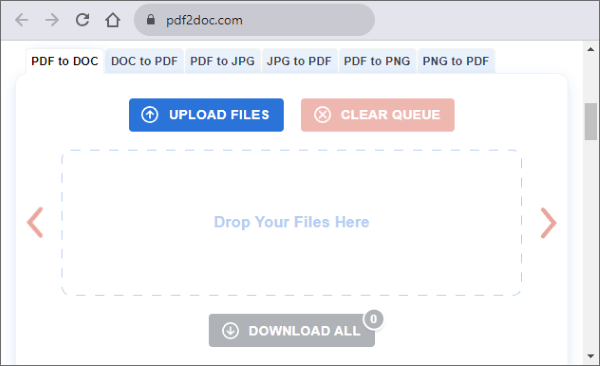
Kebanyakan orang lebih suka menggunakan alat editor PDF untuk mengedit PDF mereka. Namun, Microsoft menyediakan fitur dan fungsi tambahan untuk membantu Anda mengedit PDF ke Word secara efisien. Mempelajari cara mengedit PDF di Word adalah keterampilan yang penting.
Coolmuster PDF to Word Converter adalah pengonversi file PDF ke Word terbaik yang memastikan Anda menjaga kualitas file setelah konversi dan mempermudah pengeditan. Unduh Coolmuster PDF ke Word Converter untuk mengonversi PDF ke Word guna mengedit dokumen dengan mudah.
Artikel Terkait:
[Solusi PDF Mudah] Cara Mengonversi PDF yang Dipindai ke Word melalui Berbagai Cara
Cara Memasukkan Banyak Halaman PDF ke Word dengan Mudah [4 Metode]
Cara Efisien Mengekstrak Halaman dari PDF: Panduan Komprehensif
Menguasai Seni: Cara Menyalin PDF ke Word Seperti Profesional [5 Cara]