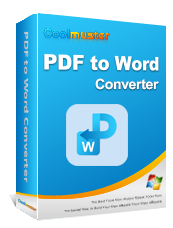PDF adalah format yang paling dapat diandalkan karena tidak dapat diubah dengan mudah. Namun hal ini juga menyiratkan bahwa dokumen tersebut tidak senyaman dokumen Word, yang dapat diubah kapan saja. Terkadang Anda mungkin perlu mengubah PDF menjadi dokumen Word yang dapat diedit , atau menyalin konten dalam file PDF Anda lalu menempelkannya ke file Word.
Seringkali, Anda dapat menyalin dan menempelkan konten dari PDF ke Word dengan mudah. Namun, Anda tidak dapat melakukannya jika kontennya memiliki gambar atau dilindungi kode sandi. Selain itu, agar konten tetap rapi, Anda harus menyalin dan menempelkannya tanpa kehilangan formatnya, dan ini bukanlah hal yang mudah. Dalam panduan ini, Anda akan mempelajari cara menyalin PDF ke Word dengan berbagai cara. Coba lihat.
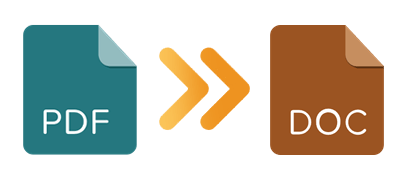
Saat hendak menyalin PDF ke Word, hal pertama yang terlintas di benak Anda adalah, bisakah saya melakukannya secara langsung? Jawabannya adalah ya. Kami memperkenalkan cara menyalin dan menempel dari PDF ke Word secara langsung menggunakan metode berbeda di bagian ini. Mari kita belajar bersama.
Adobe Acrobat adalah alat terkenal yang dapat membantu Anda mengedit PDF. Anda dapat membuat, mengedit, membaca, atau menerapkan banyak fungsi pada dokumen PDF tanpa batasan. Selain itu, ia memiliki fitur konversi luar biasa di mana Anda dapat mengubah file PDF ke format lain seperti Docx/Doc.
Berikut langkah-langkah cara copy paste dari PDF ke Word menggunakan Adobe Acrobat:
Langkah 1. Buka dokumen PDF di Adobe Acrobat Reader dengan mengklik File dan kemudian opsi Buka. Anda juga dapat mengklik kanan dokumen tersebut, lalu memilih Buka dengan > Adobe Acrobat Reader .
Langkah 2. Klik pada tab Menu dari bagian kiri atas aplikasi. Pilih teks tertentu menggunakan tombol Ctrl+A di PC Windows atau CMD+C di Mac Anda. Jika dokumen disorot dengan warna biru, dokumen tersebut tidak dapat disalin & ditempel sebagai teks.
Langkah 3. Ketuk Menu lagi, lalu tekan Salin untuk menyalin teks. Alternatifnya, Anda dapat menggunakan pintasan keyboard dengan menekan Ctrl+C di Windows dan CMD+C di Mac . Jika dokumen memiliki beberapa halaman, Anda harus menyalin halaman tersebut satu per satu.
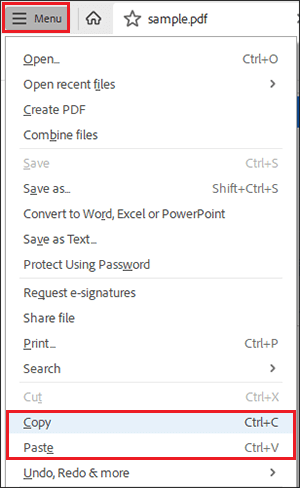
Langkah 4. Sekarang buka dokumen baru di MS Word. Anda akan diminta untuk membuka dokumen baru atau melanjutkan dengan dokumen yang Anda buat sebelumnya. Pilih untuk membuka dokumen baru.
Langkah 5. Tempelkan teks yang Anda salin ke dokumen Word. Untuk melakukannya, tekan tombol Ctrl+V di komputer Windows atau tombol CMD+V di Mac . Alternatifnya, Anda dapat mengeklik kanan halaman, lalu menekan Tempel .
Ingat, jika dokumen PDF Anda dipindai, kontennya tidak dapat disalin dan ditempel menggunakan metode ini.
Google Drive bisa menjadi pilihan super untuk menyalin lalu menempelkan PDF ke Word. Tidak masalah jika PDF Anda dipindai, berisi teks yang dikodekan sebagai gambar, atau dilindungi hak cipta. Anda dapat dengan mudah menyalin teks dalam dokumen dan mentransfernya ke dalam dokumen Word. Google Drive dilengkapi fungsi OCR gratis saat mengunggah file PDF, yang biasanya berfungsi dengan baik. Selain itu, Google Drive dapat menghilangkan keamanan yang digunakan pada dokumen selama proses OCR.
Berikut langkah-langkah cara menyalin PDF ke Word melalui Google Drive:
Langkah 1. Masuk ke akun Gmail Anda dengan info login yang benar dan buka Google Drive. Ketuk opsi Baru di sisi kiri atas, dan Anda akan melihat daftar opsi muncul. Pilih opsi Unggah file dari daftar drop-down.

Langkah 2. Pilih PDF yang ingin Anda unggah ke Google Drive dari komputer Anda, lalu tekan opsi Buka untuk mengonfirmasi.
Langkah 3. Temukan file yang diimpor dan ketuk tiga titik di atasnya. Pilih Buka dengan dan ketuk opsi Google Dokumen untuk mengizinkan file dipindai.

Langkah 4. Pilih tab Edit di bagian kiri atas dan Pilih Semua dari daftar opsi yang ditampilkan. Klik kanan pada dokumen dan pilih Salin . Alternatifnya, Anda dapat menggunakan tombol pintas Ctrl+C di komputer Windows Anda untuk menyalin konten.
Langkah 5. Sekarang buka dokumen MS Word untuk menempelkan konten yang disalin. Klik kanan pada dokumen yang dibuka dan pilih opsi Tempel untuk menempelkan teks PDF yang Anda salin. Cara lain untuk menempelkan konten yang disalin adalah dengan menekan Ctrl+V pada keyboard komputer Anda.
Aplikasi pratinjau adalah alat penampil PDF default untuk Komputer Mac yang memungkinkan Anda menyalin konten dari dokumen PDF dan menempelkannya ke Word.
Berikut adalah langkah-langkah cara menyalin dan menempelkan PDF ke Word menggunakan aplikasi Pratinjau di Mac :
Langkah 1. Pertama, buka dokumen PDF dengan aplikasi Pratinjau. Untuk melakukannya, klik kanan pada file yang ingin Anda salin isinya, lalu pilih Buka dengan > Pratinjau .

Langkah 2. Ketuk ikon pemilihan teks, yang terlihat seperti Aa di bagian kiri atas. Pilih konten yang ingin Anda salin dengan mengklik dan menyeret kursor ke konten yang akan disalin.
Langkah 3. Salin teks Anda dengan mengklik Edit , lalu Salin . Alternatifnya, tekan tombol CMD+C di komputer Mac Anda.
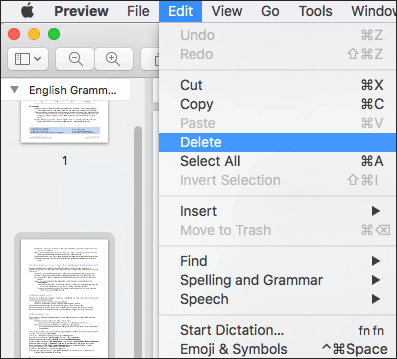
Langkah 4. Buka dokumen baru di MS Word. Anda akan diminta untuk membuka dokumen baru atau melanjutkan dengan dokumen yang dibuat sebelumnya. Buka dokumen baru, buka tombol File , dan tekan New .
Langkah 5. Tempel teks yang Anda salin dengan menekan tombol pintas CMD+V di Mac Anda. Atau gunakan tab Edit di bagian atas, lalu pilih Tempel .
Bacaan Lebih Lanjut:
Jika Anda menggunakan PC Windows , Anda dapat merujuk ke panduan ramah pengguna tentang cara mengonversi PDF ke Word di Windows 10/11 di sini.
WPS Office adalah program PDF inklusif yang memungkinkan pengguna mengedit, memelihara, dan mengonversi file PDF. Ia bekerja dengan berbagai jenis file, dan sekarang file PDF disertakan dalam program, sehingga memudahkan untuk berkolaborasi, membuat anotasi, dan mengedit file.
Periksa langkah-langkah menggunakan WPS office untuk menyalin PDF dan menempelkannya ke Word:
Langkah 1. Instal WPS Office di komputer. Buka file PDF yang ingin Anda salin dengan WPS.
Langkah 2. Klik kanan pada konten, lalu pilih opsi Salin atau tekan tombol pintasan Ctrl+C di komputer Anda.
Langkah 3. Buka dokumen baru di aplikasi Word, lalu tempel konten yang disalin dengan menekan Ctrl+V .
Kami telah membahas cara menyalin dan menempel dari PDF ke Word secara langsung di bagian terakhir, tetapi pendekatan yang paling aman adalah mengonversi file PDF Anda ke dokumen Word. Anda harus menggunakan perangkat lunak canggih seperti Coolmuster PDF to Word Converter untuk melakukan ini.
Aplikasi ini memungkinkan untuk mengonversi file PDF ke dokumen Word tanpa hambatan. Semua elemen dalam PDF diduplikasi dalam file keluaran, artinya jika ada tabel atau gambar di PDF Anda, maka akan tetap utuh. Ini membantu menghilangkan kebingungan dalam mencari tahu di mana elemen seharusnya berada.
Sorotan utama dari Coolmuster PDF ke Word Converter:
Ikuti langkah-langkah ini untuk mempelajari cara menyalin teks dari PDF ke Word dengan Coolmuster PDF to Word Converter:
01 Unduh dan instal Coolmuster PDF to Word Converter di komputer Anda.
02 Luncurkan program di komputer Anda dan tambahkan dokumen PDF yang ingin Anda salin teksnya ke Word. Tekan tombol Tambah File / Tambah Folder untuk mengimpor file/folder dari komputer Anda.

03 Klik pada opsi Semua untuk mengonversi semua file PDF Anda ke Word. Jika Anda hanya ingin mengonversi halaman tertentu, pilih opsi Rang . Dengan opsi Saat Ini , Anda dapat mengonversi file yang sedang dipratinjau. Setelah memilih Rentang Halaman yang benar, tekan Enter pada PC dan sesuaikan Folder Output .

04 Klik pada tab Start untuk mulai mengkonversi file. Setelah konversi berhasil diselesaikan, Anda dapat menyalinnya ke Word dengan mudah.

Kami telah menunjukkan kepada Anda berbagai opsi untuk menyalin dan menempelkan teks PDF ke dalam dokumen Word. Semua metode ini dapat membantu Anda mencapai tujuan Anda. Pilih saja yang paling sederhana yang cocok untuk Anda.
Dari semua opsi, kami merekomendasikan penggunaan alat profesional seperti Coolmuster PDF to Word Converter . Alat ini dapat membantu Anda dengan mudah menyalin teks dari PDF ke Word tetapi menyalin konten PDF tanpa kehilangan format, dan tata letak adalah hal yang paling penting.
Artikel Terkait:
Bagaimana Cara Mengekspor PDF ke Word dengan Mudah? Panduan Cara Utama Anda
Mengonversi Word ke PDF dengan Mudah di iPhone: Panduan Mudah Digunakan
Cara Menggabungkan File JPG ke PDF Offline & Online [ Windows / Mac ]
Tidak Ada Lagi Batasan: Cara Menyalin Teks dari PDF yang Dilindungi di Mac dan Windows