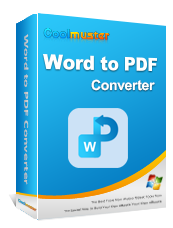Cara Mengonversi Word ke PDF di iPhone dengan Mudah (Panduan Ramah Pengguna)

Pernah terjebak saat mencoba mengonversi dokumen Word ke PDF di iPhone Anda dan merasa tersesat? Anda berada di perusahaan yang baik. Banyak pengguna merasa kesulitan ketika mereka perlu mengirim PDF yang sudah dipoles tetapi hanya membawa iPhone mereka. Hal ini bisa sangat menegangkan ketika Anda berada pada tenggat waktu yang ketat atau perlu mengirim file dalam format tertentu.
Namun jangan khawatir—kami siap membantu Anda. Artikel ini akan menunjukkan cara mengonversi dokumen Word menjadi PDF langsung dari iPhone, sehingga menghemat waktu dan frustrasi Anda.
Mengonversi Word ke PDF di iPhone sangatlah mudah. Hal baiknya adalah Anda tidak memerlukan aplikasi tambahan. Hanya dengan aplikasi Files, yang sudah terinstal di semua versi terbaru iOS , Anda tinggal beberapa langkah lagi untuk membuat PDF.
Aplikasi ini gratis untuk digunakan dan mudah diunduh dari App Store. Namun, Anda harus memastikan file yang akan dikonversi disimpan di aplikasi File dengan menyimpannya di aplikasi. Setelah itu, kini Anda dapat mulai mengonversi Word ke PDF di iPhone.
Begini caranya:
Langkah 1. Luncurkan aplikasi File dari layar beranda, lalu klik Telusuri . Lanjutkan ke folder tertentu tempat dokumen Anda disimpan.
Langkah 2. Klik pada file untuk membukanya di dalam aplikasi Files. Selanjutnya, pilih Bagikan dan Cetak pada lembar Bagikan. Jepit dokumen dengan dua jari Anda.
Langkah 3. Klik tombol Bagikan untuk memilih Simpan ke File , pilih lokasi untuk menyimpan file Anda, dan tekan Simpan . Anda sekarang telah berhasil mengonversi dokumen Word Anda ke PDF hanya dengan aplikasi File iOS .

Pintasan adalah aplikasi visual yang dirancang oleh Apple untuk perangkat iOS , iPad, Mac , dan jam tangan Apple. Ini memungkinkan pengguna membuat makro untuk menjalankan operasi tertentu pada perangkat. Selain itu, Anda juga dapat mengonversi dokumen Word ke PDF dengannya. Aplikasi ini memiliki pintasan konverter PDF yang tersedia di galerinya. Setelah menambahkan pintasan ke perangkat, Anda dapat mengaksesnya dari Lembar Bagikan dan kemudian mengonversi dokumen Word, situs web, foto, dll, menjadi PDF.
Simak langkah-langkah di bawah ini tentang cara mengedit dokumen PDF di iPhone melalui Aplikasi Dortcuts:
Langkah 1. Buka aplikasi Pintasan di perangkat Anda, lalu klik ikon Galeri di pojok kanan bawah.
Langkah 2. Cari PDF, lalu klik tombol shortcut Make PDF . Saat ditanya, klik tombol Tambahkan Pintasan .
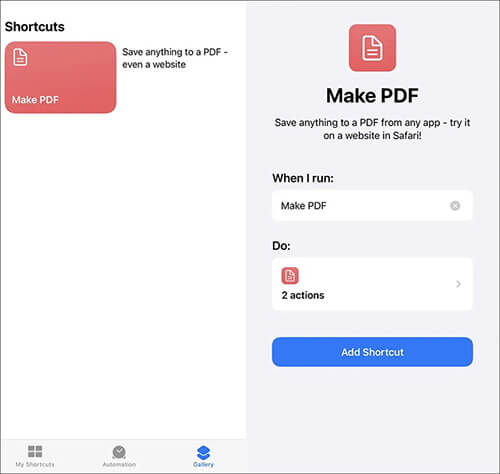
Langkah 3. Luncurkan aplikasi File dan buka dokumen Word yang ingin Anda konversi.
Langkah 4. Klik tombol Bagikan dan pilih Buat PDF .
Langkah 5. Setelah mengonversi dokumen Anda, klik lagi tombol Bagikan . Sekarang tekan Simpan ke File , pilih lokasi, lalu tekan Simpan .
Karena aplikasi Microsoft Word tersedia untuk perangkat Apple, mengonversi file Doc apa pun ke PDF akan lebih mudah. Aplikasi tepercaya ini memungkinkan Anda membuat, melihat, mengedit, atau berbagi file dengan orang lain dengan mudah dan cepat. Anda dapat mengirim, mengedit, atau melihat dokumen Office yang dilampirkan ke email Anda hanya dari perangkat seluler Anda. Cukup instal aplikasi Microsoft Word di iPhone Anda dan mulailah membuat PDF.
Berikut langkah-langkah cara menyimpan Doc sebagai PDF di iPhone menggunakan aplikasi Microsoft Word:
Langkah 1. Jika Anda belum menginstal aplikasi Microsoft Word di iPhone Anda, unduh dari App Store. Buka aplikasinya, lalu lanjutkan untuk membuka file dokumen Word Anda.
Langkah 2. Klik menu tiga titik di sudut kanan atas dan pilih opsi Ekspor . Lalu, ketuk format PDF .
Langkah 3. Pilih lokasi dan tekan Ekspor .
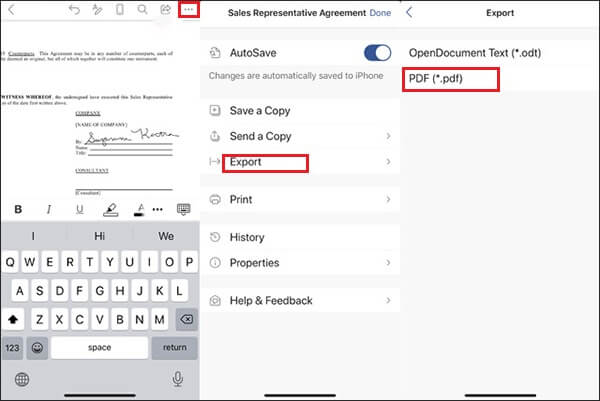
Selain Microsoft Word, Anda juga bisa menggunakan aplikasi Apple Pages untuk mengkonversi file dari satu format file ke format file lainnya. Aplikasi Pages juga tersedia gratis untuk diunduh dari App Store. Ini adalah cara mudah untuk membuat file PDF.
Berikut cara menyimpan Dokumen sebagai PDF di iPhone dengan aplikasi Pages:
Langkah 1. Unduh aplikasi Pages dan jalankan. Sekarang klik pada opsi Telusuri dan pilih dokumen Word Anda.
Langkah 2. Klik tombol Lainnya dengan tiga titik di kanan atas dan tekan Ekspor .
Langkah 3. Pilih format PDF dari daftar opsi. Kemudian klik Ekspor , dan Lembar Bagikan akan ditampilkan.
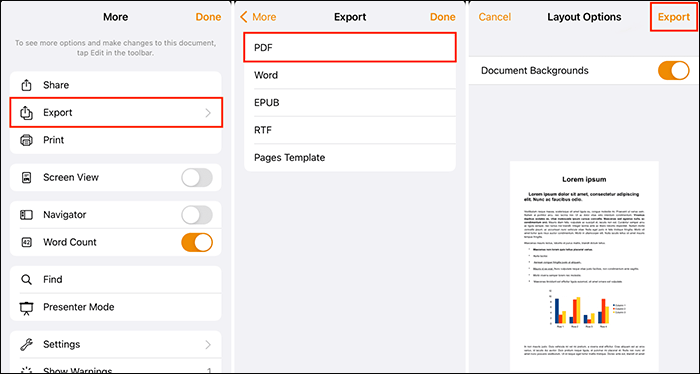
Langkah 4. Pilih opsi Simpan ke File dari Lembar Bagikan. Setelah selesai, temukan lokasi untuk menyimpan file yang Anda buat dan tekan Simpan .
Saat ini, banyak alat online tersedia untuk membantu memproses dokumen digital. Salah satu alat yang dapat membantu adalah PDF Candy, layanan online yang dengan mudah mengkonversi ebook, gambar, dan dokumen ke PDF.
Berikut adalah langkah-langkah menggunakan PDF Candy untuk mengonversi Word ke PDF di iPhone:
Langkah 1. Buka browser di iPhone Anda dan buka situs PDF Candy. Ketika di sana, klik pada tab Tambah File untuk mengunggah dokumen.
Langkah 2. Alat ini akan segera mengimpor file ke layanan dan mulai membuat PDF secara otomatis. Tunggu hingga proses selesai dan tekan Unduh File setelah konversi.
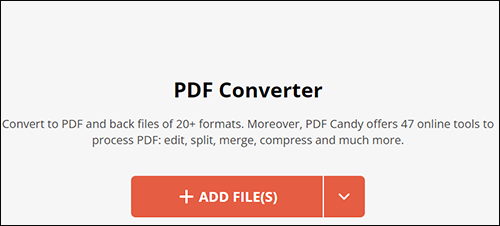
Bagaimana jika Anda ingin mengkonversi dokumen di komputer? Coolmuster Word to PDF Converter dapat menjadi penolong yang hebat dalam hal ini. Oleh karena itu, jika Anda ingin membuat file PDF mengagumkan dengan kualitas baik, jangan khawatir lagi. Anda memiliki alat super di sini yang melakukan proses konversi dengan sempurna. Muncul dengan banyak fitur yang dapat membuat proses konversi Anda lebih mudah. Antarmuka penggunanya juga mudah digunakan, sehingga Anda tidak akan kesulitan dalam bernavigasi.
Dengan fitur konversi batch, Anda tidak dibatasi pada file yang dapat Anda konversi sekaligus. Berapapun jumlah atau ukuran file Anda, Anda dapat menggunakan alat ini dengan nyaman. Opsi penyesuaian juga tersedia untuk membantu pengguna mengubah file output mereka.
Fitur Utama:
Berikut adalah langkah-langkah untuk mengonversi dokumen Word Anda ke PDF di komputer:
01 Instal program di komputer dan jalankan. Temukan tombol Tambah File atau Tambah Folder dan klik salah satu tombol.

02 File Anda akan langsung diimpor ke antarmuka alat. Sebelum mengonversi file, sesuaikan hasilnya dengan menyesuaikan ukuran halaman, margin, dll.

03 Tekan Mulai dan tunggu hingga konversi dimulai. PDF Anda akan dibuat dalam beberapa detik, dan Anda dapat membagikannya sesuka Anda.

Itulah cara mengubah Word ke PDF di iPhone. Ini adalah prosedur sederhana yang tidak mengharuskan Anda menjadi ahlinya; hanya beberapa penyesuaian pada iPhone Anda, dan Anda siap melakukannya. Dengan metode ini, Anda akan membuat PDF dengan lancar dan tanpa usaha.
Meskipun metode yang diberikan adalah yang terbaik untuk membuat beberapa PDF untuk kebutuhan apa pun, terkadang Anda mungkin ingin mengonversi dokumen di komputer. Coolmuster Word to PDF Converter adalah perangkat lunak luar biasa untuk pekerjaan itu. Ini adalah alat yang paling dicari dan tidak pernah mengecewakan. Ini memungkinkan pengguna untuk mengkonversi file Doc ke PDF tanpa penundaan sambil memastikan kualitas.
Artikel Terkait:
Konverter Word ke PDF Offline untuk Konversi Cepat
[Solusi Office Mudah] Cara Mengonversi DOCX ke PDF - 6 Metode
Memberi Peringkat Pengonversi Word ke PDF Terbaik
Cara Menyimpan Dokumen Word sebagai PDF di Sistem Windows & Mac