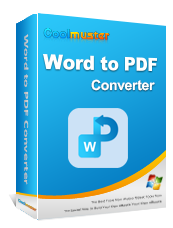Cara Menyimpan Dokumen Word sebagai PDF di Sistem Windows & Mac

Bagaimana cara menyimpan dokumen Word sebagai PDF? Ini adalah salah satu pertanyaan yang paling banyak ditanyakan akhir-akhir ini, karena bekerja jarak jauh kini menjadi hal yang biasa.
Selain urusan pekerjaan, mengubah file doc menjadi PDF tidak bisa dihindari. Jika prioritas utama Anda adalah keamanan file atau Anda ingin membagikannya, maka menyimpan dokumen Word sebagai PDF adalah sesuatu yang harus Anda pertimbangkan. Hanya perlu beberapa ketukan jika Anda menggunakan pembuat PDF profesional.
Sisi baiknya adalah mengubah file Word menjadi PDF bukan lagi proses yang rumit. Anda dapat melakukan seluruh proses dalam MS Word dan juga menggunakan perangkat lunak atau alat pihak ketiga yang sudah tersedia. Apa pun yang terjadi, Anda akan menyelesaikannya. Cukup ikuti metode di bawah ini untuk mempelajari cara menyimpan dokumen Word sebagai PDF.
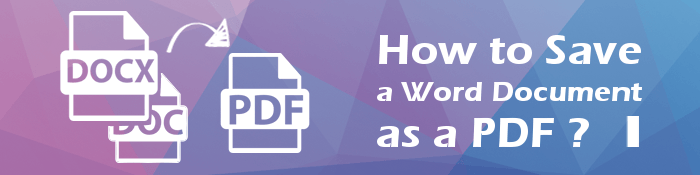
Sebelum melanjutkan, pahami mengapa Anda harus menyimpan dokumen Word Anda sebagai PDF:
Bayangkan ini: Anda telah menghabiskan waktu berjam-jam menyusun laporan yang sempurna, lengkap dengan semua font, gambar, dan format yang tepat. Anda mengirimkannya ke kolega Anda, hanya untuk mengetahui bahwa ketika mereka membukanya, semuanya terlihat sangat berbeda. Membuat frustrasi, bukan?
Masalah umum ini hanyalah salah satu alasan mengapa mengonversi dokumen Word Anda ke PDF dapat menyelamatkan Anda dari banyak sakit kepala. PDF mempertahankan format dokumen Anda tidak peduli siapa yang membukanya atau perangkat apa yang mereka gunakan, memastikan bahwa kerja keras Anda terlihat persis seperti yang Anda inginkan.
Tidak seperti jenis file default Word (DOCX), PDF tidak memerlukan program berpemilik apa pun untuk membukanya. Selain itu, mereka lebih cocok untuk dicetak daripada file doc.
Bagaimana cara menyimpan dokumen Word sebagai PDF tanpa melalui banyak kerepotan? Coolmuster Word to PDF Converter adalah pilihan terbaik Anda. Alat ini memungkinkan Anda mengonversi dokumen ke file PDF secara berkelompok tanpa penundaan. Anda dapat langsung mengubah file Word ke PDF, berapa pun ukurannya. Anda dapat mengonversi dokumen sebanyak mungkin dan mendapatkan hasil berkualitas tinggi.
Sangat aman untuk menggunakan alat ini karena mengadopsi mekanisme keamanan terbaik untuk menjaga keamanan data selama proses konversi. Selain itu, ia menawarkan lebih banyak opsi untuk menyesuaikan file keluaran seperti margin dokumen, ukuran halaman, dan banyak lagi. Antarmukanya yang ramah pengguna membuatnya lebih mudah digunakan.
Selain itu, ia menerima pembaruan rutin dan sangat kompatibel dengan semua file DOCX, menjadikannya alat yang ideal untuk mengubah dokumen Word ke PDF.
Berikut cara menyimpan dokumen Word menjadi PDF melalui Coolmuster Word to PDF Converter :
01 Luncurkan program pada PC setelah mengunduh dan menginstalnya. Saat Anda masuk ke antarmuka utama. Klik Tambah File atau Tambah Folder .

02 Setelah selesai, sesuaikan ukuran halaman dan margin, lalu pilih lokasi keluaran. Dan klik opsi Mulai untuk mulai mengonversi file Anda. Tunggu hingga perangkat lunak mengubah file DOCX Anda menjadi file PDF.

Mengubah file Word menjadi PDF cukup mudah. Microsoft telah menambahkan alat konversi PDF di Microsoft Word untuk membantu mengonversi dan menyimpan file dalam format PDF. Anda dapat menyimpan dokumen Anda langsung sebagai PDF tanpa memerlukan software tambahan. Fitur Simpan Sebagai memberi Anda hak ini.
Namun, langkah-langkahnya mungkin sedikit berbeda tergantung pada versi MS Word yang Anda gunakan. Namun secara umum prosedurnya sama.
Berikut cara menyimpan dokumen Word sebagai PDF di Microsoft Word:
Langkah 1: Navigasikan ke file Word yang ingin Anda simpan sebagai PDF dan buka. Di kiri atas dokumen Anda, Anda akan melihat tombol File . Tekan di atasnya.
Langkah 2: Setelah mengklik File , Anda akan mencapai layar dengan opsi di panel kiri. Temukan Simpan Sebagai dan klik di atasnya.

Langkah 3: Konfirmasikan lokasi penyimpanan file Anda saat ini di kanan atas di atas bidang nama file & jenis file. Jika Anda ingin mempertahankan lokasi penyimpanan, ketuk bidang untuk jenis file, lalu pilih PDF (*.PDF) sebagai file keluaran dan tekan Simpan.
Langkah 4: Anda dapat menyimpan file PDF ke folder lain atau menggunakan folder di penyimpanan cloud. Klik Lokasi Lain atau pilih opsi OneDrive Personal jika Anda sudah memiliki akun.
Langkah 5: Ketuk tombol Telusuri untuk menyimpan ke folder lain di PC. Buka folder yang Anda inginkan, ketuk bagian Simpan sebagai Jenis , lalu pilih PDF . Setelah selesai, klik Simpan untuk menyimpan dokumen Word sebagai PDF. Sekarang Anda selesai dan dapat melihat dan membagikan file yang dikonversi.
Setelah menyimpan dokumen Word Anda sebagai file PDF , dokumen tersebut akan ditampilkan di aplikasi default untuk membuka PDF. Selanjutnya jika ingin melakukan perubahan cukup kembali ke dokumen Word dan lakukan perubahan yang diperlukan, lalu ulangi langkah tersebut untuk mengubahnya kembali menjadi PDF. Hal baiknya adalah Anda dapat menyimpan file sebanyak mungkin tetapi hanya satu per satu. Meskipun bolak-balik antara membuka dokumen dan menyimpannya sebagai PDF mungkin melelahkan, bagian terbaiknya adalah Anda tidak perlu mengeluarkan biaya sepeser pun.
Namun perlu diingat bahwa ini mungkin bukan pilihan terbaik karena MS Word tidak memiliki opsi penyesuaian lanjutan . File tersebut mungkin tidak memiliki tampilan profesional. Sebaiknya gunakan perangkat lunak andal yang menawarkan lebih banyak opsi penyesuaian untuk hasil berkualitas tinggi.
Pratinjau adalah penampil PDF dan penampil gambar bawaan untuk komputer Mac . Selain melihat atau mencetak file PDF dan gambar digital, ini juga berguna untuk mengedit file media ini. Jadi, ketika Anda ingin menyimpan Word sebagai PDF, aplikasi Pratinjau Mac bisa sangat membantu.
Fitur praktis ini dapat mengonversi, mengedit, dan melihat berbagai macam file, termasuk PDF. Jadi, jika Anda pengguna Mac , Anda memiliki layanan yang baik untuk menyimpan file Word yang apik tersebut ke file PDF yang lebih portabel dan aman.
Berikut langkah-langkah untuk menyimpan dokumen Word sebagai PDF menggunakan alat Pratinjau di Mac :
Langkah 1: Pilih file Word untuk disimpan ke PDF di Finder. Klik pada File di bagian kiri atas.
Langkah 2: Pilih opsi untuk Buka Dengan . Anda akan melihat menu meluncur di sebelah kanan Anda. Ketuk Pratinjau .

Langkah 3: Saat berada di Pratinjau , ketuk File di kiri atas dan pilih opsi Ekspor sebagai PDF . Terakhir, ketuk Simpan untuk menyimpan file sebagai file PDF.

Salah satu cara paling sederhana untuk menyimpan dokumen Word sebagai PDF adalah melalui Google Drive . Di sini, Anda cukup mengunggah file khusus Anda ke Google Drive dan kemudian mengunduhnya sebagai PDF ke perangkat Anda. Prosedurnya sangat sederhana, dan Anda akan menyimpan dokumen Anda sebagai PDF dalam waktu singkat.
Berikut langkah-langkahnya:
Langkah 1: Buka Google Drive di perangkat Anda. Anda juga dapat login jika ini adalah pertama kalinya. Ketuk opsi Drive dan tekan ikon tarik-turun di sebelah Drive Saya untuk menampilkan daftar opsi.

Langkah 2: Pilih opsi Unggah file . Buka file yang ingin Anda konversi, lalu ketuk Buka . Anda akan melihat file diunggah di bagian bawah layar.

Langkah 3: Tekan pada file untuk membukanya di Google Docs . Sekarang klik File di kiri atas.
Langkah 4: Temukan opsi Unduh dan klik di atasnya. Pilih Dokumen PDF (.PDF) pada jendela yang dapat digeser keluar. Klik pada file setelah diunduh. Anda dapat mengubah nama file dan lokasi penyimpanan.
Anda juga dapat menyimpan dokumen Word Anda sebagai PDF menggunakan alat berbasis web. Konverter PDF Online adalah salah satu alat yang dapat Anda gunakan untuk mengonversi file dokumen ke PDF online.
Berikut langkah-langkah penggunaannya:
Langkah 1: Kunjungi situs web Konverter PDF Online di browser. Ketuk Pilih file .
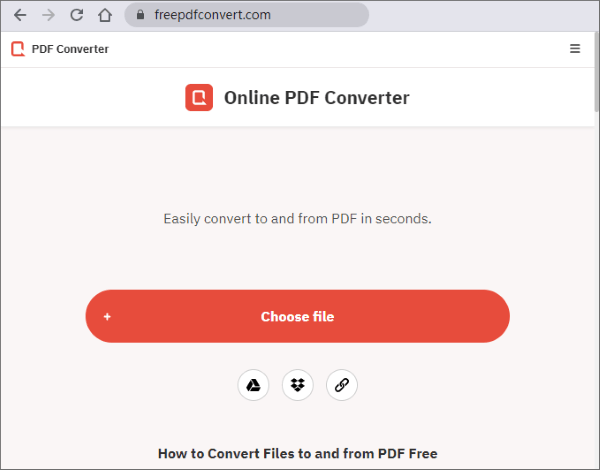
Langkah 2: Setelah file dikonversi, ketuk tombol Unduh untuk menyimpannya ke komputer.
Begitulah cara Anda menyimpan dokumen Word sebagai PDF. Sangat mudah untuk mengubah dokumen Word apa pun menjadi PDF. Namun Coolmuster Word to PDF Converter tetap menjadi cara teraman dan termudah untuk membuat file PDF berkualitas tinggi.
Artikel Terkait:
Cara Efektif Melindungi File PDF dengan Data Sensitif dengan Kata Sandi
Bagaimana Cara Membagi PDF menjadi Banyak File? 4 Metode untuk Pengguna Windows & Mac
Membuka Kekuatan Konversi: Cara Mengonversi PDF ke Word
[ Soal] Cara Mengubah Dokumen Word ke PDF dengan Cara Efisien