
Bagaimana Cara Membagi PDF menjadi Banyak File? (4 Metode Terbukti)

Bosan berurusan dengan PDF berukuran besar yang sepertinya mustahil dinavigasi? Sudahlah; kamu tidak sendirian. Banyak pengguna menghadapi tantangan dalam mengelola file PDF berukuran besar, terutama ketika mereka hanya membutuhkan halaman atau bagian tertentu. Dilema ini sering kali menyebabkan terbuangnya waktu dan frustrasi.
Tapi jangan takut. Di sini, kami akan menunjukkan cara membagi PDF menjadi beberapa file , memberdayakan Anda untuk mengekstrak informasi yang Anda perlukan dengan cepat dan efisien. Ucapkan selamat tinggal pada PDF yang rumit dan sambutlah pengalaman manajemen dokumen yang lebih efisien.
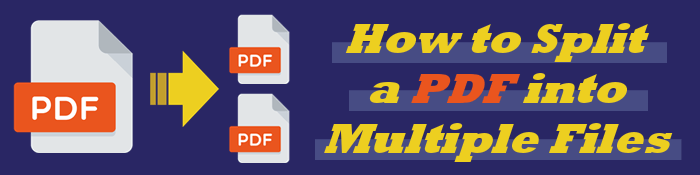
Alasan umum Anda mungkin ingin memisahkan PDF menjadi beberapa file meliputi:
Apa pun alasan Anda, dengan pembagi PDF yang tepat, Anda dapat membagi PDF menjadi beberapa PDF dengan cepat dan gratis.
Kami memiliki 4 metode yang diperkenalkan tentang cara membagi PDF menjadi beberapa file. Lihat mereka:
Coolmuster PDF Splitter adalah aplikasi yang banyak digunakan untuk memisahkan dan menggabungkan PDF dalam beberapa langkah sederhana. Dengan paket uji coba gratis, Anda dapat membagi PDF menjadi beberapa file dan mengganti namanya dalam beberapa klik.
Manfaat memisahkan file PDF Anda menggunakan Coolmuster PDF Splitter :
Ikuti langkah-langkah berikut untuk memisahkan PDF menjadi beberapa file:
01 Unduh dan pasang pembagi di komputer Anda untuk memisahkan PDF Anda menjadi beberapa PDF.
02 Setelah Anda mengunduh dan menginstal PDF Splitter, buka menu atas. Klik Tambah File / Tambah Folder untuk menelusuri dan mengimpor file PDF yang ingin Anda pisahkan. Coolmuster PDF Splitter hadir dengan fitur pemrosesan batch, memungkinkan Anda mengimpor beberapa file PDF untuk dipisahkan secara bersamaan.

03 Coolmuster PDF Splitter memiliki tiga mode pemisahan fleksibel untuk kenyamanan Anda. Ini termasuk:
Pilih metode pemisahan untuk membantu Anda membagi PDF menjadi beberapa file.

04 Di bawah Pilih Metode Pemisahan , pilih di mana Anda ingin pemisah PDF menyimpan file PDF yang baru dipecah. Klik pada ikon Mulai untuk memulai proses. Dalam beberapa menit, periksa tujuan keluaran yang dipilih untuk file PDF akhir yang dipecah dengan mengklik Tampilkan di folder .

Anda dapat mengganti nama file PDF baru Anda menggunakan prosedur PC lokal. Klik kanan folder keluaran Anda, gulir ke bawah untuk mengganti nama dan masukkan nama file PDF baru.
Pratinjau adalah alat bawaan yang disertakan dengan semua komputer Mac OS. Ia dapat melakukan hampir semua fungsi dasar yang terkait dengan PDF tanpa memerlukan perangkat lunak eksternal. Anda dapat menggunakan Pratinjau untuk membuka, melihat, menandai, mengatur, dan memisahkan PDF menjadi beberapa file. Di satu sisi, Pratinjau tidak memiliki pembagi PDF khusus.
Di sisi lain, Anda dapat membagi PDF Anda berdasarkan rentang halaman tertentu. Ini berarti Anda dapat membagi file PDF menjadi PDF lain tanpa harus memilih halaman PDF secara manual.
Ikuti langkah-langkah berikut untuk mempelajari cara membagi PDF menjadi beberapa PDF menggunakan Pratinjau:
Langkah 1: Klik kanan PDF yang ingin Anda pisahkan dan buka dengan Pratinjau.

Langkah 2: Buka Lihat di menu atas dan klik Gambar Kecil dari menu tarik-turun. Anda akan melihat daftar halaman PDF ditampilkan di layar kiri.
Pilih thumbnail halaman dari PDF yang ingin Anda pisahkan – baik satu halaman atau beberapa halaman. Untuk memilih halaman yang ingin Anda bagi, tahan tombol Command atau Shift . Tahan tombol Shift untuk memilih beberapa halaman berturut-turut. Tahan tombol Command untuk memilih lebih dari satu halaman.

Langkah 3: Seret dan lepas gambar mini yang Anda pilih ke folder yang ditentukan (Anda dapat menarik dan melepas ke desktop Anda). Proses ini akan membuat PDF baru secara otomatis.
Ulangi proses ini jika Anda ingin membagi lebih banyak file PDF menjadi beberapa PDF dan halaman.
Sebagai pengguna Mac OS, Anda dapat memanfaatkan alat aplikasi Automator untuk membagi PDF menjadi beberapa file. Aplikasi Automator dapat membantu Anda membagi PDF dengan cepat dan efisien.
Sayangnya, satu-satunya peringatan dengan aplikasi Automator adalah Anda hanya dapat membagi file PDF menjadi beberapa halaman. Ini membagi file PDF menjadi file PDF satu halaman.
Ikuti langkah-langkah berikut untuk membagi PDF menjadi dua dalam beberapa klik:
Langkah 1: Jalankan aplikasi. Buka Finder , klik Aplikasi dan buka aplikasi Automator . Buka Alur Kerja lalu klik Pilih .
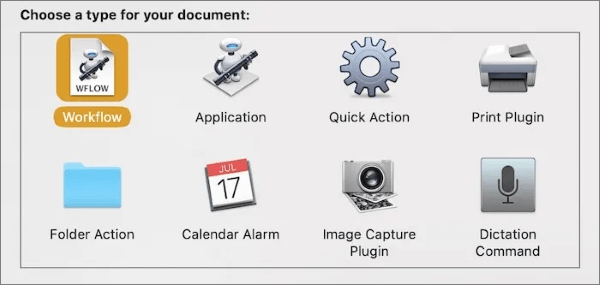
Langkah 2: Di panel kiri, buka Library , lalu gulir ke bawah ke Files & Folders .
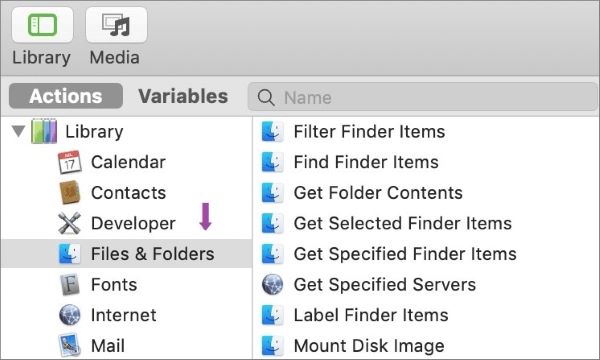
Langkah 3: Di jendela kanan, klik Ask for Finder Items , lalu seret dan lepas Ask for Finder Items ke jendela paling kanan, dan sesuaikan pengaturannya.
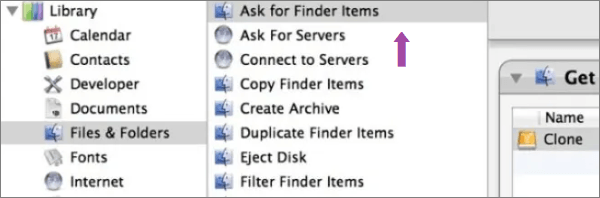
Langkah 4: Kembali ke Library , dan gulir ke bawah ke PDF, dan klik Split PDF di jendela kanan.
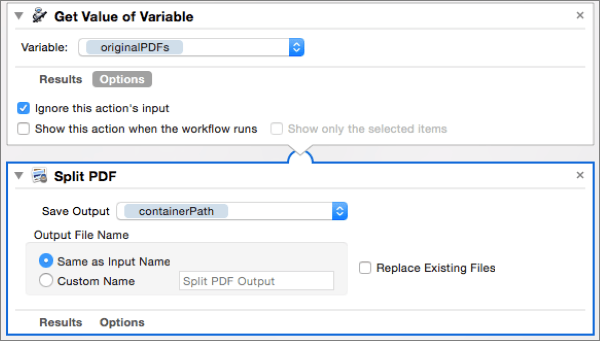
Langkah 5: Klik tombol Jalankan di sisi paling kanan atas halaman.
Langkah 6: Temukan file PDF yang ingin Anda pisahkan, lalu klik Pilih untuk membagi halaman PDF.
Jika Anda ingin membagi PDF lainnya, ulangi langkah 6 dan 7.
Anda dapat membagi file PDF menjadi beberapa file secara gratis menggunakan browser web Anda, seperti Google Chrome dan Microsoft Edge. Jika Anda menggunakan Windows , Anda juga dapat menggunakan printer virtual Microsoft untuk membagi PDF menjadi beberapa PDF.
Sayangnya, proses ini relatif lambat, misalnya jika PDF Anda memiliki banyak halaman atau jika Anda ingin membagi PDF menjadi beberapa.
Berikut ini cara membagi PDF menjadi beberapa PDF menggunakan browser web Anda:
Langkah 1: Buka file PDF di browser web pilihan Anda dengan mengklik kanan dokumen dan membukanya dengan browser pilihan Anda.
Langkah 2: Cari dan jalankan tombol Cetak di halaman browser.
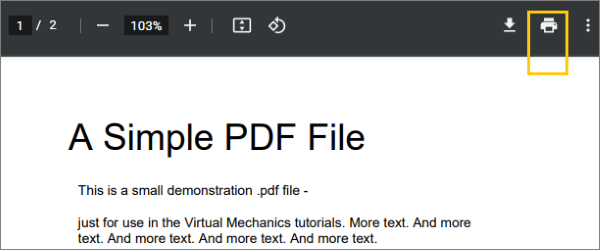
Langkah 3: Tetapkan tujuan pencetakan ke Microsoft Print to PDF atau versinya, seperti Microsoft XPS Document Writer .
Langkah 4: Pada kotak Pages , atur ke Custom . Masukkan halaman atau rentang halaman (misalnya 2-4) yang ingin Anda pisahkan.
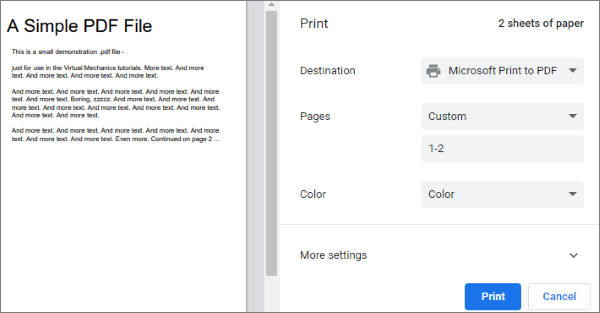
Langkah 5: Klik Cetak . Pada jendela popup, beri nama file PDF baru Anda, lalu klik Simpan .
Ulangi langkah di atas hingga Anda membagi PDF menjadi beberapa file dan mengganti namanya sesuai pilihan Anda.
Bagaimana jika browser saya tidak kompatibel?
Meskipun jarang terjadi, beberapa browser mungkin membatasi fungsi ini. Dalam kasus seperti itu, pertimbangkan untuk mengunduh pembagi PDF pihak ketiga seperti Coolmuster PDF Splitter .
Alternatifnya, Anda dapat menggunakan situs web yang menyediakan layanan yang sama. Tidak seperti mengunduh dan menggunakan pembagi PDF khusus, situs web semacam itu mengharuskan Anda mengunggah dokumen ke cloud, sehingga menimbulkan risiko keamanan.
Q1. Bagaimana cara membagi file PDF tanpa mengurangi kualitas dokumen?
Sejauh mana hal ini akan bergantung pada program atau perangkat lunak pemisahan PDF yang Anda gunakan. Ini juga dapat bergantung pada kualitas asli file PDF Anda.
Jika Anda menggunakan Coolmuster PDF Splitter untuk memisahkan PDF menjadi beberapa file, Anda dapat menjaga kualitas dokumen Anda dengan memisahkan file berdasarkan kualitas maksimalnya. Dalam kebanyakan kasus, saat menggunakan pembagi PDF yang andal, kualitas dokumen tetap konstan, terutama untuk file PDF yang baru dibuat.
Q2. Bisakah saya mengedit file PDF yang terpisah?
Tentu saja ya. Mengedit file PDF mungkin memerlukan plugin atau perangkat lunak tambahan. Alat premium Coolmuster memberi Anda fungsionalitas PDF tanpa batas. Perhatikan bahwa ini mungkin memerlukan langkah tambahan di luar proses pemisahan PDF.
Apakah Anda kesulitan membagi PDF menjadi beberapa file? Anda dapat menemukan segudang alat gratis dan premium untuk membantu Anda membagi file PDF menjadi beberapa halaman.
Coolmuster PDF Splitter adalah alat yang aman, andal, dan nyaman untuk membagi PDF menjadi beberapa file tanpa mengurangi integritasnya. Yang terbaik dari semuanya, ini gratis, memungkinkan Anda memisahkan PDF menjadi beberapa file tanpa biaya sebelum memilih paket semua akses.
Artikel Terkait:
Konversikan PDF ke Gambar JPG/JPEG untuk Aksesibilitas Lebih Baik
Cara Menambahkan Tautan yang Dapat Diklik ke PDF dengan Mudah





