
Bagaimana Cara Mentransfer Kontak dari PC ke iPhone dengan/tanpa iTunes?

Merupakan kebiasaan yang baik untukmenyimpan kontak penting dari iPhone di PC Anda agar tetap aman. Kapan pun Anda memerlukan kontak tersebut, misalnya, saat beralih ke iPhone 16 baru, atau saat terjadi kehilangan data di iPhone, Anda dapat mentransfer kembali kontak dari PC ke iPhone. Pertanyaannya, bagaimana cara mentransfer kontak dari PC ke iPhone dengan mudah? Anda mungkin tahu bahwa iTunes adalah alat yang umum digunakan untuk transfer data antara iPhone dan PC. Namun apakah ini benar-benar cara terbaik? Artikel ini diakhiri dengan 4 metode teratas tentang cara mengimpor kontak dari PC ke iPhone dengan mudah. Baca terus dan pilih cara yang paling sesuai untuk melaksanakan tugas ini.
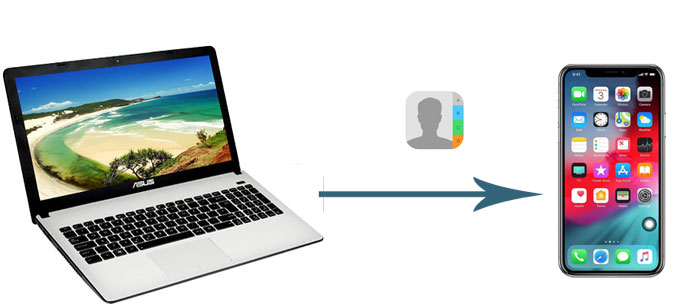
Pada bagian ini, kita akan mengeksplorasi 3 cara yang bisa diterapkan tentang cara mentransfer kontak dari PC ke iPhone tanpa iTunes. Baca terus dan coba metode yang paling cocok untuk Anda.
Bosan menggunakan iTunes untuk menyinkronkan data antara iPhone dan komputer? Inilah opsi alternatif yang bagus: Coolmuster iOS Assistant . Ini adalah perangkat lunak manajemen data profesional yang memungkinkan Anda mentransfer file antara komputer dan iPhone, mengelola data di iPhone dari PC, serta mencadangkan iPhone ke PC dengan mudah. Tidak seperti iTunes, yang akan menghapus konten yang ada di iPhone Anda selama proses sinkronisasi, iOS Assistant memungkinkan Anda membuat banyak cadangan tanpa menghapus yang sebelumnya.
Fitur utama Asisten iOS :
Klik tombol unduh di bawah untuk mengunduh Asisten iOS sekarang. Ia juga menawarkan versi Mac , jika Anda pengguna Mac , Anda dapat mengunduh Asisten iOS untuk Mac untuk mentransfer kontak dari Mac ke iPhone .
Bagaimana cara mentransfer kontak dari komputer ke iPhone tanpa iTunes atau iCloud? Ikuti langkah-langkah berikut:
01 Unduh dan jalankan iOS Assistant di komputer Anda, lalu sambungkan iPhone Anda ke komputer dengan kabel USB. Ketuk "Percaya" di iPhone Anda seperti yang diminta, perangkat lunak akan secara otomatis mendeteksi iPhone Anda dalam hitungan detik.

02 Setelah koneksi, Anda dapat melihat semua file Anda dikategorikan menurut jenis file untuk memudahkan navigasi. Klik "Kontak" dan pilih "Impor" dari bagian atas menu, lalu pilih file XML yang berisi kontak yang ingin Anda transfer.

iCloud menawarkan solusi mudah dan nyaman untuk mencadangkan data iOS . Menurut situasi yang berbeda, di sini kami akan menunjukkan kepada Anda dua cara efektif tentang cara mengunduh kontak dari komputer ke iPhone menggunakan iCloud.
iCloud untuk Windows memungkinkan Anda menyinkronkan kontak dengan Outlook. Jadi jika Anda menggunakan Outlook untuk menyimpan dan mengelola kontak di komputer, iCloud akan menjadi cara yang baik untuk mengunduh kontak dari komputer ke iPhone. Terlebih lagi, jika Anda mengedit kontak di komputer , perubahan yang Anda buat akan otomatis memperbarui daftar kontak iPhone Anda.
Berikut cara mentransfer kontak dari PC ke iPhone menggunakan iCloud untuk Windows :
Langkah 1. Unduh dan luncurkan iCloud untuk Windows , lalu masuk dengan ID Apple dan kata sandi Anda.
Langkah 2. Pilih "Mail, Kontak, Kalender, dan Tugas", lalu klik "Terapkan".

Langkah 3. Sekarang beralih ke iPhone Anda dan buka aplikasi "Pengaturan" > "iCloud" > aktifkan "Kontak". Dengan melakukan itu, kontak Anda dari komputer akan disinkronkan ke iPhone Anda.
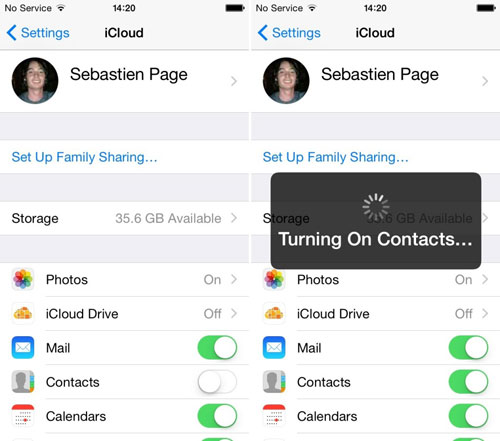
Jika kontak Anda disimpan di komputer sebagai file vCard, Anda juga dapat menggunakan iCloud untuk mengimpor kontak tersebut dari komputer ke iPhone Anda. Bagaimana cara mentransfer kontak dari komputer ke iPhone menggunakan iCloud? Simak langkah-langkahnya di bawah ini:
Langkah 1. Kunjungi iCloud.com di komputer Anda, lalu masuk dengan ID Apple dan kata sandi Anda.
Langkah 2. Pilih "Kontak" > ketuk ikon "roda gigi" di pojok kiri bawah> pilih "Impor vCard".

Langkah 3. Setelah mengimpor kontak dalam file vCard ke iCloud, buka "Pengaturan" di iPhone Anda > "iCloud" > aktifkan "Kontak". Kontak tersebut dari PC Anda kemudian akan disinkronkan ke iPhone Anda.
Email adalah cara cepat dan sederhana untuk mentransfer file antar perangkat berbeda. Anda dapat mentransfer kontak di komputer Anda ke iPhone melalui email. Perhatikan bahwa kontak yang Anda transfer harus disimpan sebagai file vCard dalam format VCF di PC Anda, jika tidak, iPhone Anda tidak dapat membaca format file lainnya.
Berikut cara mengimpor kontak dari komputer ke iPhone melalui Email:
Langkah 1. Di komputer Anda, masuk ke akun email Anda dan kirimkan email kepada diri Anda sendiri dengan file kontak VCF terlampir.
Langkah 2. Di iPhone Anda, buka email lalu ketuk file kontak, Anda akan diminta untuk mengimpor kontak dari lampiran ke iPhone Anda.
Langkah 3. Pilih opsi "Tambahkan Semua Kontak" dan Anda dapat membatalkan duplikat kontak yang ada selama transfer.

Jika Anda telah menyelaraskan kontak iPhone ke iTunes di komputer Anda, Anda dapat menggunakan iTunes untuk mendapatkan kontak dari komputer Anda ke iPhone. Namun, perlu diperhatikan bahwa ini akan menimpa semua informasi kontak yang ada di iPhone Anda dengan cadangan iTunes. Jadi, pastikan cadangan iTunes berisi semua kontak yang Anda perlukan, atau Anda juga dapat mencadangkan kontak di iPhone ke PC terlebih dahulu jika terjadi kehilangan data.
Berikut cara mentransfer kontak dari PC ke iPhone melalui iTunes:
Langkah 1. Hubungkan iPhone Anda ke PC dengan kabel USB lalu buka iTunes .
Langkah 2. Setelah iPhone Anda terdeteksi oleh iTunes, klik ikon iPhone di kiri atas antarmuka iTunes.
Langkah 3. Klik tab "Info" di panel kiri > centang kotak "Sinkronkan Kontak dengan" > klik menu tarik-turun dan pilih sumber kontak > klik "Sinkronkan".

Ini adalah cara mengimpor kontak dari komputer ke iPhone melalui iTunes. Dengan cara ini, daftar kontak di iPhone Anda akan diganti dengan kontak yang disinkronkan.
Mentransfer kontak dari PC ke iPhone akan sangat mudah jika Anda menemukan solusi yang tepat. Jika kontak Anda disimpan dalam format XML, tidak ada keraguan bahwa Coolmuster iOS Assistant adalah cara terbaik untuk menyelesaikan tugas ini. Perlu diperhatikan bahwa alat ini tidak hanya membantu Anda mentransfer kontak antara iPhone dan komputer tetapi juga dapat mentransfer, mengelola, dan mencadangkan berbagai jenis file di iPhone/iPad/iPod Anda. Anda dapat mengunduh versi uji coba gratisnya untuk menjelajahi lebih banyak fitur bermanfaatnya.
Artikel Terkait:
Bagaimana Cara Mentransfer Kontak dari iPhone ke Kartu SIM? (4 Cara yang Mungkin)
Bagaimana Cara Mentransfer File dari PC ke iPhone dengan atau tanpa iTunes?
[2025] Bagaimana Cara Menambahkan Kontak ke iPhone dalam 4 Metode Efektif?
Cara Mentransfer Video dari PC ke iPhone dengan atau tanpa iTunes





