
Cara Sinkronisasi Kontak dari Mac ke iPhone dengan 4 Cara Sederhana (Wajib Dibaca)

Tidak ada keraguan bahwa kontak sangatlah penting bagi kami. Sebagai pengguna Apple, Anda dapat mencadangkan banyak kontak di Mac untuk berjaga-jaga. Saat Anda memiliki ponsel baru, atau saat Anda ingin mengakses kembali kontak penting ini, Anda mungkin bertanya-tanya bagaimana cara menyinkronkan kontak dari Mac ke iPhone. Mungkin cara pertama yang terlintas di benak Anda adalah menggunakan iCloud. Tetapi apakah ada cara non-internet dan mudah untuk mentransfer kontak dari Mac ke iPhone? Baca posting ini yang menawarkan 4 cara dan Anda akan menemukan jawaban yang Anda inginkan.
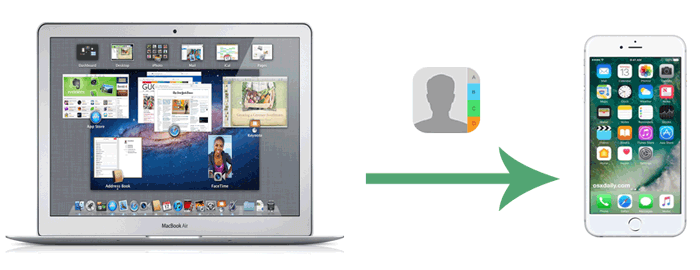
Apakah Anda ingin menyinkronkan kontak dari Mac ke iPhone secara langsung dengan cara non-internet? Coolmuster iOS Assistant siap membantu. Seperti namanya, program ini adalah asisten terbaik bagi Anda untuk mengelola data iOS Anda. Dengan alat ini, Anda dapat menyinkronkan kontak dari Mac ke iPhone, serta mentransfer kontak dari iPhone ke Mac hanya dalam satu klik.
Mengapa memilih Asisten iOS ?
Untuk melihat cara menyinkronkan kontak dari Mac ke iPhone, silakan unduh versi uji coba gratis iOS Assistant untuk Mac dan ikuti panduan di bawah ini:
Berikut cara menyinkronkan kontak ke iPhone dari Mac menggunakan iOS Assistant:
01 Unduh dan jalankan Asisten iOS di Mac . Hubungkan iPhone Anda ke Mac Anda dengan kabel USB. Ketuk "Percaya" seperti yang diminta di iPhone Anda. Setelah koneksi selesai, Anda akan melihat antarmuka utama di bawah.

02 Data di iPhone Anda dikategorikan menurut jenis file. Sekarang klik "Kontak" dan Anda dapat melihat kontak yang tersimpan di ponsel Anda ditampilkan di jendela kanan. Klik "Impor" di menu atas dan pilih file XLM yang berisi kontak Anda di Mac untuk mentransfernya ke iPhone Anda.

iCloud adalah layanan cloud yang disediakan oleh Apple yang memungkinkan sinkronisasi kontak antar perangkat. Selama Mac dan iPhone Anda masuk dengan ID Apple yang sama, Anda dapat menyinkronkan kontak Anda secara otomatis melalui iCloud, sehingga ideal bagi pengguna yang sering berpindah antar beberapa perangkat.
Berikut ini cara menyinkronkan kontak dari i Mac ke iPhone dengan iCloud:
Langkah 1. Di Mac Anda, buka bagian atas menu Apple dan klik "System Preferences" > "iCloud" > pilih "Contacts".
Langkah 2. Di iPhone Anda, buka "pengaturan" > "iCloud" > dan aktifkan "Kontak".

Sekarang, kontak yang disimpan di Mac Anda akan diunggah ke iCloud. Anda dapat mengaksesnya di iPhone Anda.
Bagi pengguna yang tidak ingin menggunakan iCloud, kontak juga dapat disinkronkan secara manual melalui iTunes (sebelum macOS Catalina) atau Finder (macOS Catalina dan lebih baru). Namun, saat Anda menyelaraskan kontak dari Mac ke iPhone melalui iTunes, kontak yang ada di iPhone Anda akan diganti dengan kontak dari Mac Anda. Selain itu, iTunes hanya menyelaraskan nomor telepon kontak Mac dan tidak menyelaraskan foto kontak, email, atau alamat.
Berikut cara mentransfer kontak dari Mac ke iPhone melalui iTunes:
Langkah 1. Buka iTunes di Mac Anda dan sambungkan iPhone Anda melalui USB.
Langkah 2. Klik ikon perangkat di pojok kiri atas untuk masuk ke antarmuka manajemen iPhone. ( iPhone tidak muncul di iTunes ?)
Langkah 3. Pilih bagian "Info" di sebelah kiri.
Langkah 4. Centang opsi "Sinkronkan Kontak" dan pilih sumber kontak yang ingin Anda sinkronkan.
Langkah 5. Klik "Terapkan" atau "Sinkronkan" di pojok kanan bawah dan tunggu hingga sinkronisasi selesai.

Jika Anda mencari cara nirkabel tanpa menggunakan iCloud untuk mengunduh kontak dari Mac ke iPhone, AirDrop adalah alternatif yang baik. Dengannya, Anda dapat mentransfer file antara iPhone dan Mac dengan mudah. Harap diperhatikan bahwa Anda hanya dapat mentransfer kontak satu per satu. Ini akan menjadi pekerjaan yang membosankan jika Anda memiliki banyak kontak untuk ditransfer.
Berikut cara mengunduh kontak dari Mac ke iPhone menggunakan AirDrop:
Langkah 1. Nyalakan Wi-Fi, Bluetooth, dan buka AirDrop di iPhone dan Mac Anda.
Di iPhone Anda: buka "Pusat Kontrol" > tekan lama "Bluetooth" > Ketuk "Airdrop" dan pilih "Semua Orang".

Di Mac Anda : buka "Finder" > "Go" > "AirDrop" > atur perangkat agar ditemukan oleh "Semua Orang".

Langkah 2. Di Mac Anda, buka "Kontak" > pilih kontak > klik "Bagikan" > pilih ikon "AirDrop" untuk mentransfer dan pilih perangkat iPhone Anda.
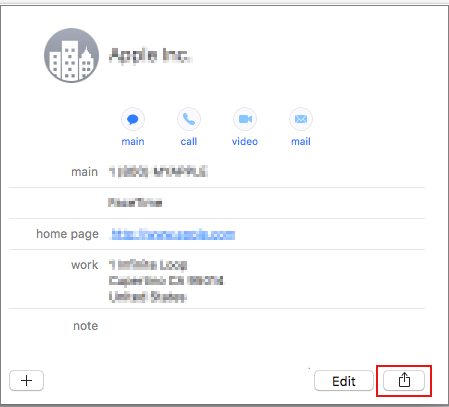
Langkah 3. Sebuah prompt akan muncul di iPhone untuk menerima transfer. Klik "Terima", dan kontak akan diimpor ke daftar kontak iPhone.
Terkadang, setelah mengikuti langkah-langkah tersebut dengan cermat, kami menemukan bahwa kontak masih tidak muncul di iPhone . Mengapa ini terjadi? Berikut beberapa kemungkinan alasannya:
Dengan cara-cara yang disebutkan di atas, saya yakin masalah cara menyinkronkan kontak dari Mac book atau i Mac ke iPhone dapat diselesaikan dengan mudah. Di antara metode ini, cara tercepat dan ternyaman adalah Coolmuster iOS Assistant karena gratis dari iTunes dan iCloud, dan tidak memerlukan koneksi Wi-Fi atau internet. Menggunakan Coolmuster iOS Assistant, kontak Anda dapat ditransfer antara iPhone dan Mac dengan mudah. Cukup unduh dan cobalah. Ini adalah perangkat lunak tepercaya yang harus Anda coba.
Artikel Terkait:
[Terpecahkan] Bagaimana Cara Mendapatkan Kontak dari iCloud ke iPhone 16/15/14/13/12?
Bagaimana Cara Mentransfer Kontak dari PC ke iPhone dengan/tanpa iTunes?
Bagaimana Cara Mentransfer File dari Mac ke iPhone? Dipecahkan dalam 5 Cara Terbukti
[Terpecahkan] Bagaimana Menyinkronkan iPhone ke Mac Secara Nirkabel atau dengan Kabel?





