
Cara Menyinkronkan Kontak dari iPhone ke Mac dengan/tanpa iCloud

Sinkronisasi data yang lancar antar perangkat telah menjadi bagian integral dari kehidupan kita sehari-hari. Salah satu informasi terpenting yang kami bawa adalah daftar kontak kami. Seperti yang Anda ketahui, ada saatnya Anda ingin memastikan kontak iPhone Anda yang berharga dapat diakses di Mac Book Anda, baik untuk penyimpanan, akses yang lebih mudah, atau sekadar memiliki rencana cadangan. Oleh karena itu, mengetahui cara menyinkronkan kontak dari iPhone ke Mac bisa menjadi hal yang terpenting. Nah, artikel ini memberikan lima metode yang telah dicoba dengan panduan langkah demi langkah.
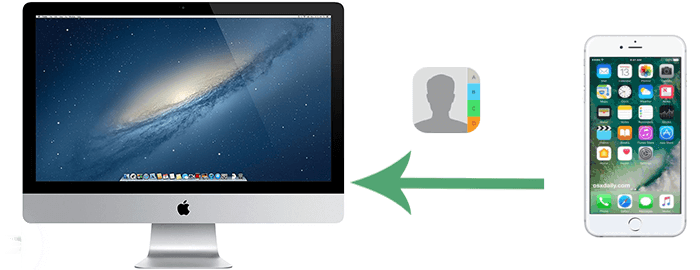
Cara pertama dan termudah untuk menyinkronkan kontak antara iPhone dan Mac Anda adalah menggunakan iCloud . Untuk mencapai hal ini, cukup aktifkan Kontak iCloud di kedua perangkat. Pelajari cara menyinkronkan kontak saya ke Mac Book menggunakan iCloud:
Langkah 1. Di iPhone Anda, akses Pengaturan di iPhone Anda dan ketuk nama profil Anda di bagian atas. Selanjutnya, Pilih iCloud > nyalakan Kontak > ketuk Gabung .

Langkah 2. Di Mac Anda, klik tanda Apple dari sudut kiri atas dan pilih System Preferences . Lalu, klik iCloud dan centang kotak seperti yang diminta.
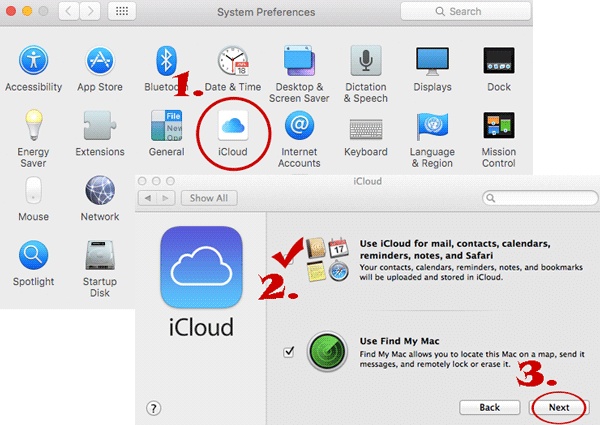
Bagaimana cara memaksa kontak iCloud saya untuk melakukan sinkronisasi dengan Mac ? Untuk mengatasinya, buka aplikasi Kontak di iPhone Anda, gulir ke bagian atas layar, dan tarik ke bawah hingga Anda melihat roda aktivitas, yang meminta penyegaran. Jika diperlukan, Anda juga dapat memaksakan sinkronisasi dengan keluar dari iCloud sebelum masuk kembali atau dengan memulai ulang iPhone Anda jika terjadi kesulitan.
Bagaimana dengan mengimpor kontak dari iPhone ke Mac tanpa iCloud? Di sini, kami menyajikan empat metode efisien untuk melakukan hal ini. Jangan ragu untuk menjelajahi opsi ini dan pilih salah satu yang paling sesuai dengan preferensi Anda.
Cara tercepat dan paling fleksibel untuk menyinkronkan kontak iPhone dengan Mac Anda melibatkan penggunaan Coolmuster iOS Assistant . Perangkat lunak hebat ini dibuat khusus untuk pengguna Mac dan Windows , membantu mencadangkan, memulihkan, melihat pratinjau, mentransfer, dan mengelola data iOS . Ini memberikan pengalaman pengguna yang unggul dibandingkan dengan Apple iTunes.
Dengan software ini, Anda dapat dengan mudahmentransfer kontak iPhone ke komputer Anda hanya dengan satu klik. Terlebih lagi, mendukung berbagai format, seperti CSV, vCards, XML dan sebagainya.
Apa saja kemampuan Coolmuster iOS Assistant?
Kedengarannya luar biasa? Berikan Coolmuster iOS Assistant untuk diunduh dan ikuti instruksi sederhana untuk mendapatkan kontak dari iPhone ke Mac dengan program pintar ini:
01 Jalankan Asisten iOS dan tautkan iPhone Anda ke Mac Anda.
Instal utilitas di komputer Mac Anda, lalu mulai. Hubungkan iPhone Anda ke komputer Anda melalui USB. Saat jendela muncul, ketuk Percayai dan Lanjutkan untuk membuat koneksi virtual antara kedua perangkat.

02 Segera sinkronkan kontak dari iPhone ke Mac .
Setelah koneksi dibuat, buka tab Kontak di panel kiri. Pilih kontak tertentu yang ingin Anda sinkronkan ke Mac Anda dan klik Ekspor . Terakhir, pilih lokasi di Mac Anda untuk menyimpan kontak.

Secara opsional, Anda dapat menyinkronkan kontak iPhone secara massal ke Mac Anda. Untuk melakukan ini, navigasikan ke bagian Super Toolkit di antarmuka program dan pilih opsi iTunes Backup & Restore . Klik Cadangan , pilih perangkat untuk dicadangkan, pilih lokasi penyimpanan untuk cadangan, dan klik OK .

Anda Mungkin Menyukai: Ingin tahu cara menyinkronkan kontak dari Mac ke iPhone ? Anda dapat memeriksa di sini jika Anda tertarik.
Jika Anda lebih suka menyinkronkan hanya kontak tertentu dan bukan seluruh buku alamat Anda, metode cepatnya adalah mengirimkannya melalui AirDrop. Namun, pastikan iPhone dan Mac Anda berada di jaringan Wi-Fi yang sama sebelum melanjutkan. Selanjutnya, kami akan memandu Anda tentang cara menyinkronkan kontak ke Mac dari iPhone dengan AirDrop:
Langkah 1. Aktifkan Bluetooth di kedua perangkat. Di iPhone Anda, navigasikan ke Pengaturan > Bluetooth dan aktifkan. Untuk Mac Anda, akses Menu Apple > Preferensi Sistem > Bluetooth dan aktifkan.
Langkah 2. Aktifkan fitur Airdrop di iPhone Anda. Buka Pusat Kontrol , ketuk kartu Pengaturan jaringan , dan pilih Hanya kontak atau Semua Orang dari daftar.

Langkah 3. Untuk mengaktifkan Airdrop di Mac Anda, buka Finder > Go > Airdrop . Lalu, pilih Izinkan saya ditemukan oleh dan pilih Kontak saja atau Semua Orang .

Langkah 4. Di iPhone Anda, buka ikon Kontak , pilih kontak, dan klik Bagikan Kontak . Dari daftar yang diperluas, pilih Airdrop dan pilih nama Mac Anda untuk memulai transfer kontak.

Tips: Apakah AirDrop tidak berfungsi di iPhone atau iPad ? Baca artikel ini untuk mempelajari cara memperbaikinya.
iTunes juga dapat digunakan untuk menyelaraskan konten dengan perangkat seperti iPhone, iPad, dan iPod melalui USB. Untuk macOS Catalina 10.15 atau lebih baru, iTunes telah digantikan oleh Finder, menjadikannya pilihan utama untuk Mac yang kompatibel. Tanpa basa-basi lagi, mari kita lihat cara menambahkan kontak dari iPhone ke Mac dengan iTunes:
Langkah 1. Tautkan iPhone Anda ke Mac Anda dan buka iTunes/Finder. Saat diminta, masukkan kode sandi perangkat atau sentuh Percayai saat diminta, T karat Komputer Ini .
Langkah 2. Klik ikon iPhone Anda di sudut kiri atas jendela iTunes.

Langkah 3. Di macOS Mojave dan versi lebih lama, Anda akan menemukan tab Info . Di macOS Catalina dan versi lebih baru, terdapat opsi Sinkronkan Kontak di Finder.
Langkah 4. Di macOS Catalina dan versi lebih baru, pilih opsi Sinkronkan Kontak . Anda juga dapat menyesuaikan kontak mana yang ingin disinkronkan, seperti Semua kontak, Grup terpilih, atau folder tertentu.
Langkah 5. Klik tombol Terapkan atau Sinkronkan di iTunes atau Finder untuk memulai proses sinkronisasi. iTunes akan menyelaraskan kontak iPhone Anda dengan aplikasi Kontak di Mac Anda.

Untuk memulihkan kontak dari iTunes, Anda dapat membaca artikel berikut ini.
Bagaimana Cara Mengembalikan Kontak dari iTunes Backup ke iPhone dengan Mudah? (3 Cara Teratas)Mentransfer informasi kontak dari iPhone ke Mac melalui Email mungkin tidak mudah, ditambah dengan beberapa keterbatasan. Misalnya, Anda hanya dapat mengirim satu kontak dalam satu waktu, yang dapat memakan waktu lama. Namun, pendekatan ini dapat diterapkan ketika Anda hanya perlu menyinkronkan beberapa kontak. Bagaimana Anda bisa berbagi kontak antara iPhone dan Mac ? Berikut petunjuknya:
Langkah 1. Di iPhone Anda, akses Kontak dan pilih kontak yang ingin Anda kirim ke Mac Anda.
Langkah 2. Ketuk Bagikan Kontak dan pilih opsi Mail . Setelah Anda memilih Mail, Anda dapat mengirim kontak ke alamat email Anda.

Langkah 3. Buka aplikasi email atau perpesanan di Mac Anda, tempat Anda akan menemukan kontak. Terakhir, unduh file kontak (VCF) dan buka untuk menambahkan kontak ke aplikasi Kontak Mac Anda.
Gmail dapat diakses di berbagai perangkat, termasuk iPhone, Mac , iPad, iPod, serta berbagai ponsel dan komputer lainnya. Pendekatan lain untuk mengekspor kontak dari iPhone ke Mac Anda melibatkan penggunaan Gmail. Untuk mencapai hal ini, Anda harus menyinkronkan kontak iPhone Anda dengan akun Gmail Anda dan kemudian mengunduh kontak ini ke Mac Anda. Langkah-langkah yang terlibat bisa jadi agak rumit. Berikut cara menyinkronkan kontak dari iPhone ke Mac menggunakan Gmail:
Langkah 1. Di iPhone Anda, akses aplikasi Pengaturan , lalu navigasikan ke Mail, Kontak, Kalender , dan pilih Tambah Akun . Pilih opsi Google .

Langkah 2. Masuk ke Google dengan akun Gmail yang valid, klik Berikutnya dan Simpan . Kemudian aktifkan Kontak dan ketuk Simpan . Setelah pembaruan waktu terakhir yang disinkronkan, Anda akan berhasil mentransfer kontak iPhone ke Gmail.

Langkah 3. Di Mac Anda, kunjungi halaman situs web Google Kontak dan masuk dengan akun Gmail yang sama yang Anda gunakan untuk mencadangkan kontak di iPhone Anda. Pilih kontak yang diinginkan dari daftar > Ketuk ikon roda gigi di sudut kiri bawah > Ekspor > Kontak yang dipilih > Ekspor sebagai [format] > Ekspor .
Saat kontak iPhone Anda gagal disinkronkan dengan Mac Anda melalui iCloud, ada beberapa alasan utama yang mungkin menyebabkan masalah tersebut. Berikut penyebab utama dan solusi cepatnya:
Hanya itu saja. Agar adil, iCloud bukanlah layanan yang ideal untuk melakukan transfer karena kekurangannya, termasuk penundaan sinkronisasi, kompatibilitas yang buruk, jumlah penyimpanan gratis yang terbatas, dll. Jadi, metode manakah yang dijelaskan di atas adalah yang paling bermanfaat? Coolmuster iOS Assistant menyediakan dua opsi sinkronisasi yang fleksibel sekaligus menghadirkan fitur tambahan, seperti kemudahan dalam mengelola kontak dan konten lainnya di iPhone Anda. Unduh Coolmuster iOS Assistant untuk mendapatkan kontak dari iPhone ke Mac dengan mudah.
Artikel Terkait:
Cara Menyinkronkan Kontak dari iPhone ke iPad [Diselesaikan dalam 5 Cara]
Bagaimana Cara Mendapatkan Kontak dari iCloud ke iPhone 15/14/13/12? [Terselesaikan]
Bagaimana Cara Mentransfer Foto dari Mac ke iPhone? [6 Cara Mudah]
Sinkronisasi Mulus: Mentransfer File dengan Mudah antara iPhone dan Mac





