
Bagaimana Cara Mentransfer Foto dari Mac ke iPhone Menggunakan Kabel atau Nirkabel?

"Bagaimana cara memindahkan foto dari i Mac ke iPhone saya sehingga saya dapat mengunggahnya ke Instagram? Sebagai seorang fotografer, gambar saya dimuat dan disimpan di i Mac saya, namun saya ingin menggunakan Instagram sebagai outlet media sosial untuk gambar saya".
- dari Komunitas Apple
Ketika Anda telah mengatur foto-foto indah di Mac dan ingin mentransfernya ke iPhone agar mudah dilihat atau dibagikan di media sosial, apa yang harus Anda lakukan? Artikel ini akan memberikan panduan rinci tentang cara mentransfer foto dari Mac ke iPhone. Apakah Anda lebih suka transfer nirkabel atau lebih mempercayai koneksi USB, Anda akan menemukan metode yang cocok untuk Anda!
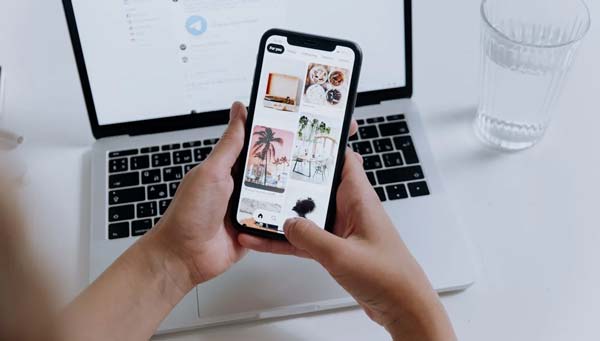
Jika Anda lebih suka menggunakan kabel untuk transfer data, berikut cara mentransfer foto dari Mac ke iPhone dengan kabel dalam 2 cara mudah.
iOS Transfer adalah perangkat lunak transfer yang dirancang khusus untuk pengguna iOS . Ini mendukung impor foto, video, kontak, dan lainnya dengan cepat dari Mac ke iPhone tanpa menimpa data yang ada di perangkat. Dibandingkan dengan metode sinkronisasi iTunes yang rumit, metode ini menawarkan antarmuka yang lebih intuitif dan kecepatan transfer yang lebih cepat, sehingga sangat cocok untuk pengguna yang tidak ingin dibatasi oleh ekosistem Apple.
Fitur utama Transfer iOS :
Berikut cara memindahkan foto dari Mac Book ke iPhone menggunakan iOS Transfer:
01 Unduh dan instal iOS Transfer di Mac Anda. Hubungkan iPhone Anda ke Mac menggunakan kabel USB, lalu luncurkan program dan tunggu hingga perangkat dikenali.

02 Klik kategori "Foto" di sebelah kiri, lalu klik tombol "Tambah". Pilih file atau folder foto yang ingin Anda unggah dari Mac Anda, dan setelah Anda memastikan semuanya sudah benar, klik "Buka" untuk menyelesaikan impor.
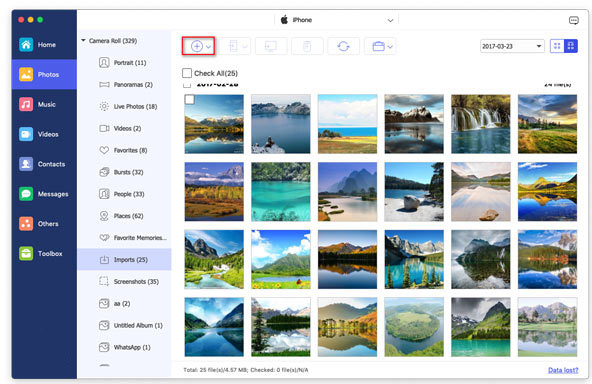
Jika Anda lebih suka menggunakan alat resmi Apple, Anda juga dapat memilih untuk menggunakan iTunes (untuk macOS Mojave dan versi lebih lama) atau Finder (untuk macOS Catalina dan versi lebih baru) untuk menyelaraskan foto. Namun, perlu diingat bahwa selama proses sinkronisasi, ini mungkin menimpa foto-foto yang ada di iPhone Anda.
Cara Mengimpor Foto dari Mac Book ke iPhone Menggunakan iTunes:
Langkah 1. Hubungkan iPhone ke komputer Mac . Setelah iTunes terbuka, klik tombol perangkat dan pilih "Foto".
Langkah 2. Centang opsi "Sinkronkan Foto" dan pilih folder sumber di bawah "Salin foto dari".
Langkah 3. Klik "Terapkan" untuk mulai menyinkronkan foto Anda dari Mac ke iPhone Anda melalui iTunes.

Cara Menambahkan Foto dari Mac Book ke iPhone Menggunakan Finder:
Langkah 1. Hubungkan iPhone Anda ke Mac Book menggunakan kabel USB.
Langkah 2. Buka Finder di Mac Book Anda. Anda akan melihat iPhone Anda terdaftar di sidebar di bawah "Lokasi".
Langkah 3. Klik iPhone Anda di sidebar Finder untuk membuka detailnya.
Langkah 4. Di jendela Finder, klik tab "Foto" di bagian atas.
Langkah 5. Aktifkan opsi "Sinkronkan foto ke perangkat Anda dari" dan pilih folder atau aplikasi tempat Anda ingin mentransfer foto (seperti aplikasi Foto atau folder tertentu di Mac Anda).
Langkah 6. Pilih album atau folder yang ingin Anda sinkronkan ke iPhone Anda.
Langkah 7. Klik tombol "Terapkan" di pojok kanan bawah untuk memulai proses sinkronisasi.
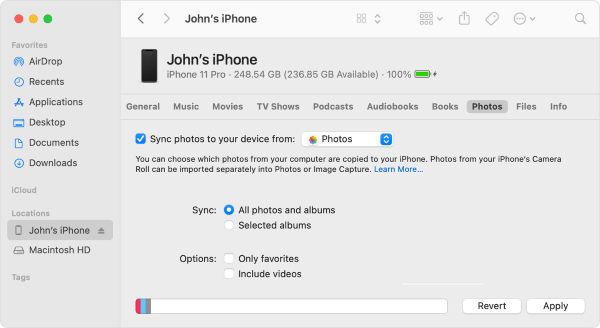
Jika Anda tidak suka menggunakan kabel data atau saat ini perangkat tidak tersambung, Anda juga dapat mentransfer foto antara Mac dan iPhone secara nirkabel. Di bagian ini, kami akan memperkenalkan tiga metode populer.
iCloud adalah layanan cloud resmi Apple, yang mendukung sinkronisasi foto secara otomatis dari Mac ke iPhone Anda. Selama kedua perangkat masuk ke ID Apple yang sama, foto akan diperbarui secara real-time. Ini ideal bagi pengguna yang ingin fotonya tetap tersinkronisasi dan dicadangkan secara otomatis. Namun pastikan ada cukup ruang di iCloud. ( Bagaimana cara mengosongkan penyimpanan iCloud ?)
Berikut cara menyinkronkan foto dari Mac Book ke iPhone dengan iCloud:
Langkah 1. Pastikan Mac dan iPhone Anda masuk ke ID Apple yang sama.
Langkah 2. Di Mac Anda, klik "Pengaturan Sistem" > "ID Apple" > "iCloud".
Langkah 3. Aktifkan opsi "Foto" dan centang "Perpustakaan Foto iCloud".

Langkah 4. Di iPhone Anda, buka "Pengaturan" > "[ID Apple Anda]" > "iCloud" > "Foto".
Langkah 5. Aktifkan "Foto iCloud" dan tunggu hingga sinkronisasi selesai.

Semua foto yang diunggah ke iCloud akan otomatis muncul di aplikasi Foto di iPhone Anda, tanpa intervensi manual. Ini ideal bagi pengguna yang lebih menyukai otomatisasi.
Bagaimana cara mentransfer foto dari Mac ke iPhone tanpa iCloud? Google Foto juga merupakan pilihan bagus. Ini mendukung sinkronisasi foto di beberapa perangkat dan menyediakan penyimpanan cloud gratis sebesar 15GB. Untuk mentransfer foto antara Mac dan iPhone menggunakan Google Foto, pastikan Anda menggunakan akun yang sama di kedua perangkat Apple.
Berikut cara mentransfer foto dari Mac ke iPhone menggunakan Google Foto:
Langkah 1. Buka browser di Mac Anda, buka photos.google.com , dan masuk ke akun Google Anda.
Langkah 2. Klik tombol "Unggah" dan pilih foto di Mac Anda untuk diunggah.

Langkah 3. Instal dan buka aplikasi Google Foto di iPhone Anda.
Langkah 3. Masuk dengan akun Google yang sama, dan Anda akan dapat melihat dan mengunduh foto.
Anda juga dapat mentransfer foto dari Mac ke iPhone menggunakan AirDrop. AirDrop adalah cara mudah untuk mentransfer file dengan cepat antar perangkat Apple tanpa memerlukan layanan cloud atau perangkat lunak pihak ketiga. Selama kedua perangkat berada dalam jangkauan Bluetooth dan Wi-Fi, transfer yang efisien dapat dilakukan.
Berikut cara mengekspor foto dari Mac Book ke iPhone melalui AirDrop:
Langkah 1. Aktifkan Wi-Fi dan Bluetooth di Mac dan iPhone Anda.
Langkah 2. Di iPhone Anda, buka "Pusat Kontrol" dan pastikan AirDrop diatur ke "Semua Orang" atau "Hanya Kontak". ( AirDrop tidak berfungsi di iPhone ?)

Langkah 3. Di Mac Anda, buka "Finder" > "Go" > "AirDrop". Di bawah opsi "Izinkan ditemukan oleh", pilih "Semua Orang" atau "Hanya Kontak".

Langkah 4. Di Mac Anda, pilih foto yang ingin Anda kirim, klik kanan, dan pilih "Bagikan" > "AirDrop".

Langkah 5. Pilih iPhone Anda dan konfirmasi pengiriman.
Langkah 6. Di iPhone Anda, ketuk "Terima", dan foto akan langsung disimpan ke aplikasi Foto.
Sekian tentang cara mentransfer foto dari Mac ke iPhone. Metode mana yang paling cocok untuk Anda bergantung pada kebiasaan penggunaan dan kebutuhan Anda. Jika Anda menginginkan solusi offline sederhana yang tidak akan menimpa foto asli Anda, iOS Transfer adalah alat yang paling direkomendasikan. Ini tidak hanya mendukung transfer foto tetapi juga berfungsi dengan video, musik, kontak, dan format data lainnya, menjadikannya solusi manajemen data iOS lengkap.
Cobalah salah satu metode di atas sekarang untuk menjadikan transfer foto antara Mac dan iPhone Anda lebih mudah dan lancar!
Artikel Terkait:
Bagaimana Cara Mentransfer File dari Mac ke iPhone? Dipecahkan dalam 5 Cara Terbukti
[Panduan Langkah demi Langkah] Bagaimana Cara Mentransfer Video dari Mac ke iPhone?
Bagaimana Cara Mentransfer Foto dari Satu Akun iCloud ke Akun Lainnya di PC/ Mac , iPhone/iPad?
Bagaimana Cara Mentransfer Foto dari Mac ke iPad dengan atau tanpa iTunes?





