
Bagaimana Cara Mentransfer Foto dari iPhone ke Mac Menggunakan Kabel atau Nirkabel?

Baik itu untuk mencadangkan foto , mencegah kehilangan data, atau mengosongkan ruang penyimpanan di iPhone Anda , mentransfer foto ke Mac adalah kebutuhan yang umum. Artikel ini akan memandu Anda langkah demi langkah tentang cara mentransfer foto dari iPhone ke Mac , dan Anda dapat memilih metode yang paling sesuai berdasarkan kebutuhan Anda.
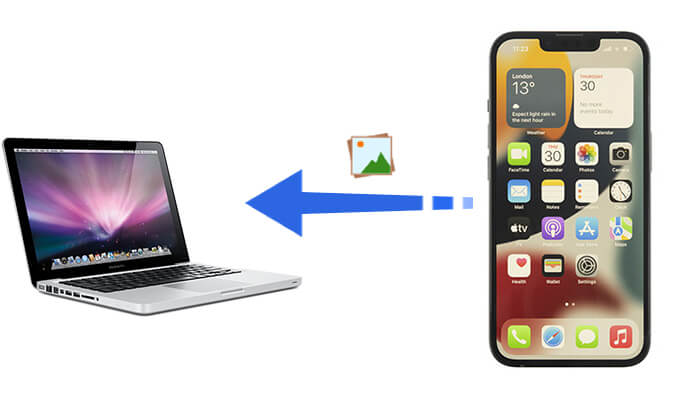
Jika Anda memiliki kabel USB, menyambungkan iPhone ke Mac menggunakan kabel data adalah metode transfer paling stabil dan tercepat. Berikut tiga metode umum.
Jika Anda perlu mentransfer foto dalam jumlah besar secara massal sekaligus dengan tetap menjaga kualitas aslinya, Coolmuster iOS Assistant adalah opsi yang kuat dan efisien. Ini adalah aplikasi terbaik untuk mentransfer foto dari iPhone ke Mac . Ini tidak hanya mendukung ekspor foto tetapi juga memungkinkan Anda mengelola kontak, pesan, musik, dan data lainnya di iPhone Anda.
Sorotan Asisten iOS :
Berikut cara mentransfer foto dari iPhone ke Mac Book dalam satu klik menggunakan iOS Assistant:
01 Instal dan luncurkan iOS Assistant di Mac Anda dan sambungkan iPhone ke Mac melalui kabel USB. Program ini secara otomatis akan mendeteksi perangkat Anda. Tekan "Percaya" dan "Lanjutkan" ketika jendela pop-up muncul. Setelah deteksi berhasil, Anda akan melihat informasi iPhone di layar Mac Anda.

02 Pilih "Foto" dari panel kiri pada antarmuka ini, centang item yang diinginkan dari panel kanan dan klik "Ekspor" di bagian atas untuk mencadangkan foto iPhone ke Mac .

Video Tutorial:
Jika Anda tidak ingin mengunduh perangkat lunak tambahan apa pun, aplikasi "Foto" bawaan di Mac memungkinkan Anda mengimpor dan mengelola foto iPhone secara langsung di Mac Anda.
Berikut cara memasukkan foto dari iPhone ke Mac Book menggunakan aplikasi Foto:
Langkah 1. Hubungkan iPhone Anda ke Mac menggunakan kabel USB.
Langkah 2. Buka aplikasi "Foto" di Mac Anda.
Langkah 3. Temukan iPhone Anda di sidebar kiri, klik, dan tunggu hingga foto dimuat.
Langkah 4. Pilih foto yang ingin Anda impor, klik "Impor Foto yang Dipilih", atau klik "Impor Semua" untuk mentransfer semuanya. ( Tidak dapat mengimpor foto dari iPhone ke Mac ?)
Langkah 5. Setelah impor selesai, Anda dapat melihat dan mengelola foto Anda di perpustakaan aplikasi "Foto".

Selain aplikasi Foto, Pengambilan Gambar di Mac juga dapat membantu mentransfer foto dari iPhone Anda. Kedua aplikasi berfungsi serupa ketika mengimpor foto dari iPhone ke Mac . Namun, tidak seperti aplikasi Foto, Pengambilan Gambar terutama dirancang untuk mengunggah gambar dari kamera digital atau perangkat dengan kamera ke Mac Anda.
Berikut cara menyimpan foto dari iPhone ke Mac dengan Image Capture:
Langkah 1. Hubungkan iPhone ke Mac melalui kabel USB dan luncurkan Image Capture di Mac .
Langkah 2. Dari daftar perangkat yang terhubung, klik nama iPhone Anda dan menu "Impor Ke" untuk mengatur folder penyimpanan.
Langkah 3. Pilih foto dari iPhone Anda dan klik "Impor" atau "Impor Semua" untuk mentransfer foto dari iPhone ke Mac .

Jika Anda tidak ingin menggunakan kabel atau perlu mentransfer foto ke Mac kapan saja dan di mana saja, transfer nirkabel adalah pilihan yang bagus. Tiga metode berikut ini cocok untuk skenario yang berbeda, sehingga Anda dapat memilih metode yang paling sesuai berdasarkan kebutuhan Anda.
Jika Anda ingin foto iPhone Anda disinkronkan secara otomatis ke Mac Anda tanpa transfer manual, Foto iCloud adalah pilihan ideal. Foto iCloud menyimpan semua foto dan video Anda di cloud dan menyinkronkannya di semua perangkat Apple. Dengan cara ini, Anda dapat mengakses foto yang diambil dengan iPhone di Mac Anda kapan saja, tanpa memerlukan kabel.
Berikut cara mencadangkan foto iPhone ke Mac dengan iCloud:
Langkah 1. Di iPhone Anda, buka "Pengaturan" > "ID Apple" > "iCloud" > "Foto" dan aktifkan "Foto iCloud".

Langkah 2. Di Mac Anda, buka "Pengaturan Sistem" > "ID Apple" > "iCloud" > "Foto" dan nyalakan "Foto iCloud".

Langkah 3. Pastikan iPhone dan Mac Anda terhubung ke Wi-Fi, dan foto akan otomatis disinkronkan ke iCloud. ( Foto iCloud tidak disinkronkan ?)
Langkah 4. Anda dapat melihat dan mengunduh foto Anda dari aplikasi "Foto" di Mac atau iCloud.com.
Jika Anda tidak ingin menggunakan iCloud tetapi masih ingin mentransfer foto dengan cepat secara nirkabel ke Mac Anda, AirDrop adalah pilihan yang sangat nyaman. AirDrop mengandalkan Wi-Fi dan Bluetooth, memungkinkan Anda mentransfer file secara langsung antara iPhone dan Mac tanpa memerlukan aplikasi atau kabel tambahan.
Bagaimana cara AirDrop beberapa foto dari iPhone ke Mac ? Ikuti langkah-langkah di bawah ini:
Langkah 1. Aktifkan AirDrop di iPhone: Buka "Pengaturan" > "Umum" > "AirDrop" > "Hanya Kontak" atau "Semua Orang".

Langkah 2. Aktifkan AirDrop di Mac : Buka "Finder" > "Go" > "AirDrop" di Mac Anda, dan klik info tarik-turun berwarna biru "Izinkan saya ditemukan oleh:" dan pilih "Semua Orang" atau "Hanya Kontak".

Langkah 3. Di aplikasi Foto di iPhone Anda, pilih foto yang ingin Anda transfer.
Langkah 4. Klik tombol "Bagikan" dan pilih "AirDrop", lalu pilih perangkat Mac Anda dan klik "Kirim".

Langkah 5. Di Mac Anda, terima file tersebut, dan foto akan secara otomatis disimpan ke folder "Unduhan".
Jika Anda hanya ingin mentransfer beberapa foto, Anda juga dapat mentransfer gambar dari iPhone ke Mac melalui Email. Namun, penting untuk dicatat bahwa sebagian besar layanan email memiliki batas ukuran lampiran (biasanya antara 20MB dan 25MB), sehingga tidak cocok untuk mentransfer foto dalam jumlah besar.
Berikut cara mengakses foto iPhone di Mac melalui Email:
Langkah 1. Buka aplikasi "Foto" di iPhone Anda dan pilih foto yang ingin Anda kirim.
Langkah 2. Klik tombol "Bagikan", lalu pilih "Mail".
Langkah 3. Di antarmuka email, masukkan alamat email Anda sendiri dan isi subjeknya dan klik "Kirim".
Langkah 4. Di Mac Anda, buka klien email Anda (seperti Apple Mail atau web Gmail), temukan email yang baru saja Anda kirim, dan unduh lampiran foto.
Langkah 5. Setelah mengunduh, Anda dapat memindahkan foto ke desktop atau folder yang ditentukan untuk menyelesaikan transfer.

Di atas menjelaskan cara mentransfer foto dari iPhone ke Mac , dengan Coolmuster iOS Assistant menjadi cara terbaik untuk mentransfer foto dari iPhone ke Mac karena fitur transfernya yang cepat, stabil, dan lossless, sehingga sangat cocok untuk pengelolaan foto iPhone secara massal. Terlepas dari metode yang Anda pilih, Anda dapat menemukan solusi yang paling sesuai berdasarkan kebutuhan Anda!
Artikel Terkait:
7 Cara Efektif Mentransfer File dari iPhone ke Mac dengan Mudah
Bagaimana Cara Mentransfer Foto dari Mac ke iPhone? [6 Cara Mudah]
[Panduan] Bagaimana Cara Mentransfer Foto iPad ke Mac melalui USB dan Nirkabel?
7 Cara yang Layak tentang Cara Mentransfer Foto dari Mac ke Android





