
[Panduan Lengkap] Bagaimana Cara Menerjunkan Banyak Foto Antar Perangkat Apple?

AirDrop adalah alat praktis untuk berbagi foto, video, dan file lain dengan cepat antar perangkat Apple. Itu tidak memerlukan koneksi internet; selama perangkat mengaktifkan Bluetooth dan Wi-Fi, transfer peer-to-peer dapat terjadi. Jadi, berapa banyak gambar yang bisa Anda AirDrop sekaligus? Bagaimana cara AirDrop banyak foto? Artikel ini akan menjawab pertanyaan-pertanyaan ini untuk Anda.
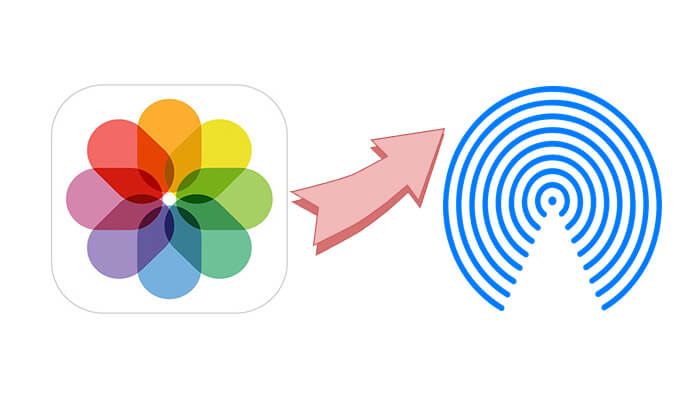
Bisakah Anda melakukan AirDrop banyak foto? Tentu. Tidak ada batasan khusus untuk foto AirDrop di perangkat Apple sekaligus, namun dalam praktiknya, mentransfer terlalu banyak foto dapat mengakibatkan kegagalan atau perlambatan transfer. Biasanya, mentransfer lusinan foto sekaligus dapat dilakukan, namun jika file foto terlalu besar (seperti tangkapan layar video 4K atau gambar beresolusi tinggi), disarankan untuk mentransfernya secara berkelompok untuk memastikan kelancaran proses.
Jika Anda ingin mentransfer banyak foto dari satu iPhone ke iPhone lainnya , Anda dapat mengikuti langkah-langkah berikut:
Langkah 1. Nyalakan Wi-Fi dan Bluetooth di kedua iPhone, lalu buka "Pengaturan" > "Umum" > "AirDrop" dan pilih "Semua Orang" atau "Hanya Kontak". ( AirDrop tidak berfungsi di iPhone ?)

Langkah 2. Pada iPhone pengirim, buka aplikasi "Foto" dan pilih beberapa foto yang ingin Anda kirim.
Langkah 3. Ketuk tombol "Bagikan", pilih "AirDrop", lalu pilih iPhone penerima dari daftar perangkat yang tersedia.
Langkah 4. Permintaan AirDrop akan muncul di iPhone penerima. Ketuk "Terima", dan foto akan otomatis disimpan ke aplikasi Foto.

Jika Anda ingin mentransfer banyak foto dari iPhone ke Mac Anda , ikuti langkah-langkah berikut:
Langkah 1. Di Mac , buka Finder, klik "AirDrop", dan pastikan pengaturan "Izinkan saya ditemukan oleh" diatur ke "Semua Orang" atau "Hanya Kontak".

Langkah 2. Di iPhone, aktifkan Wi-Fi dan Bluetooth, dan pastikan AirDrop diatur ke "Semua Orang" atau "Hanya Kontak".
Langkah 2. Di iPhone, buka aplikasi "Foto" dan pilih beberapa foto yang ingin Anda transfer.
Langkah 3. Ketuk tombol "Bagikan" > "AirDrop", lalu pilih nama perangkat Mac .
Langkah 4. Permintaan transfer AirDrop akan muncul di layar Mac . Klik "Terima", dan foto akan otomatis disimpan di folder Unduhan.
Jika Anda ingin mempelajari lebih lanjut tentang cara AirDrop dari iPhone ke Mac , berikut artikel yang tidak boleh Anda lewatkan.
[Panduan Langkah demi Langkah] Bagaimana cara AirDrop dari iPhone ke Mac ?Anda juga dapat mengirimkan gambar melalui udara dari Mac ke iPhone Anda . Berikut adalah langkah-langkah yang harus Anda ikuti:
Langkah 1. Pastikan Mac dan iPhone mengaktifkan Wi-Fi dan Bluetooth, dan AirDrop diatur ke "Semua Orang" atau "Hanya Kontak".
Langkah 3. Di Mac , cari file foto yang ingin Anda transfer.
Langkah 4. Seret foto ke ikon perangkat iPhone di jendela AirDrop, atau klik kanan pada foto, lalu pilih "Bagikan" > "AirDrop".

Langkah 5. Permintaan transfer AirDrop akan muncul di iPhone. Ketuk "Terima", dan foto akan disimpan di aplikasi Foto.
Meskipun AirDrop dirancang untuk transfer nirkabel antar perangkat Apple, berbagai masalah mungkin terjadi selama penggunaan, seperti AirDrop tidak berfungsi, macet saat menunggu , atau berhenti sama sekali. Oleh karena itu, jika Anda ingin mentransfer foto dari iPhone ke Mac , Anda dapat menggunakan Coolmuster iOS Assistant sebagai alternatif AirDrop. Perangkat lunak ini mendukung koneksi USB, memungkinkan Anda mentransfer foto dalam jumlah besar sekaligus dengan cara yang stabil, tanpa gangguan dari Wi-Fi atau Bluetooth, sekaligus membantu Anda mengelola foto iPhone dengan lebih baik.
Apa yang bisa dilakukan Asisten iOS untuk Anda?
Berikut cara mentransfer foto dari iPhone ke Mac menggunakan iOS Assistant:
01 Unduh dan instal program di komputer Mac Anda, lalu luncurkan. Gunakan kabel USB untuk menghubungkan iPhone ke komputer Mac .
02 Klik tombol "Percaya" untuk mengautentikasi koneksi, dan klik tombol "Lanjutkan" untuk melanjutkan ke langkah berikutnya. Setelah koneksi berhasil, Anda akan melihat antarmuka utama seperti di bawah ini.

03 Klik pada folder "Foto", pratinjau gambar yang tersedia di folder itu dan pilih gambar yang ingin Anda kirim ke komputer Mac Anda. Klik tombol "Ekspor" di bagian atas layar dan simpan foto di komputer Mac Anda.

Video Tutorial:
Q1. Mengapa AirDrop tidak berfungsi di komputer Mac saya?
AirDrop mungkin tidak berfungsi di Mac Anda karena beberapa alasan, seperti Wi-Fi atau Bluetooth dimatikan, pengaturan AirDrop salah (misalnya, diatur ke "Tidak Ada"), masalah kompatibilitas perangkat lunak atau sistem, atau koneksi antar perangkat yang buruk. Pastikan Wi-Fi dan Bluetooth diaktifkan, AirDrop dikonfigurasi dengan benar, dan perangkat Anda berada dalam jarak dekat. Memulai ulang kedua perangkat juga dapat membantu mengatasi masalah tersebut.
Q2. Bisakah saya mengirim seluruh album melalui AirDrop?
Tidak, AirDrop tidak menawarkan opsi langsung untuk membagikan seluruh album foto. Namun, Anda dapat memilih beberapa foto dari satu album dan mentransfernya bersama-sama melalui AirDrop.
AirDrop adalah alat yang mudah digunakan untuk mentransfer banyak foto antar pengguna Apple, namun memiliki banyak keterbatasan, seperti kegagalan transfer, kecepatan lambat, atau masalah saat mentransfer file besar. Dalam kasus seperti itu, jika Anda ingin mentransfer foto dari iPhone ke Mac , Coolmuster iOS Assistant adalah alternatif yang lebih efisien dan stabil.
Artikel Terkait:
[2025] Apakah Airdrop Mengurangi Kualitas? Inilah Jawabannya
[Panduan Lengkap] Bagaimana Cara AirDrop Kontak dari iPhone ke iPhone?
[Diperbarui 2025] 10 Alternatif AirDrop Teratas untuk Windows / Android
Bagaimana Cara AirDrop dari iPhone ke PC Windows 11/10/8/7 dalam 4 Cara Praktis?





