
12 Perbaikan untuk AirDrop Terjebak Saat Menunggu atau Berhenti Bekerja

Jika Anda memiliki iPhone, kemungkinan besar Anda sudah familiar dengan AirDrop. AirDrop adalah cara berguna untuk berbagi file antar perangkat Apple dengan cepat. Namun, ada kalanya AirDrop terhenti saat menunggu. Hal ini tidak hanya membuat kami frustrasi, namun juga berdampak pada produktivitas dan pengalaman kami secara keseluruhan. Mengapa AirDrop terus gagal? Bagaimana cara memperbaiki AirDrop yang macet saat menunggu? Posting ini akan membahas penyebab umum mengapa AirDrop terjebak saat menunggu dan menyarankan solusi praktis untuk masalah ini.
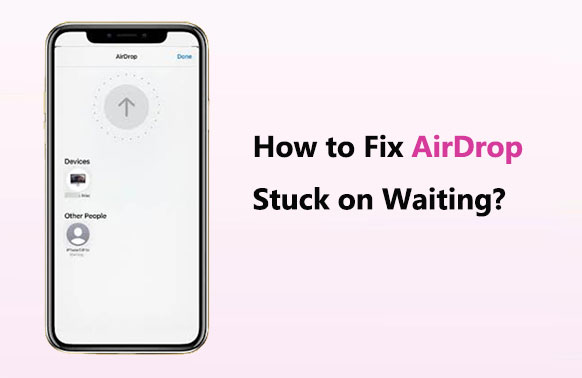
1. Mengapa AirDrop terhenti saat menunggu?
Mengapa AirDrop saya tidak berfungsi? Kemungkinan alasan AirDrop mengatakan "menunggu" tetapi tidak pernah tersambung meliputi:
2. Berapa lama Anda harus menunggu AirDrop?
Waktu tunggu AirDrop dapat bervariasi tergantung pada faktor seperti ukuran file, kondisi jaringan, dan pengaturan perangkat. Biasanya, jika file berukuran kecil dan koneksi antar perangkat bagus, transfer akan dimulai dengan cepat. Namun, untuk file yang lebih besar atau ketika koneksi jaringan tidak stabil, mungkin diperlukan waktu lebih lama untuk membuat koneksi dan mentransfer data.
3. Setelah memperbarui ke iOS 17/16, mengapa AirDrop tidak berfungsi?
Banyak pengguna melaporkan bahwa setelah memperbarui ke iOS 17/16, AirDrop tidak berfungsi dengan baik. Hal ini mungkin disebabkan oleh Bluetooth atau Wi-Fi yang tidak diaktifkan atau hotspot pribadi masih diaktifkan, sehingga menyebabkan AirDrop tidak dapat mentransfer file.
Pilih satu atau beberapa solusi di bawah ini untuk memperbaiki AirDrop macet saat menunggu di iPhone 15/14/13/12/ Mac :
AirDrop terus mengatakan sedang menunggu. Saat menggunakan AirDrop, pastikan perangkat pengirim dan penerima tidak terkunci. Hal ini memastikan bahwa perangkat aktif dan dapat mengidentifikasi dan terhubung satu sama lain dengan benar. Jika salah satu perangkat terkunci, hal ini dapat menyebabkan AirDrop tidak berfungsi dengan baik, jadi penting untuk memastikan perangkat tidak terkunci sebelum mencoba mentransfer file. ( Bagaimana cara membuka kunci iPhone tanpa kode sandi ?)
Saat menggunakan AirDrop, pastikan fungsi Bluetooth pada perangkat pengirim dan penerima diaktifkan dan dalam keadaan tersambung secara normal. Koneksi Bluetooth diperlukan agar AirDrop berfungsi dengan baik. Ikuti langkah-langkah di bawah ini untuk mengatasi masalah menunggu AirDrop:
Langkah 1. Buka pengaturan pada perangkat pengirim dan penerima.
Langkah 2. Temukan opsi "Bluetooth" di pengaturan dan ketuk untuk masuk.
Langkah 3. Pastikan tombol Bluetooth diaktifkan.
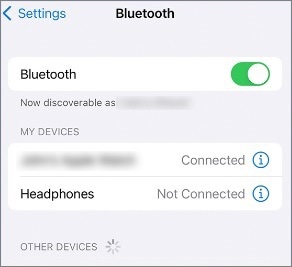
Langkah 4. Jika Bluetooth sudah aktif tetapi belum terhubung ke perangkat lain, cari dan pilih perangkat yang ingin Anda sambungkan di daftar perangkat.
Langkah 5. Sentuh nama perangkat untuk memulai koneksi Bluetooth.
Langkah 6. Setelah koneksi berhasil dibuat, kembali ke layar utama dan coba gunakan AirDrop lagi untuk transfer file.
Dalam beberapa kasus, hotspot pribadi dapat mengganggu pengoperasian normal AirDrop. Oleh karena itu, coba nonaktifkan hotspot pribadi lalu coba lagi AirDrop. Ikuti langkah-langkah di bawah ini untuk menonaktifkan hotspot pribadi untuk mengatasi AirDrop macet saat menunggu:
Langkah 1. Buka Pengaturan pada perangkat pengirim.
Langkah 2. Ketuk opsi "Hotspot Pribadi".
Langkah 3. Alihkan sakelar Hotspot Pribadi ke posisi mati.

Jika AirDrop Anda tidak berfungsi dan Anda terjebak menunggu, menonaktifkan VPN mungkin merupakan solusi yang efektif. Layanan VPN dapat memengaruhi kualitas koneksi jaringan Anda, sehingga mengganggu fungsi normal AirDrop. Berikut cara pengerjaannya:
Langkah 1. Buka Pengaturan pada perangkat pengirim. Pilih "Umum" dan ketuk opsi "VPN".
Langkah 2. Alihkan tombol VPN ke posisi mati.
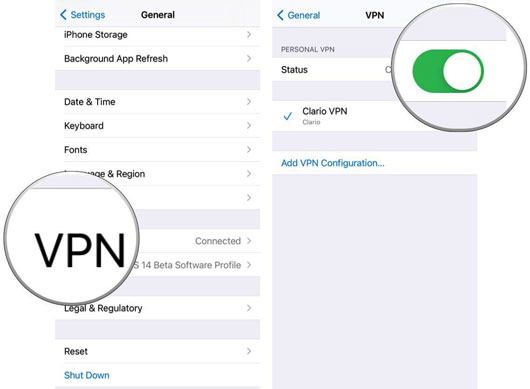
Saat AirDrop menampilkan "menunggu" tetapi gagal tersambung, jarak antar perangkat juga merupakan faktor umum. AirDrop mengharuskan perangkat berada dalam jarak 30 kaki (kira-kira 9 meter) satu sama lain. Oleh karena itu, ada baiknya mempertimbangkan untuk mendekatkan kedua perangkat untuk melihat apakah ini menyelesaikan masalah menunggu AirDrop. ( Apakah Airdrop Mengurangi Kualitas? )
Memeriksa pengaturan visibilitas AirDrop adalah langkah penting dalam mengatasi AirDrop yang terjebak saat menunggu. Jika perangkat Anda tidak terlihat oleh orang lain atau jika pengaturan penerimaannya salah, AirDrop tidak akan berfungsi dengan baik. Berikut tutorial khusus tentang memeriksa pengaturan visibilitas AirDrop:
Langkah 1. Buka Pengaturan pada perangkat pengirim.
Langkah 2. Ketuk "Umum" dan pilih "AirDrop".
Langkah 3. Pastikan opsi visibilitas yang sesuai telah dipilih, yang dapat berupa "Semua Orang" atau "Hanya Kontak".

Jika Anda telah menetapkan batasan AirDrop pada perangkat Anda, hal ini juga dapat menyebabkan "AirDrop macet saat menunggu". Coba hapus pembatasan ini untuk melihat apakah tindakan ini menyelesaikan masalah. Di bawah ini adalah panduan langkah demi langkah tentang cara memperbaiki AirDrop yang macet di iPhone/iPad yang menunggu:
Langkah 1. Navigasikan ke menu Pengaturan di iDevice Anda dan pilih "Waktu Layar" dari opsi yang tersedia.
Langkah 2. Lalu, ketuk "Pembatasan Konten & Privasi" dan pilih "Aplikasi yang Diizinkan".

Langkah 3. Gulir ke bawah untuk menemukan AirDrop dan geser tombol ke kanan untuk mengaktifkan pembatasan AirDrop.
Saat AirDrop terhenti menunggu, keluar lalu kembali ke iCloud adalah solusi potensial ( bagaimana cara keluar dari iCloud tanpa kata sandi ?). Proses ini dapat menyegarkan pengaturan sistem Anda dan dapat menyelesaikan masalah terkait ID Apple atau akun iCloud Anda. Untuk melakukan tindakan ini, Anda dapat mengikuti tutorial di bawah ini:
Langkah 1. Mulailah dengan mengakses menu Pengaturan di perangkat Anda, lalu lanjutkan dengan mengetuk "ID Apple" Anda.
Langkah 2. Selanjutnya, gulir ke bawah dan pilih "Keluar". Setelah selesai, masuk kembali ke ID Apple Anda dan coba gunakan AirDrop lagi.

Langkah sederhana ini terkadang memulihkan fungsi normal AirDrop, terutama jika masalahnya terkait dengan sinkronisasi akun. Jika metode ini tidak menyelesaikan masalah, Anda mungkin memerlukan dukungan teknis lebih lanjut.
Memulai ulang kedua perangkat adalah metode sederhana dan efektif untuk mengatasi masalah menunggu AirDrop. Tindakan ini dapat mengatasi masalah perangkat lunak sementara yang mungkin menyebabkan fungsi AirDrop tidak berfungsi. Untuk memulai ulang perangkat Anda, tekan dan tahan tombol "daya" hingga opsi geser untuk mematikan muncul, lalu seret penggeser ke ujung lain layar untuk mematikan perangkat. Setelah jeda singkat, tekan dan tahan tombol "power" sekali lagi hingga logo Apple muncul, dan perangkat akan restart.

Memutakhirkan sistem operasi Anda ke versi terbaru dapat menyelesaikan masalah yang membuat AirDrop terhenti saat menunggu. Pembaruan perangkat lunak sering kali mencakup perbaikan yang mengatasi masalah konektivitas dan kompatibilitas yang diketahui. Untuk memeriksa pembaruan:
Langkah 1. Buka Pengaturan pada perangkat Anda dan ketuk "Umum".
Langkah 2. Kemudian pilih "Pembaruan Perangkat Lunak". Jika pembaruan tersedia, ikuti petunjuk di layar untuk mengunduh dan menginstalnya.

Pengaturan jaringan Anda, termasuk Wi-Fi dan Bluetooth, penting untuk membuat koneksi AirDrop. Bahkan masalah kecil pada salah satu fitur dapat menyebabkan keterlambatan koneksi AirDrop. Untuk mengatasi masalah ini, Anda dapat mengatur ulang pengaturan jaringan Anda.
Berikut cara melakukannya di iPhone Anda:
Langkah 1. Buka aplikasi Pengaturan. Gulir ke bawah dan ketuk "Umum".
Langkah 2. Gulir ke bawah dan pilih "Reset". Lalu, ketuk "Setel Ulang Pengaturan Jaringan".
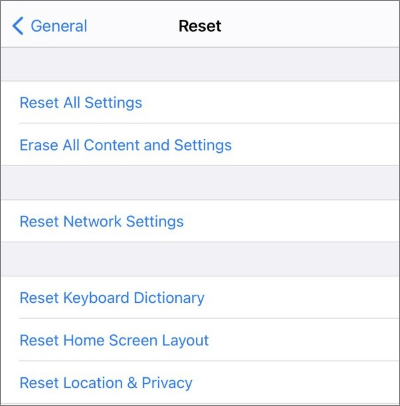
Langkah 3. Masukkan kode sandi perangkat Anda jika diminta.
Langkah 4. Verifikasi pengaturan ulang dengan mengetuk "Reset Pengaturan Jaringan" lagi.
Jika Anda telah mencoba semua solusi yang mungkin tetapi AirDrop tetap menunggu di iPad/iPhone Anda, menghubungi Dukungan Apple mungkin merupakan pilihan terbaik Anda. Tim dukungan teknis Apple dapat menawarkan panduan dan bantuan profesional untuk membantu Anda mengatasi masalah teknis yang lebih kompleks. Anda dapat menemukan opsi dukungan di situs web Apple, termasuk dukungan telepon, obrolan online, atau menjadwalkan janji temu untuk layanan di dalam toko.
Jika Anda telah mencoba semua metode di atas dan masih tidak dapat menyelesaikan masalah AirDrop yang macet saat menunggu, Anda dapat mencoba menggunakan alat alternatif AirDrop untuk transfer file, seperti Coolmuster Mobile Transfer . Coolmuster Mobile Transfer adalah aplikasi tepercaya dan profesional yang dirancang untuk transfer data seluler tanpa batas. Ini memungkinkan transfer foto, kontak, pesan, musik, video, dan lainnya dengan mudah di berbagai ponsel cerdas.
Dengan kompatibilitas di berbagai merek dan model ponsel, termasuk iPhone dan perangkat Android , perangkat lunak ini memastikan pelestarian kualitas dan resolusi foto asli. Saat menggunakan Coolmuster Mobile Transfer , yakinlah bahwa kenangan berharga Anda akan ditransfer tanpa kompromi atau kompresi, memberikan pengalaman migrasi yang lancar dan fidelitas tinggi.
Fitur utama Coolmuster Mobile Transfer :
Ikuti langkah-langkah berikut untuk mentransfer file dari iPhone ke iPhone dengan Coolmuster Mobile Transfer :
01 Saat Anda membuka aplikasi, Anda akan disambut dengan antarmuka kotak alat seperti di bawah ini. Silakan lanjutkan dengan memilih modul "Transfer Seluler".

02 Hubungkan ponsel Anda ke komputer menggunakan kabel data. Setelah koneksi berhasil, antarmuka di bawah ini akan muncul. Pastikan iPhone lama diposisikan sebagai perangkat Sumber; jika tidak, klik "Balik" untuk mengganti posisi telepon.

03 Pilih data yang ingin Anda transfer, lalu klik tombol "Mulai Salin" untuk memulai proses transfer.

Dalam artikel ini, kami menganalisis penyebab paling umum dari "AirDrop macet saat menunggu" dan menyajikan sejumlah perbaikan untuk mengatasi masalah tersebut. Dengan prosedur sederhana ini, Anda dapat dengan cepat memperbaiki masalah menunggu AirDrop dan mengonfirmasi kelancaran transfer file. Selain itu, kami merekomendasikan berbagi Coolmuster Mobile Transfer sebagai solusi berbagi file alternatif selain AirDrop. Ini tidak hanya memungkinkan transfer file cepat dan aman di perangkat iOS dan Android , namun juga memberikan kemampuan dan fleksibilitas tambahan. Baik Anda memecahkan masalah AirDrop atau mencari alternatif, kami harap informasi ini bermanfaat.
Artikel Terkait:
AirDrop Tidak Berfungsi di Mac , Bagaimana Cara Memperbaikinya?
Cara Airdrop HEIC ke JPG dengan Mudah (Wajib Dibaca)
Bagaimana Cara Mentransfer Kata Sandi ke iPhone Baru dengan Mudah? ( iOS Terbaru Didukung)





