
AirDrop Tidak Berfungsi di Mac ? 8 Solusi untuk Memperbaikinya

AirDrop merupakan fitur populer untuk berbagi berkas dengan cepat antar perangkat Apple, dan banyak orang mengandalkannya untuk transfer yang mudah. Namun, akan sangat menyebalkan jika AirDrop tidak berfungsi di Mac , terutama jika AirDrop macet saat menunggu . Ada beberapa alasan mengapa hal ini bisa terjadi, tetapi jangan khawatir! AirDrop pada umumnya dapat diandalkan, dan selalu ada penyebab di balik masalah tersebut.
Dalam panduan ini, Anda akan menemukan beberapa perbaikan mudah agar AirDrop berfungsi kembali. Selain itu, kami akan memperkenalkan alternatif hebat yang memungkinkan Anda mentransfer file dengan cepat dan mudah, cocok jika Anda sedang terburu-buru!
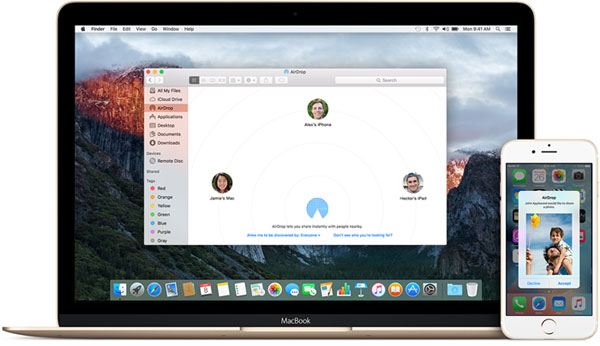
Jika AirDrop tidak berfungsi di Mac Anda, mungkin ada beberapa alasan di baliknya. Cara terbaik untuk mengetahui masalahnya adalah dengan memeriksa dan menyingkirkan setiap kemungkinan penyebabnya satu per satu. Mulailah dengan memastikan bahwa Mac Anda dan perangkat lain yang Anda gunakan untuk mengirim atau menerima file memenuhi persyaratan dasar berikut:
Terkadang, AirDrop tidak berfungsi saat Anda mencoba mengirim file dari iPhone ke Mac , dan ada beberapa alasan untuk ini. Untungnya, ada banyak cara untuk mengatasi masalah tersebut. Solusi yang tepat bergantung pada apa yang menyebabkan masalah tersebut. Cobalah perbaikan di bawah ini untuk melihat mana yang membantu Anda membuat AirDrop berfungsi kembali.
Sebelum melakukan hal lain, jika AirDrop tidak berfungsi di Mac Anda, sebaiknya Anda memastikan terlebih dahulu bahwa fitur tersebut benar-benar tersedia di komputer Anda, terutama jika Anda menggunakannya untuk pertama kali. Berikut cara memeriksanya:
Sebaiknya Anda mengonfirmasi apakah Mac Anda mendukung AirDrop. Ini penting jika Anda mencoba mengirim file dari satu Mac ke Mac lain dan tidak berhasil. Salah satu Mac mungkin tidak memiliki AirDrop. Perlu diingat, AirDrop hanya berfungsi pada Mac yang menjalankan OS X 10.7 atau yang lebih baru.
Jika Anda tidak dapat menggunakan AirDrop dari iPhone ke Mac , salah satu perbaikan paling sederhana adalah dengan memeriksa apakah AirDrop telah diaktifkan dengan benar. Berikut cara melakukannya:

Ini akan memastikan Mac Anda terlihat oleh orang lain dan siap menerima file melalui AirDrop.
Terkadang, gangguan perangkat lunak sederhana dapat menghentikan AirDrop agar tidak berfungsi antara iPhone dan Mac Anda. Memulai ulang kedua perangkat dapat membantu membersihkan aplikasi latar belakang yang mungkin menyebabkan masalah. Hal ini juga dapat mendinginkan perangkat Anda jika terlalu panas dan memperbaiki masalah memori yang memperlambat perangkat. Matikan saja iPhone dan Mac Anda, lalu hidupkan kembali. Setelah itu, periksa apakah AirDrop berfungsi kembali.
Untuk mengirim dan menerima file melalui AirDrop, Wi-Fi dan Bluetooth harus diaktifkan di kedua perangkat (pengirim dan penerima). Jadi, harap periksa dan pastikan Anda telah mengaktifkan Wi-Fi dan Bluetooth di Mac Anda. Jika Anda telah mengaktifkannya, harap coba matikan dan nyalakan Wi-Fi dan Bluetooth di perangkat Anda dan pastikan Anda memiliki koneksi jaringan yang baik.
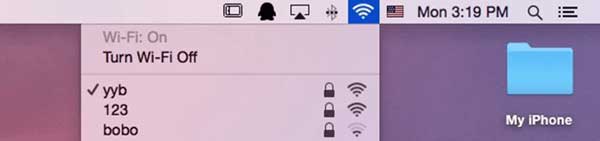
Anda mungkin ingin tahu:
Bisakah Anda Menggunakan AirDrop Tanpa Wi-Fi? Temukan Jawabannya di Sini!
Meskipun AirDrop seharusnya berfungsi saat perangkat berada dalam jarak sekitar 30 kaki, prosesnya tidak selalu berjalan lancar. Hal-hal seperti dinding atau bahkan peralatan rumah tangga, seperti microwave, dapat mengganggu koneksi. Perbaikan sederhana adalah memperpendek jarak antara kedua perangkat. Semakin dekat jaraknya, semakin besar kemungkinan transfer akan berhasil tanpa masalah.
Harap periksa apakah Anda telah mengaktifkan fitur "Blokir semua komunikasi masuk" di Firewall. Jika demikian, Anda tidak dapat berbagi file dengan AirDrop. Jadi, harap nonaktifkan.
Untuk melakukannya, silakan buka "System Preferences" > "Security & Privacy" > "Firewall" > "Firewall Options" dan hapus centang pada opsi "Block all incoming communications" di sini.
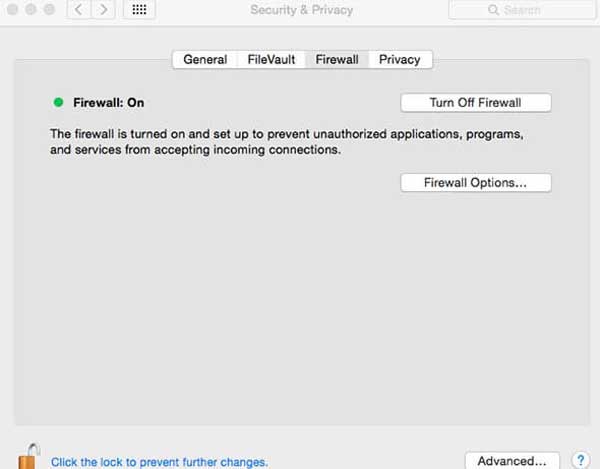
Salah satu alasan Mac Anda mungkin tidak menerima file AirDrop adalah karena Hotspot Pribadi iPhone Anda dihidupkan. Jika Anda menggunakan iPhone untuk berbagi internet dengan perangkat lain, hal itu dapat mengganggu AirDrop. Untuk memperbaikinya, buka "Pengaturan", ketuk "Hotspot Pribadi", dan matikan.

Jika sejauh ini tidak ada cara lain yang berhasil, hal berikutnya yang harus Anda lakukan adalah memastikan perangkat Mac dan iOS Anda telah diperbarui sepenuhnya. Terkadang, cukup dengan menginstal perangkat lunak terbaru dapat memperbaiki masalah koneksi atau sinkronisasi.
Cara memperbarui Mac Anda:
Untuk macOS Ventura atau yang lebih baru:
Untuk versi macOS yang lebih lama dari Ventura:
Cara memperbarui iPhone, iPad, atau iPod touch:

Yang Tidak Boleh Dilewatkan :
AirDrop vs SHAREit, Apa Bedanya?
Jika Anda sedang terburu-buru dan tidak punya waktu untuk memecahkan masalah "AirDrop tidak berfungsi di Mac ", ada alternatif cepat yang dapat Anda coba - Coolmuster iOS Assistant . Alat ini memudahkan pemindahan data antara iPhone dan Mac Anda. Berapa pun ukuran file Anda, alat ini bekerja dengan cepat dan efisien, sehingga Anda dapat memindahkan file berukuran besar hanya dalam beberapa menit.
Perangkat lunak ini mudah digunakan, sehingga mudah digunakan oleh siapa saja tanpa kesulitan. Selain itu, perangkat lunak ini mendukung pemindahan hingga 15 jenis data antarperangkat, termasuk beberapa yang tidak dapat ditangani oleh AirDrop.
Dengan Coolmuster iOS Assistant, Anda dapat:
Berikut cara sederhana untuk mentransfer data dari iPhone ke Mac menggunakan Coolmuster iOS Assistant:
01 Mulailah dengan mengunduh dan memasang iOS Assistant di Mac Anda. Setelah terpasang, hubungkan iPhone Anda ke Mac dengan kabel USB.

02 Luncurkan iOS Assistant, dan secara otomatis akan mendeteksi iPhone Anda yang terhubung. Di menu sebelah kiri, Anda akan melihat daftar jenis file yang dapat Anda transfer. Pilih jenis file yang ingin Anda pindahkan.

03 Perangkat lunak akan memindai iPhone Anda dengan cepat dan menampilkan semua data dalam kategori yang dipilih. Pratinjau dan pilih item yang ingin Anda transfer, lalu klik "Ekspor" untuk menyimpannya ke Mac Anda.
Hubungkan iPhone Anda ke komputer, dan transfer akan segera selesai. Anda akan mendapat pemberitahuan saat transfer selesai.
Jika Anda ingin memindahkan sebagian atau semua data kembali ke iPhone Anda, cukup ikuti langkah-langkah sederhana berikut dengan fitur "Impor":
01 Hubungkan kembali iPhone Anda ke komputer dan buka perangkat lunak Coolmuster iOS Assistant di Mac Anda.
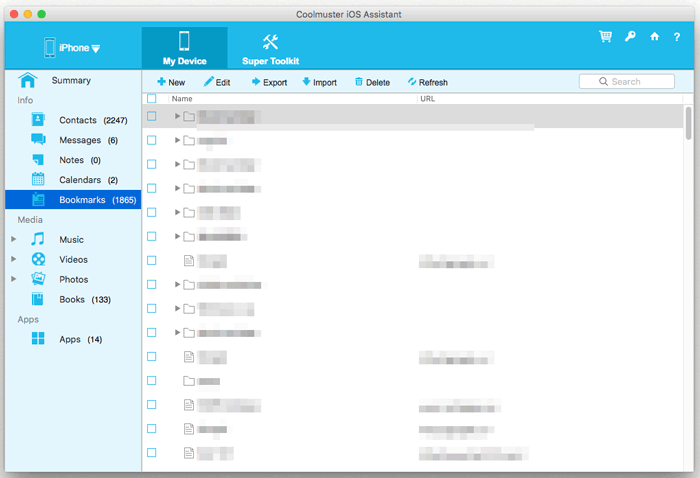
02 Pilih data yang ingin Anda impor dari kategori di sebelah kiri. Klik "Impor" untuk mulai mentransfer data kembali ke iPhone Anda.
Panduan Video:
AirDrop adalah alat yang hebat untuk mentransfer file antara iPhone dan Mac Anda. Namun, terkadang alat ini tidak berfungsi seperti yang diharapkan. Artikel ini membahas alasan mengapa AirDrop mungkin gagal dan berbagi solusi untuk memperbaiki masalah tersebut.
Jika Anda berhasil mengatasi masalah tersebut, Anda sekarang dapat mengirim file melalui AirDrop. Namun, jika Anda masih mengalami masalah, pertimbangkan untuk menggunakan Coolmuster iOS Assistant sebagai alternatif yang andal. Instal di Mac Anda dan nikmati transfer data yang lancar tanpa repot.
Artikel Terkait:
AirDrop Tidak Berfungsi di iPhone? Bagaimana Cara Memperbaikinya?
Cara Airdrop iPhone ke Komputer
Cara Airdrop Musik dari iPhone ke iPhone
Bagaimana Cara Mentransfer Musik dari iPhone ke Komputer Secara Efektif? (4 Tips)





