
Bisakah Anda AirDrop Tanpa Wi-Fi? Inilah Jawaban Singkatnya

"Saya ingin bertukar file antara Mac Book dan iPhone saya melalui Bluetooth, saat saya tidak menggunakan Wi-Fi. Apakah itu mungkin dengan AirDrop atau aplikasi lain?"
- dari Komunitas Apple
AirDrop adalah fitur yang memungkinkan transfer file cepat antar perangkat Apple, menawarkan kecepatan tinggi dan kemudahan penggunaan, menjadikannya populer di kalangan pengguna. Namun, banyak orang bertanya-tanya: bisakah Anda AirDrop tanpa Wi-Fi? Artikel ini akan membahas pertanyaan ini secara detail dan memberikan jawaban yang relevan.
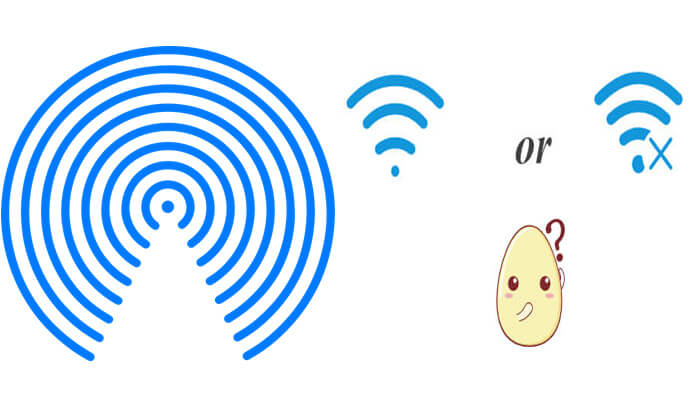
Apakah AirDrop memerlukan Wi-Fi? Jawabannya adalah ya. Namun perlu diperhatikan bahwa AirDrop tidak bergantung pada jaringan Wi-Fi eksternal (seperti router atau internet). Namun, hal ini memerlukan fungsi Wi-Fi dan Bluetooth pada perangkat untuk diaktifkan agar dapat membuat koneksi peer-to-peer di antara keduanya. Oleh karena itu, meski tanpa tersedia jaringan Wi-Fi, AirDrop tetap dapat berfungsi dengan baik selama kondisi berikut terpenuhi:
Apakah AirDrop berfungsi tanpa Wi-Fi? Seperti yang kita ketahui dari Part 1, AirDrop tetap dapat berfungsi dengan baik meski tanpa router atau internet, selama fungsi Wi-Fi dan Bluetooth diaktifkan. Di bawah ini adalah langkah detail menggunakan AirDrop untuk mentransfer file, yang berlaku bahkan tanpa koneksi internet.
Langkah 1. Di iPhone atau iPad, geser ke bawah dari atas atau ke atas dari bawah untuk membuka "Pusat Kontrol", lalu aktifkan "Bluetooth" dan "Wi-Fi".
Langkah 2. Di Pusat Kontrol, tekan dan tahan modul pengaturan jaringan, ketuk "AirDrop", dan pilih "Hanya Kontak" atau "Semua Orang". ( Hanya Kontak AirDrop yang tidak berfungsi ?)

Langkah 3. Buka aplikasi "Foto" atau "File", dan pilih file yang ingin Anda kirim.
Langkah 4. Ketuk tombol "Bagikan" (ikon persegi dengan panah), pilih perangkat penerima, dan tunggu hingga transfer file selesai.
Langkah 5. Di perangkat penerima, Anda akan mendapat notifikasi yang menanyakan apakah Anda ingin menerima transfer file. Ketuk "Terima".
Langkah 1. Buka Finder di Mac Anda. Pastikan Bluetooth dan Wi-Fi diaktifkan di Mac Anda.
Langkah 2. Di sidebar Finder, klik "AirDrop", atau buka "Go" di bilah menu dan pilih "AirDrop".
Langkah 3. Di bagian bawah jendela AirDrop, klik menu tarik-turun di samping "Izinkan saya ditemukan oleh" dan pilih "Hanya Kontak" atau "Semua Orang", bergantung pada preferensi Anda.

Langkah 4. Tarik dan lepas file yang ingin Anda bagikan ke jendela AirDrop, atau klik kanan file tersebut dan pilih "Bagikan" > "AirDrop".
Langkah 5. Di jendela AirDrop, pilih perangkat terdekat tempat Anda ingin mengirim file.
Langkah 6. Setelah penerima menerima transfer, file akan mulai ditransfer, dan Anda akan diberi tahu jika sudah selesai.
Meskipun AirDrop adalah alat yang sangat efisien, namun memiliki batasan tertentu, seperti batasan jenis file dan jarak transfer. Untuk kebutuhan transfer file yang lebih efisien, Anda bisa mencoba alternatif berikut ini.
Coolmuster Mobile Transfer adalah alat transfer data seluler profesional yang dirancang untuk berbagi file dengan cepat antara dua perangkat iOS . Alat ini ideal bagi pengguna yang ingin mentransfer data dengan cepat dan tanpa kehilangan, terutama saat memigrasikan data dalam jumlah besar dari perangkat lama ke perangkat baru. Dibandingkan dengan AirDrop, AirDrop tidak bergantung pada Bluetooth atau Wi-Fi, sehingga proses transfer lebih stabil dan andal.
Sorotan Coolmuster Mobile Transfer :
Berikut cara menggunakan Mobile Transfer untuk mentransfer data dari iOS ke iOS tanpa Wi-Fi :
01 Unduh, instal, dan luncurkan alat ini di komputer Anda. Hubungkan kedua iPhone ke komputer menggunakan kabel USB. Saat diminta, ketuk "Percaya" di setiap iPhone untuk membuat koneksi.

02 Setelah kedua perangkat terhubung, antarmuka program akan muncul. Verifikasi bahwa perangkat sumber dan target diidentifikasi dengan benar. Jika tidak, klik tombol "Balik" untuk mengubah posisinya.

03 Pilih item yang ingin Anda transfer dari daftar konten, seperti Kontak, Catatan, Kalender, Penanda, dan Buku. Kemudian, klik tombol "Mulai Salin" untuk memulai proses transfer secara otomatis.

Video Tutorial:
Coolmuster iOS Assistant adalah alat manajemen data profesional yang dirancang khusus untuk pengguna iOS . Ini mendukung pencadangan data dari iPhone atau iPad ke Mac dan mengimpor file dari Mac ke perangkat iOS . Alat ini sangat cocok untuk pengguna yang sering kali perlu berbagi data antara perangkat iOS dan Mac , terutama saat menangani pencadangan skala besar atau pengelolaan file, yang fungsinya menonjol.
Fitur utama Asisten iOS Coolmuster :
Berikut cara menggunakan Asisten iOS untuk mentransfer file antara perangkat iOS dan Mac :
01 Unduh, instal, dan luncurkan alat tersebut di Mac Anda. Hubungkan iPhone Anda ke Mac menggunakan kabel USB dan percayai perangkat tersebut saat diminta. Setelah terhubung, antarmuka akan muncul.

02 Pilih kategori dari panel kiri dan pilih item tertentu dari panel kanan. Untuk mentransfer file dari iPhone ke Mac , klik tombol "Ekspor". Untuk mentransfer file dari Mac ke iPhone, klik tombol "Impor".

Video Tutorial:
Apakah AirDrop memerlukan Wi-Fi? AirDrop memang bisa digunakan tanpa koneksi internet, namun memerlukan pengaktifan Wi-Fi dan Bluetooth agar dapat menjalin koneksi peer-to-peer. Namun, jika AirDrop Anda tidak berfungsi dengan baik, tidak perlu khawatir.
Alat-alat ini menawarkan solusi yang lebih efisien dan fleksibel, menjadikannya pilihan yang sangat baik bagi pengguna Apple.
Artikel Terkait:
12 Perbaikan untuk AirDrop Terjebak Saat Menunggu atau Berhenti Bekerja
[7 Perbaikan Cepat] Bagaimana Memperbaiki AirDrop yang Ditolak di iPhone/iPad?
Apakah Mulai Cepat Membutuhkan Wi-Fi agar Berfungsi dengan Baik? Inilah Jawabannya!





