
[Terpecahkan] Bagaimana Cara Memperbaiki Masalah AirDrop Tidak Ada Orang yang Ditemukan di iPhone/iPad?

"Saat saya mencoba mengirimkan foto dari iPhone saya ke iPhone istri saya, saya mendapat pesan 'Tidak Ada Orang yang Ditemukan. Tidak ada orang terdekat yang dapat diajak berbagi'. Dia dapat mengirimkan foto tersebut kepada saya, tidak masalah. Pengaturan kami sama, dan kami berada dalam kontak satu sama lain dan beroperasi pada jaringan Wi-Fi yang sama. Saya telah mencoba mematikan dan memulai ulang kedua ponsel tetapi tidak berhasil. Juga (sesuai pengalaman orang lain) mematikan dan menghidupkan kembali Wi-Fi dan Bluetooth. Tolong, tolong."
- dari Komunitas Apple
AirDrop adalah alat praktis untuk mentransfer file antar perangkat Apple dengan cepat. Namun, banyak pengguna mungkin mengalami masalah "AirDrop Tidak Ada Orang yang Ditemukan". Mengapa masalah ini terjadi? Artikel ini akan menganalisis alasan mengapa AirDrop tidak dapat menemukan orang dan memberikan solusi komprehensif.
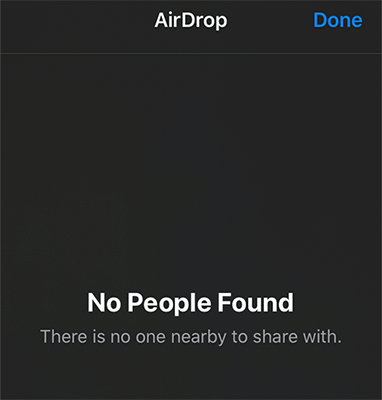
Jika AirDrop Anda menyatakan tidak ada orang yang ditemukan, berikut adalah beberapa kemungkinan alasannya:
Setelah kami mengetahui alasan mengapa AirDrop tidak menemukan siapa pun, berikut beberapa solusi efektif yang dapat Anda coba.
Saat pesan “AirDrop No People Found” muncul, hal pertama yang harus diperiksa adalah jarak antar perangkat. Jangkauan kerja optimal untuk AirDrop adalah dalam jarak 9 meter. Jika jarak melebihi rentang ini, sinyal Bluetooth dan Wi-Fi mungkin melemah.
Seringkali, pengaturan AirDrop yang salah adalah penyebab utama masalah "AirDrop tidak menemukan siapa pun". Solusi paling sederhana dan efektif adalah menyesuaikan visibilitas AirDrop ke "Semua Orang".
Berikut langkah-langkahnya:
Langkah 1. Buka "Pengaturan" > "Umum" > "AirDrop".
Langkah 2. Pada opsi yang muncul, pilih “Semua Orang”.

Langkah 3. Jika orang lain masih tidak dapat menemukan perangkat Anda, pastikan AirDrop mereka juga disetel ke "Semua Orang".
AirDrop mungkin tidak menemukan orang jika Bluetooth atau Wi-Fi tidak berfungsi dengan benar. Memulai ulang kedua fitur dapat membantu menyelesaikan masalah sementara.
Untuk melakukannya, ikuti langkah-langkah di bawah ini:
Langkah 1. Buka "Pengaturan" > "Bluetooth", matikan, lalu hidupkan kembali.
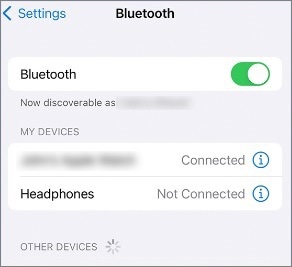
Langkah 2. Di "Pengaturan" > "Wi-Fi", matikan lalu hidupkan Wi-Fi dengan cara yang sama.

Setelah mengaktifkan Hotspot Pribadi, AirDrop mungkin menampilkan "Tidak Ada Orang yang Ditemukan" karena konflik saluran Wi-Fi. Mematikan Hotspot Pribadi dapat mengatasi masalah ini secara efektif.
Inilah cara melakukannya:
Langkah 1. Buka "Pengaturan" > "Hotspot Pribadi".
Langkah 2. Matikan opsi "Izinkan Orang Lain Bergabung".

Langkah 3. Kembali ke layar beranda dan coba gunakan AirDrop lagi.
Jika Anda telah menetapkan batasan pada AirDrop, perangkat Anda tidak akan muncul sebagai opsi terdekat di AirDrop, baik di Mac Book atau iDevice lainnya. Selain itu, permintaan AirDrop apa pun ke perangkat Anda akan ditolak secara otomatis.
Berikut cara menghapus batasan AirDrop:
Langkah 1. Buka "Pengaturan" di iPhone Anda.
Langkah 2. Gulir ke bawah dan ketuk "Waktu Layar", lalu ketuk "Pembatasan Konten & Privasi". Jika diminta, masukkan kode sandi iPhone Anda.

Langkah 3. Ketuk "Aplikasi yang Diizinkan".
Langkah 4. Temukan "AirDrop" dan pastikan tombol di sebelahnya berwarna hijau. Jika tidak aktif, AirDrop dibatasi. Aktifkan untuk mengizinkan AirDrop.
Menjalankan versi iOS yang ketinggalan jaman di kedua perangkat juga dapat menyebabkan masalah "AirDrop Tidak Ada Orang yang Ditemukan". Versi iOS baru menyertakan perbaikan otomatis untuk masalah yang ada, jadi disarankan untuk selalu memperbarui ke versi terbaru bila tersedia.
Berikut cara memperbarui iOS Anda untuk memperbaiki masalah "AirDrop No People Found":
Langkah 1. Hubungkan iPhone Anda ke Wi-Fi.
Langkah 2. Buka "Pengaturan", lalu ketuk "Umum".
Langkah 3. Ketuk "Pembaruan Perangkat Lunak" dan tunggu hingga perangkat memeriksa versi iOS terbaru. ( Pembaruan perangkat lunak iPhone gagal ?)
Langkah 4. Setelah pembaruan muncul, ketuk "Unduh dan Instal".

Memulai ulang perangkat secara paksa adalah salah satu metode efektif untuk memperbaiki malfungsi sistem. Jika Anda mengalami masalah "AirDrop tidak menemukan siapa pun", Anda dapat mencoba metode ini.
Begini cara kerjanya:

Jika Anda sudah mencoba semua metode di atas dan masih melihat "AirDrop Tidak Ada Orang yang Ditemukan", ini mungkin menunjukkan masalah perangkat keras atau sistem. Dalam hal ini, menghubungi Dukungan Apple adalah pilihan terbaik. Namun, proses ini mungkin memakan waktu beberapa jam atau bahkan berhari-hari. Jika Anda memiliki file penting untuk dikirim atau diterima, Anda dapat melanjutkan membaca bagian berikutnya untuk mempelajari alternatif AirDrop untuk mentransfer file antar perangkat Apple.
Jika AirDrop Anda terus-menerus tidak berfungsi , dua alat berikut dapat berfungsi sebagai alternatif untuk mentransfer file antar perangkat Apple.
Jika Anda ingin mentransfer data antara dua perangkat iOS , Coolmuster Mobile Transfer adalah pilihan yang tepat. Tidak seperti AirDrop, Transfer Seluler tidak memerlukan koneksi jaringan, mudah digunakan, dan memungkinkan transfer data dalam jumlah besar dalam satu operasi.
Mengapa memilih Coolmuster Mobile Transfer ?
Berikut cara menggunakan Mobile Transfer untuk mentransfer data dari iOS ke iOS :
01 Unduh, instal, dan luncurkan alat ini di komputer Anda. Hubungkan kedua iPhone ke komputer menggunakan kabel USB. Saat diminta, ketuk "Percaya" di setiap iPhone untuk mengizinkan koneksi.

02 Setelah kedua perangkat terhubung, antarmuka program akan muncul. Pastikan perangkat sumber dan target diidentifikasi dengan benar. Jika tidak, klik tombol "Balik" untuk mengubah posisinya.

03 Pilih item yang ingin Anda transfer dari daftar konten, seperti Kontak, Catatan, Kalender, Penanda, dan Buku. Kemudian, klik tombol "Mulai Salin" untuk memulai proses transfer secara otomatis.

Video Tutorial:
Bagi pengguna yang ingin mentransfer data antara perangkat iOS dan komputer Mac , Coolmuster iOS Assistant adalah solusi sempurna. Ini mendukung berbagai tipe data dan memungkinkan transfer data satu klik yang lancar antara perangkat iOS dan komputer Mac .
Sorotan Asisten iOS Coolmuster :
Berikut cara menggunakan Asisten iOS untuk mentransfer file antara perangkat iOS dan Mac :
01 Unduh, instal, dan luncurkan alat tersebut di Mac Anda. Hubungkan iPhone Anda ke Mac menggunakan kabel USB dan percayai perangkat tersebut saat diminta. Setelah terhubung, antarmuka akan muncul.

02 Pilih kategori dari panel kiri dan pilih item tertentu dari panel kanan. Untuk mentransfer file dari iPhone ke Mac , klik tombol "Ekspor". Untuk mentransfer dari Mac ke iPhone, klik tombol "Impor".

Video Tutorial:
Saat AirDrop menampilkan "Tidak Ada Orang yang Ditemukan" di AirDrop, Anda dapat mencoba perbaikan di atas untuk mengatasi masalah tersebut. Jika masalah terus berlanjut, Coolmuster Mobile Transfer dan Coolmuster iOS Assistant adalah dua alat alternatif yang sangat direkomendasikan untuk membuat transfer file lebih efisien dan nyaman!
Artikel Terkait:
[7 Perbaikan Cepat] Bagaimana Memperbaiki AirDrop yang Ditolak di iPhone/iPad?
Hanya Kontak AirDrop Tidak Berfungsi? - Alasan dan 6 Solusi Didalamnya!
[Dijawab] Kemana File/Foto/Video AirDrop Disimpan di iPhone/ Mac ?
12 Perbaikan untuk AirDrop Terjebak Saat Menunggu atau Berhenti Bekerja

 Transfer Telepon ke Telepon
Transfer Telepon ke Telepon
 [Terpecahkan] Bagaimana Cara Memperbaiki Masalah AirDrop Tidak Ada Orang yang Ditemukan di iPhone/iPad?
[Terpecahkan] Bagaimana Cara Memperbaiki Masalah AirDrop Tidak Ada Orang yang Ditemukan di iPhone/iPad?





