
[7 Perbaikan Cepat] Bagaimana Memperbaiki AirDrop yang Ditolak di iPhone/iPad?

"Saya memiliki dua iPhone dan keduanya berfungsi dengan baik ketika saya melakukan airdrop dari satu iPhone ke iPhone lainnya. Saya memperbarui keduanya ke iOS 17 dan sekarang satu ponsel menolak airdrop ke ponsel lainnya".
- dari Komunitas Apple
AirDrop adalah alat yang mudah digunakan untuk mentransfer file antar perangkat Apple, namun terkadang Anda mungkin mengalami masalah saat AirDrop ditolak atau tidak dapat menerima file. Hal ini dapat mengganggu alur kerja Anda dan mencegah file penting dikirimkan tepat waktu.
Mengapa AirDrop ditolak? Bagaimana cara memperbaiki AirDrop menolak permintaan Anda? Pada artikel ini, kami akan membahas alasan penolakan AirDrop di iPhone dan memberikan solusi efektif. Selain itu, jika AirDrop tidak berfungsi dengan benar, kami juga akan memperkenalkan metode alternatif untuk mentransfer data.
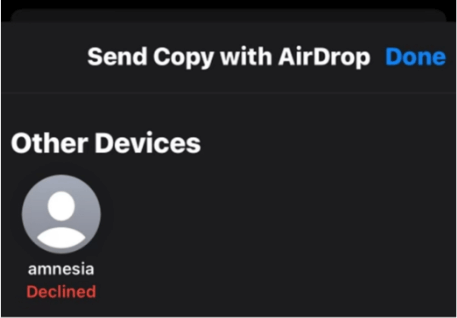
Mengapa AirDrop dikatakan ditolak? Ada terlalu banyak alasan mengapa AirDrop terus menolak. Berikut beberapa kemungkinan umum:
Mengapa AirDrop saya terus menurun? Sekarang, Anda tahu alasannya. Mari kita lihat beberapa solusi sederhana untuk menyelesaikan masalah Anda sendiri. Berikut tujuh solusi untuk memperbaiki AirDrop menolak permintaan Anda.
AirDrop menggunakan Bluetooth untuk menemukan perangkat terdekat dan membuat jaringan Wi-Fi peer-to-peer pribadi untuk transfer file. Untuk mengatasi masalah penolakan AirDrop, pastikan Bluetooth dan Wi-Fi diaktifkan di perangkat Anda.
Geser ke bawah dari layar beranda untuk mengakses Pusat Kontrol iPhone dan nyalakan Wi-Fi dan Bluetooth. Anda juga dapat mengaktifkan Bluetooth dan Wi-Fi melalui pengaturan perangkat.

AirDrop memiliki berbagai pengaturan: Menerima Tidak Aktif, Hanya Kontak, dan Semua Orang. Jika diatur ke Penerimaan Tidak Aktif, perangkat Anda tidak akan dapat ditemukan. Kontak Hanya membatasi transfer ke kontak yang disimpan, sementara Semua Orang memungkinkan Anda mengirim dan menerima dari siapa pun dalam jangkauan.
Jika AirDrop ditolak secara otomatis, setel ke Semua Orang di perangkat pengirim dan penerima untuk melihat apakah tindakan ini menyelesaikan masalah. Inilah cara melakukannya:
Langkah 1. Buka aplikasi "Pengaturan" di perangkat Anda dan pilih "AirDrop".
Langkah 2. Anda akan melihat tiga opsi. Pilih "Semua Orang" untuk menerima file dari perangkat apa pun.

Apakah Hanya Kontak AirDrop tidak berfungsi? Baca artikel berikut untuk mempelajari cara mengatasi masalah ini.
Hanya Kontak AirDrop Tidak Berfungsi? - Alasan dan 5 Solusi Didalamnya!Jangkauan transmisi efektif AirDrop adalah sekitar 30 kaki (kira-kira 10 meter). Jika jarak perangkat terlalu jauh, transfer mungkin gagal. Selain itu, hambatan fisik (seperti dinding) atau gangguan nirkabel dapat memengaruhi kualitas koneksi AirDrop. Oleh karena itu, penting untuk memastikan bahwa perangkat berada dalam jangkauan efektif.
Jika perangkat Anda tidak memenuhi persyaratan minimum AirDrop ( iOS 7 atau lebih baru), Anda harus memperbarui iOS untuk memastikan kompatibilitas. Untuk memperbarui iPhone Anda , ikuti langkah-langkah di bawah ini:
Langkah 1. Buka "Pengaturan" > "Umum" > "Tentang" untuk memeriksa apakah iOS Anda saat ini kompatibel dengan AirDrop.
Langkah 2. Selanjutnya, ketuk "Pembaruan Perangkat Lunak" untuk melihat versi iOS terbaru yang tersedia untuk perangkat Anda. ( iPhone macet saat pembaruan perangkat lunak ?)
Langkah 3. Klik "Unduh dan Instal" untuk memperbarui ke versi terbaru.

Saat menghadapi masalah penolakan AirDrop, periksa pengaturan jaringan dan konektivitas Anda untuk memastikan semuanya berfungsi dengan baik. Nonaktifkan juga layanan Hotspot Pribadi, Mode Pesawat, dan VPN karena dapat mengganggu sinyal Wi-Fi.
Untuk perbaikan yang lebih menyeluruh, pertimbangkan untuk mengatur ulang pengaturan jaringan di iPhone Anda. Perhatikan bahwa tindakan ini akan menghapus semua kata sandi Wi-Fi dan pengaturan jaringan, namun tidak akan menghapus data lain di perangkat Anda. Berikut langkah-langkah yang harus diikuti:
Langkah 1. Buka aplikasi "Pengaturan".
Langkah 2. Pilih "Umum", lalu ketuk "Transfer atau Reset iPhone".
Langkah 3. Ketuk "Reset Pengaturan Jaringan" dan ikuti petunjuk untuk menyelesaikan prosesnya.

Perbaikan ini berlaku untuk perangkat macOS dan pengguna yang mencoba AirDrop dari iPhone/iPad ke komputer Mac . Jika firewall Mac Book Anda diatur untuk memblokir semua koneksi masuk, AirDrop akan secara otomatis menolak semua transfer masuk. Anda dapat memeriksa dan menyesuaikan pengaturan firewall menggunakan langkah-langkah berikut:
Langkah 1. Buka "Pengaturan Sistem" di perangkat macOS Anda, lalu pilih "Jaringan" dan matikan sakelar "Firewall".
Langkah 2. Masukkan kata sandi admin Mac Anda jika diminta untuk mengotorisasi perubahan.
Langkah 3. Setelah firewall dinonaktifkan, Mac Anda akan menerima lebih banyak permintaan koneksi, termasuk transfer file AirDrop.
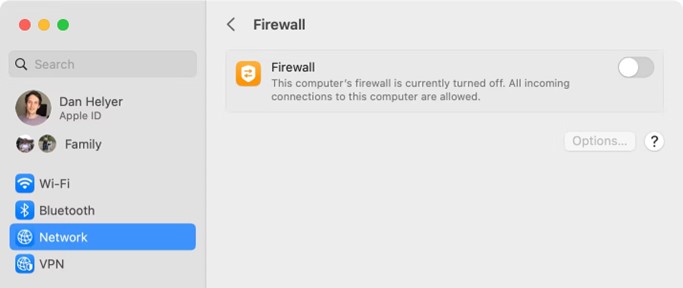
Terkadang, masalah sementara dapat menyebabkan AirDrop tidak berfungsi. Memulai ulang perangkat pengirim dan penerima dapat membantu mengatasi masalah ini. Setelah reboot, coba gunakan AirDrop untuk mentransfer file lagi.

Jika AirDrop masih tidak berfungsi setelah mencoba metode di atas, pertimbangkan untuk menggunakan metode alternatif untuk mentransfer data. Berikut dua opsi efektif:
Jika Anda perlu mentransfer data antara dua perangkat iOS , Coolmuster Mobile Transfer adalah pilihan yang bagus. Tidak seperti AirDrop, Transfer Seluler tidak memerlukan koneksi jaringan, mudah digunakan, dan mendukung transfer data dalam jumlah besar sekaligus.
Apa yang dapat dilakukan Coolmuster Mobile Transfer untuk Anda:
Ikuti langkah-langkah berikut untuk mentransfer data dari iPhone ke iPhone menggunakan Mobile Transfer:
01 Unduh, instal, dan buka alat tersebut di komputer Anda. Hubungkan kedua iPhone ke komputer dengan kabel USB. Saat diminta, ketuk "Percaya" di setiap iPhone untuk mengizinkan koneksi.

02 Setelah kedua perangkat iOS terhubung, Anda akan melihat antarmuka program. Verifikasi bahwa perangkat sumber dan target diidentifikasi dengan benar. Jika tidak, klik tombol "Balik" untuk mengubah posisinya.

03 Pilih item yang ingin Anda transfer dari daftar konten, seperti Kontak, Catatan, Kalender, Penanda, dan Buku. Kemudian klik tombol "Mulai Salin" untuk memulai proses transfer secara otomatis.

Video Tutorial:
Coolmuster iOS Assistant adalah alat canggih lainnya untuk mentransfer file antara perangkat iOS dan Mac . Ini mendukung transfer berbagai jenis file dan menawarkan fitur pencadangan dan manajemen perangkat, menjadikannya ideal bagi pengguna yang sering perlu memindahkan data antar perangkat.
Fitur inti dari Coolmuster iOS Assistant:
Ikuti langkah-langkah berikut untuk mentransfer file antara iPhone dan Mac Anda:
01 Unduh, instal, dan luncurkan alat tersebut di Mac Anda. Hubungkan iPhone Anda ke Mac menggunakan kabel USB dan percayai perangkat tersebut saat diminta. Setelah berhasil terhubung, Anda akan melihat antarmuka.

02 Pilih kategori dari panel kiri dan pilih item tertentu dari panel kanan. Untuk mentransfer file dari iPhone ke Mac , klik tombol "Ekspor". Untuk mentransfer dari Mac ke iPhone, klik tombol "Impor".

Video Tutorial:
Jika AirDrop ditolak, jangan berkecil hati. Coba metode yang disebutkan di atas untuk mengatasi masalah tersebut. Jika masalah terus berlanjut, pertimbangkan untuk menggunakan Coolmuster Mobile Transfer dan Coolmuster iOS Assistant sebagai alternatif, keduanya menawarkan solusi transfer data yang stabil dan efisien.
Artikel Terkait:
[Diperbarui 2024] 10 Alternatif AirDrop Teratas untuk Windows / Android
Bagaimana Cara AirDrop dari iPhone ke PC Windows 11/10/8/7 dalam Enam Cara Praktis?
[2024] Apakah Airdrop Mengurangi Kualitas? Inilah Jawabannya
12 Perbaikan untuk AirDrop Terjebak Saat Menunggu atau Berhenti Bekerja

 Transfer Telepon ke Telepon
Transfer Telepon ke Telepon
 [7 Perbaikan Cepat] Bagaimana Memperbaiki AirDrop yang Ditolak di iPhone/iPad?
[7 Perbaikan Cepat] Bagaimana Memperbaiki AirDrop yang Ditolak di iPhone/iPad?





