
[Panduan Utama] Bagaimana Cara Mentransfer File Antara iPhone dan Mac ?

Baik itu dokumen kantor, foto, video, atau musik, banyak pengguna iPhone perlu mentransfer file antara iPhone dan Mac mereka. Menyimpan beberapa file di Mac tidak hanya membantu mengosongkan ruang di iPhone tetapi juga berfungsi sebagai cadangan data. Oleh karena itu, mengetahui cara mentransfer file antara iPhone dan Mac sangatlah penting. Untungnya, dengan lima metode yang disediakan dalam artikel ini, Anda dapat melakukan transfer file antara Mac dan iPhone tanpa kerumitan.
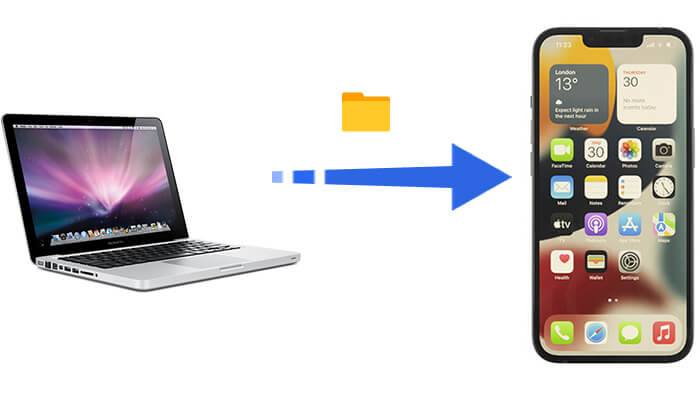
Opsi pertama dalam daftar kami untuk mentransfer file antara iPhone dan Mac adalah Coolmuster iOS Assistant . Ini adalah perangkat lunak paling andal untuk berbagi file dari iPhone ke komputer dan sebaliknya. Alat manajemen file iOS profesional ini mendukung transfer batch sekali klik dari berbagai jenis file, termasuk foto, video, musik, kontak, pesan, dll., dan juga mendukung fungsi pencadangan dan pemulihan.
Sorotan Asisten iOS :
Berikut cara mentransfer data dari iPhone ke Mac Book atau sebaliknya menggunakan iOS Assistant:
01 Instal perangkat lunak di komputer Mac Anda dan tautkan perangkat menggunakan kabel Lightning. Perangkat lunak ini akan mendeteksi ponsel Anda secara otomatis, dan pesan pop-up akan muncul di layar komputer Anda.
02 Tekan opsi "Percaya" dan tekan "Lanjutkan" untuk melanjutkan. Saat perangkat terdeteksi, Anda akan melihat semua file disusun dalam folder di antarmuka utama.

03 Klik pada jenis file di menu sebelah kiri, seperti "Kontak".

Apple menyediakan metode transfer file resmi, Finder (untuk macOS Catalina dan versi lebih baru) dan iTunes (untuk macOS Mojave dan versi lebih lama), memungkinkan pengguna mentransfer file yang didukung oleh app tertentu antara Mac dan iPhone, seperti Pages, Numbers, Keynote, dan beberapa file aplikasi pihak ketiga.
Di macOS Catalina dan versi lebih baru, Finder menggantikan iTunes sebagai alat manajemen perangkat iPhone. Anda dapat menggunakan Finder untuk mentransfer file dari Mac ke iPhone , atau dari iPhone ke Mac .
Berikut cara mentransfer file dari iPhone ke Mac atau sebaliknya menggunakan kabel:
Langkah 1. Gunakan kabel USB untuk menghubungkan iPhone Anda ke Mac .
Langkah 2. Buka Finder di Mac dan temukan perangkat iPhone Anda di sidebar kiri.
Langkah 3. Klik pada perangkat iPhone dan pilih "File" dari menu atas.
Langkah 4. Mulai mentransfer file antara iPhone dan Mac .

Jika Mac Anda menjalankan macOS Mojave atau versi lebih lama, Anda perlu menggunakan iTunes untuk transfer file.
Berikut cara mentransfer data dari iPhone ke Mac atau sebaliknya menggunakan iTunes:
Langkah 1. Gunakan kabel USB untuk menghubungkan iPhone Anda ke Mac dan buka iTunes .
Langkah 2. Klik ikon perangkat dan pilih "Berbagi File" dari sidebar kiri.
Langkah 3. Pilih aplikasi yang mendukung berbagi file, seperti Pages atau Keynote.
Langkah 4. Mulai mentransfer file antara Mac dan iPhone.

Jika Anda ingin menyinkronkan file tanpa menggunakan kabel, iCloud adalah pilihan yang bagus. Ini memungkinkan Anda menyinkronkan foto , dokumen, dan file lain dengan lancar antara Mac dan iPhone Anda. Namun, ruang kosongnya dibatasi hingga 5GB, dan penyimpanan tambahan memerlukan paket berbayar.
Berikut cara upload file dari iPhone ke Mac atau sebaliknya melalui iCloud:
Langkah 1. Buka "Pengaturan" dan klik opsi "nama Anda" di bagian atas. Gulir ke bawah untuk menemukan "iCloud" dan tekan opsinya. Dari sana, aktifkan opsi "iCloud Drive".

Langkah 2. Di Mac , buka "menu Apple", ke "System Preferences", lalu cari "iCloud". Dari sana, Anda harus memilih opsi "iCloud Drive".

Langkah 3. File kemudian akan disinkronkan secara otomatis dan dapat diakses di iCloud Drive atau aplikasi terkait. ( iCloud Drive tidak disinkronkan ?)
Jika penyimpanan iCloud Anda penuh dan Anda tidak ingin membeli ruang tambahan, apakah ada cara lain untuk mentransfer data dari iPhone ke Mac atau Mac ke iPhone secara nirkabel? Tentu saja. Anda masih memiliki AirDrop sebagai opsi bagus untuk memindahkan file Anda secara nirkabel.
Bagaimana cara file AirDrop dari iPhone ke Mac atau Mac ke iPhone?
Langkah 1. Di iPhone Anda, buka "Pusat Kontrol", tekan lama ikon "Bluetooth", ketuk "AirDrop", dan pilih "Semua Orang".

Langkah 2. Di Mac Anda, buka "Finder", klik "Go" di bilah menu, pilih "AirDrop", dan atur agar perangkat Anda dapat ditemukan oleh "Semua Orang".

Langkah 3. Pilih file dan mulai mentransfer.

Langkah 4. Di perangkat lain, klik "Terima", dan file akan disimpan secara otomatis.
Jika Anda hanya perlu mentransfer sejumlah kecil file (seperti dokumen, PDF, gambar kecil, atau file audio), email adalah metode yang sederhana dan cepat. Melalui lampiran email, Anda dapat dengan mudah berbagi file antara iPhone dan Mac tanpa memerlukan kabel atau aplikasi pihak ketiga. Namun, ada batasan ukuran lampiran, biasanya tidak lebih dari 25MB.
Berikut cara memindahkan file dari iPhone ke Mac atau sebaliknya menggunakan email:
Langkah 1. Buka aplikasi email di iPhone atau Mac Anda, seperti Gmail atau Apple Mail.
Langkah 2. Tulis email baru dan lampirkan file.
Langkah 3. Kirim email ke alamat email Anda sendiri dan unduh lampirannya di perangkat lain.

Sekian tentang cara mentransfer file antara iPhone dan Mac . Kami telah memperkenalkan total 5 metode, masing-masing dengan kelebihan dan kekurangannya sendiri:
Jika Anda memerlukan solusi manajemen file yang efisien dan komprehensif, Coolmuster iOS Assistant adalah pilihan terbaik!
Artikel Terkait:
Panduan Lengkap: Cara Mentransfer File dari iPhone ke PC
Bagaimana Cara Mentransfer File dari Mac ke iPhone Menggunakan USB? - 2 Cara yang Bisa Diterapkan
5 Aplikasi Transfer File iPhone Teratas untuk Mentransfer File dari iPhone ke PC/ Mac
[Terpecahkan] Bagaimana Menyinkronkan iPhone ke Mac Secara Nirkabel atau dengan Kabel?





