
Apakah Penyimpanan iPhone Penuh? Cara Mengosongkan Ruang di iPhone dengan Mudah

Bayangkan semua GIF, foto, obrolan grup, perpustakaan musik, dan permainan menghabiskan ruang penyimpanan iPhone Anda. Ini mungkin menjadi pusat penyimpanan data Anda, sehingga ruangnya dapat terisi dengan mudah. Meskipun penyimpanan default iPhone ditingkatkan menjadi seratus dua puluh delapan gigabyte untuk iPhone 14 dan iPhone 13, itu mungkin tidak cukup untuk semua orang. Itu sebabnya Anda harus mempelajari cara mengosongkan ruang di iPhone.
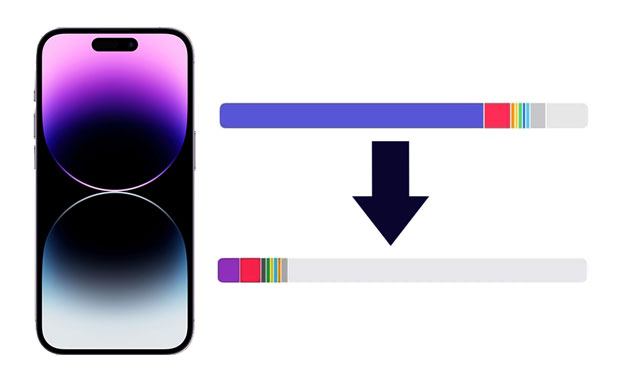
Sebelum Anda berpikir untuk memaksimalkan ruang penyimpanan, Anda harus tahu apa yang menempati iPhone Anda. Untuk mengetahui harus mulai dari mana, Anda harus melihat apa yang menghabiskan ruang penyimpanan Anda:
Buka aplikasi Pengaturan , klik Umum , lalu pilih Penyimpanan iPhone . Anda akan melihat daftar semua jenis media dan file yang menghabiskan ruang di iPhone. Apple mungkin juga merekomendasikan beberapa cara untuk mengosongkan ruang, misalnya meninjau video yang disimpan di iPhone, seperti yang dibahas di bawah ini.

Setelah memeriksa ruang yang tersedia dan apa yang menghabiskan sebagian besar ruang tersebut, kini Anda dapat mempelajari apa yang harus dilakukan ketika penyimpanan iPhone penuh.
Gambar adalah file yang menghabiskan sebagian besar ruang penyimpanan Anda. Namun, Anda tidak perlu khawatir karena Anda dapat mengatur iPhone Anda dari menu Pengaturan untuk menyimpan file foto dalam bentuk yang lebih kecil di penyimpanan lokal jika Anda kehabisan ruang daripada bentuk aslinya. File resolusi penuh disimpan di iCloud, tempat Anda dapat mengambilnya saat diperlukan.
Berikut langkah-langkah mengaktifkan fitur ini untuk menghemat memori di iPhone Anda:
Langkah 1: Buka aplikasi Pengaturan Anda.
Langkah 2: Pada menu Pengaturan, buka opsi Foto . Lalu pastikan ada tanda centang di samping Optimalkan Penyimpanan iPhone . Selesai.
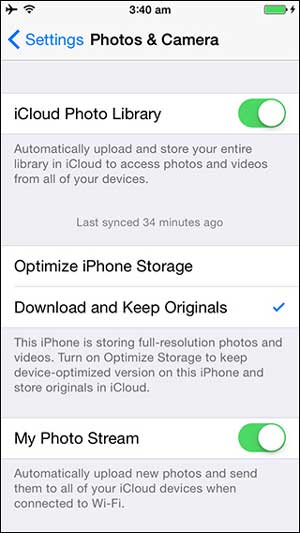
Lihat selengkapnya: 5 Cara Cara Mentransfer Foto dari Komputer ke iPhone
Cara lain untuk mengosongkan ruang di perangkat Anda adalah dengan menghapus aplikasi yang tidak Anda gunakan lagi. Lihatlah aplikasi yang sudah cukup lama tidak Anda gunakan sebelum Anda mengambil tindakan yang diperlukan.
Langkah 1: Buka aplikasi Pengaturan di iPhone Anda, dan pilih Umum > Penyimpanan iPhone .
Langkah 2: Anda akan melihat nama semua aplikasi Anda bersama dengan jumlah ruang yang ditempati oleh setiap aplikasi dan kapan Anda menggunakannya terakhir kali.
Langkah 3: Gulir daftar ini dan hapus semua aplikasi yang sudah lama tidak Anda gunakan.

Anda dapat memilih untuk membongkar beberapa aplikasi daripada menghapusnya sepenuhnya. Membongkar aplikasi memungkinkan Anda menyimpan data dan dokumen yang terkait dengan aplikasi tersebut untuk memudahkan pemasangan ulang kapan saja. Ini adalah cara efektif untuk mendapatkan lebih banyak penyimpanan iPhone secara gratis.
Di bawah ini adalah prosedur untuk membongkar aplikasi secara manual yang tidak lagi Anda gunakan:
Pada menu Pengaturan , Pilih Umum > Penyimpanan iPhone , ketuk aplikasi yang ingin Anda bongkar, lalu ketuk Bongkar Aplikasi .
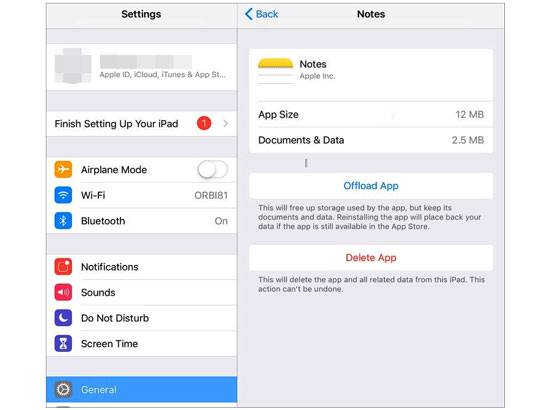
Selain itu, Anda dapat mengikuti langkah-langkah di bawah ini untuk mengatur perangkat Anda agar membongkar aplikasi secara otomatis:
Langkah 1: Buka aplikasi Pengaturan di iPhone Anda. Pilih Toko Aplikasi .
Langkah 2: Pastikan sakelar sakelar untuk Membongkar Aplikasi yang Tidak Digunakan dalam keadaan aktif.
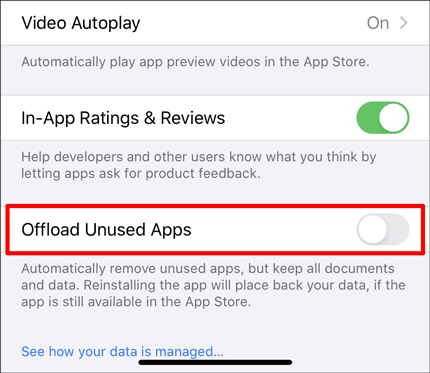
Bacaan lebih lanjut: Bagaimana jika pesan teks Anda hilang dari iPhone Anda ? Jangan khawatir. Anda dapat menemukannya kembali dengan metode praktis ini.
Bukan hanya aplikasi, video, dan foto yang dapat menghabiskan ruang di iPhone Anda. Menghapus pesan SMS lama juga dapat mengosongkan sebagian ruang. Di bawah ini adalah prosedur yang dapat Anda gunakan untuk mengatur perangkat Anda agar secara otomatis menghapus pesan-pesan lama Anda:
Langkah 1: Buka Pengaturan dan pilih Pesan .
Langkah 2: Tekan tab Simpan Pesan di bawah opsi Riwayat Pesan .
Langkah 3: Dari sini, pilih apakah Anda ingin perangkat Anda menyimpan pesan selama tiga puluh hari, 12 bulan, atau selamanya.

Pelajari lebih lanjut: Ingin mengontrol iPhone Anda di PC ? Maka Anda bisa memanfaatkan 5 langkah ini untuk membuatnya.
Anda mungkin memiliki musik dan video yang disimpan secara offline di beberapa aplikasi di iPhone Anda, dan untungnya, mudah untuk menemukan file-file ini dan menghapusnya. Berikut tata cara menghapus video dan musik tersebut:
Langkah 1: Buka aplikasi Pengaturan di iPhone Anda, dan buka Penyimpanan iPhone .
Langkah 2: Cari aplikasi apa pun tempat Anda mengunduh file offline. Anda akan melihat informasi penyimpanan tentang aplikasi ini, termasuk opsi untuk membongkar atau menghapusnya.
Langkah 3: Silakan ketuk Dokumen & Data untuk menghapus file tidak berguna dari iPhone Anda. Maka Anda akan mendapatkan lebih banyak ruang.
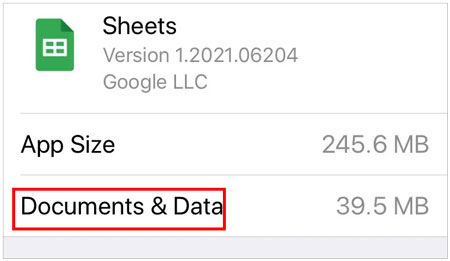
Mungkin Anda membutuhkan: 9 Cara Memperbaiki Masalah Bookmark di iPhone yang Hilang (Didukung iOS 15)
Jika Anda kehabisan ruang, Anda dapat mencoba mengosongkan memori cache browser web Anda, meskipun menghapus media dan aplikasi akan memberikan perbedaan yang lebih besar. Melakukan hal ini akan meningkatkan kecepatan iPhone Anda secara signifikan saat menjelajahi web; oleh karena itu, patut dicoba setiap kali Anda kehabisan penyimpanan dan mengalami kinerja browser yang lambat.
Namun, setelah Anda menghapus cache, Anda akan diminta untuk masuk lagi ke situs web favorit Anda karena Anda akan keluar. Di bawah ini adalah prosedur untuk menghapus cache browser web Anda:
Langkah 1: Buka Pengaturan , pilih Safari , lalu pilih Hapus Riwayat dan Data Situs Web .
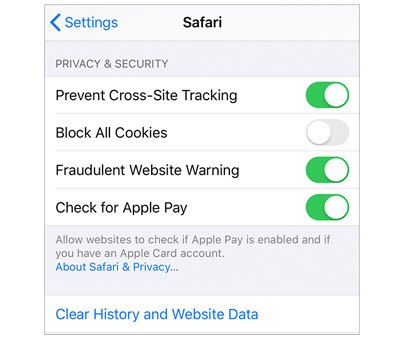
Langkah 2: Jika browser Anda adalah Google Chrome, klik tiga titik di bagian bawah layar Anda, dan pilih Riwayat > Hapus Data Penjelajahan .
Langkah 3: Pilih informasi yang ingin Anda hapus, seperti Riwayat penjelajahan , Cookie , Data Situs , dll.
Langkah 4: Jika Anda hanya ingin menghapus informasi penjelajahan Anda untuk jangka waktu tertentu, pilih Rentang Waktu sebelum mengetuk opsi Hapus Data Penjelajahan .
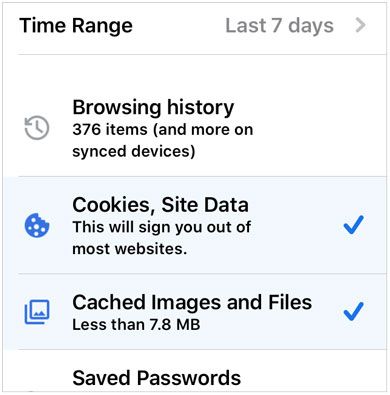
Sudahkah Anda menyimpan ratusan aplikasi, foto, video, pesan, kontak, atau file lain di ponsel Anda? Apakah Anda ingin mencadangkan file penting ini untuk mengosongkan sebagian ruang di perangkat Anda? Jika ya, maka Coolmuster iOS Assistant tentu saja merupakan pilihan utama Anda.
Dengan Asisten iOS ini, aplikasi, buku, foto, video, musik, bookmark, kalender, catatan, pesan teks, dan kontak Anda dapat dicadangkan secara bebas dari iPhone ke PC sekaligus. Dengan demikian Anda bisa mendapatkan lebih banyak penyimpanan iPhone tanpa menghapus data Anda, yang merupakan cara terbaik untuk menghapus penyimpanan di iPhone Anda.
Selain itu, ini memungkinkan Anda untuk menghapus, mengedit, atau menambahkan konten iPhone seperti kontak, buku, penanda, foto, kalender, catatan (penambahan catatan baru diaktifkan di iOS 11 dan lebih baru), dll.
Sorotan dari pengelola data iOS ini:
* Transfer data iOS Anda ke komputer dengan mudah.
* Memungkinkan Anda memilih file yang Anda inginkan sebelum memulai pencadangan.
* Kelola kontak iPhone Anda dengan berbagai fitur praktis.
* Impor file dengan cepat dari komputer Anda ke iPhone atau iPad.
* Bekerja dengan sebagian besar perangkat Apple, seperti iPhone 14 Pro Max/14 Pro/14/13 Pro/13/12/11/X, iPad Pro, iPad mini, iPad Air, dll.
Unduh Asisten iOS Coolmuster .
Berikut langkah-langkah untuk mengosongkan sebagian ruang di iPhone Anda dengan mentransfer data ke komputer menggunakan Coolmuster iOS Assistant:
01 Instal perangkat lunak pada PC Anda dan luncurkan. Hubungkan iPhone ke komputer melalui kabel USB Anda.
02 Ketuk opsi Trust untuk mengizinkan USB debugging saat diminta. Klik Lanjutkan seperti yang diminta. Setelah koneksi berhasil dibuat, info iPhone Anda akan terlihat di komputer.

03 Pratinjau info file Anda, dan pilih jenis file yang ingin Anda transfer ke PC. Selanjutnya, periksa file yang Anda inginkan, dan tekan tab Ekspor untuk mentransfer file ke PC Anda. Kemudian Anda dapat menghapusnya dari iPhone Anda untuk menghemat memori.

Jika Anda ingin mengosongkan sebagian ruang penyimpanan di perangkat Anda, Anda dapat menggunakan pendekatan terbaik untuk memenuhi kebutuhan Anda. Anda dapat membuat cadangan data di PC saat mengosongkan sebagian ruang di iPhone, berkat perangkat lunak Coolmuster iOS Assistant yang mudah digunakan. Dengan itu, file cadangan Anda disimpan dalam format yang dapat dibaca di komputer.
Artikel Terkait:
10 Cara Memperbaiki Kesalahan Migrasi iPhone Tidak Berfungsi tanpa Masalah
Layar Biru iPhone Kematian? Berikut 7 Cara Mudah Memperbaikinya
Cara Mentransfer File dari Android ke iPhone [Solusi Lengkap]
Bagaimana Cara Menghapus Foto dari iPhone Secara Permanen? (4 Cara)
Mencadangkan Pesan Teks iPhone ke Gmail dengan Mudah dalam 5 Cara
Cara Transfer dari HTC ke iPhone dengan Mudah (7 Cara Efektif)

 Penghapus & Pembersih Telepon
Penghapus & Pembersih Telepon
 Apakah Penyimpanan iPhone Penuh? Cara Mengosongkan Ruang di iPhone dengan Mudah
Apakah Penyimpanan iPhone Penuh? Cara Mengosongkan Ruang di iPhone dengan Mudah





