
Bagaimana Mendapatkan Lebih Banyak Penyimpanan di iPhone? Beberapa Tips Penting yang Dapat Anda Coba

Berapa banyak ruang penyimpanan yang dimiliki iPhone Anda? Jika hampir penuh, bagaimana cara mendapatkan lebih banyak penyimpanan di iPhone? Seperti yang kalian ketahui, kita semua suka menyimpan berbagai macam file di smartphone kita, sehingga membutuhkan memori penyimpanan yang semakin banyak. Oleh karena itu, masalah ini dihadapi oleh banyak orang. Untuk mengatasinya, kami telah menemukan metode efektif untuk membantu Anda mendapatkan lebih banyak penyimpanan di iPhone Anda. Mari kita mulai.
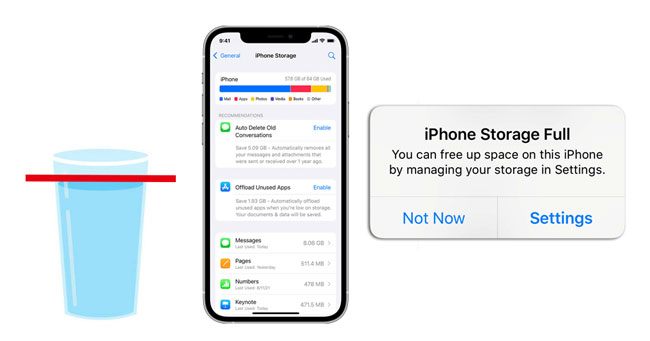
iPhone tidak mendukung kartu SD, jadi Anda tidak dapat menambah ruang penyimpanan dengan memasang kartu SD di iPhone Anda. Oleh karena itu, Anda tidak dapat memperluas atau meningkatkan penyimpanan internal di iPhone Anda kecuali Anda membeli iPhone baru dengan penyimpanan yang lebih besar.
Untungnya, ada beberapa metode untuk membantu Anda mendapatkan lebih banyak ruang penyimpanan di iPhone tanpa mengorbankan konten penting.
Jika Anda memerlukan lebih banyak penyimpanan di iPhone, silakan baca metode andal di bagian ini untuk mengoptimalkan ruang penyimpanan iPhone Anda.
Jika Anda memilih untuk tidak mengeluarkan uang, metode terbaik dan paling mudah adalah menghapus atau membersihkan aplikasi , file, atau data yang tidak Anda perlukan untuk mengosongkan lebih banyak ruang di iPhone Anda. Namun, hal ini mungkin menimbulkan beberapa ketidaknyamanan. Di bawah ini adalah solusi cara mendapatkan lebih banyak penyimpanan di iPhone tanpa membayar:
Terlalu banyak aplikasi di iPhone Anda akan cepat kehabisan ruang penyimpanan. Jika Anda memiliki beberapa aplikasi di iPhone yang jarang Anda gunakan, harap hapus instalannya. Ini akan segera mengosongkan ruang.
Bongkar Aplikasi yang Tidak Digunakan:
Anda dapat menghapus aplikasi tetapi tetap menyimpan data aplikasi di iPhone Anda dengan membongkar aplikasi tersebut. Selain itu, saat Anda menginstalnya kembali, Anda dapat menggunakan aplikasi tersebut tanpa kehilangan data. Namun, itu tidak dapat melepaskan banyak penyimpanan karena data aplikasi mungkin berukuran besar.
Langkah 1. Buka aplikasi "Pengaturan" di iPhone Anda.
Langkah 2. Ketuk "Umum" lalu pilih "Penyimpanan iPhone".

Langkah 3. Anda akan melihat daftar aplikasi yang diurutkan berdasarkan jumlah ruang yang ditempati. Gulir daftar untuk mengidentifikasi aplikasi yang tidak lagi Anda perlukan.
Langkah 4. Ketuk aplikasi yang ingin Anda bongkar, lalu pilih "Bongkar Aplikasi".
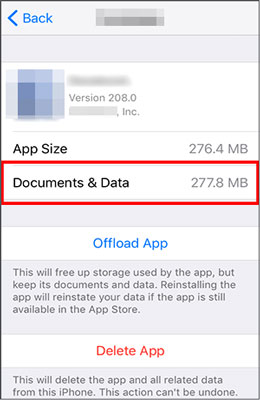
Anda juga dapat mengetuk opsi "Aktifkan", yang terletak di sebelah rekomendasi "Bongkar Aplikasi yang Tidak Digunakan" di halaman "Penyimpanan iPhone" untuk mengaktifkan fitur yang secara otomatis membongkar aplikasi yang tidak digunakan.
Hapus Aplikasi yang Tidak Digunakan:
Untuk mendapatkan lebih banyak penyimpanan di iPhone, Anda dapat menghapus aplikasi secara langsung, yang akan menghapus aplikasi dan data aplikasi secara bersamaan. Saat Anda memerlukan aplikasinya, Anda dapat mengunduhnya kembali dari App Store.
Langkah 1. Temukan aplikasi yang ingin Anda hapus di layar beranda.
Langkah 2. Tekan dan tahan ikon aplikasi hingga muncul menu.
Langkah 3. Pilih opsi untuk menghapus aplikasi.
Langkah 4. Klik "Hapus Aplikasi" untuk mengonfirmasi penghapusan.
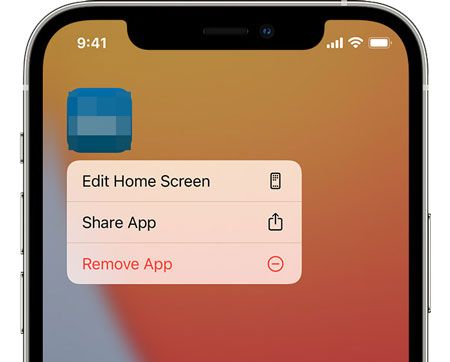
Anda juga dapat membuka "Pengaturan" > "Umum" > "Penyimpanan iPhone", pilih aplikasi yang ingin Anda hapus, lalu ketuk opsi "Hapus Aplikasi".
Tidak ingin kehilangan aplikasi di iPhone Anda? Anda dapat mempelajari cara mengosongkan ruang di iPhone/iPad tanpa menghapus aplikasi .
Data cache mungkin memakan banyak ruang di iPhone Anda. Data ini dapat meningkatkan kinerja aplikasi dan sistem, sehingga akan disimpan di ponsel Anda.
Hapus Cache Peramban:
Jika Anda sering menggunakan Safari untuk menjelajah internet, Anda mungkin menemukan bahwa cache browser menghabiskan banyak ruang. Anda dapat menghapus cache browser dengan mengikuti langkah-langkah berikut:
Langkah 1. Buka aplikasi "Pengaturan" di iPhone Anda.
Langkah 2. Gulir ke bawah dan pilih kategori "Safari".
Langkah 3. Gulir ke bawah lagi dan pilih opsi "Hapus Riwayat dan Data Situs Web".
Langkah 4. Pilih "Hapus Riwayat dan Data" untuk mengonfirmasi.

Hapus Cache Aplikasi:
Langkah 1. Buka aplikasi target.
Langkah 2. Navigasikan ke pengaturan aplikasi.
Langkah 3. Temukan opsi untuk menghapus cache.

File media adalah raksasa lain yang menempati ruang penyimpanan iPhone, termasuk e-book, video, lagu, nada dering, gambar, dll. Silakan cari tahu jenis file apa yang paling banyak menggunakan penyimpanan dengan memeriksa penyimpanan iPhone Anda di Pengaturan. Kemudian kelola file dengan menghapus dan membuat cadangan.
Langkah 1. Untuk memulai, buka aplikasi "Foto" di iPhone Anda.
Langkah 2. Pilih tab "Album" di bagian bawah.
Langkah 3. Gulir ke bawah dan pilih "Utilitas" di bagian "Jenis Media". Lalu, pilih "Duplikat".
Langkah 4. Telusuri daftar duplikat yang ditemukan, dan klik "Gabung" di samping setiap pasangan foto yang ingin Anda gabungkan menjadi satu gambar.

Anda juga dapat mencadangkan foto Anda ke iCloud dan menghapusnya dari iPhone Anda. Dengan cara ini, Anda tidak akan kehilangan data dan mendapatkan lebih banyak penyimpanan.
Tolong jangan meremehkan riwayat obrolan di iPhone Anda. Jika Anda sudah lama tidak menghapus data di WhatsApp, iMessage, Snapchat, Facebook, dll. Itu mungkin membebani perangkat Anda.
Hapus Pesan Secara Manual:
Langkah 1. Buka aplikasi "Pesan" di iPhone Anda.
Langkah 2. Telusuri pesan Anda secara manual dan identifikasi pesan lama atau tidak penting yang ingin Anda hapus.
Langkah 3. Geser ke kiri pada pesan yang ingin Anda hapus.
Langkah 4. Ketuk tombol "Hapus" yang muncul di sebelah pesan.
Hapus Pesan Secara Otomatis:
Langkah 1. Buka aplikasi "Pengaturan" di iPhone Anda.
Langkah 2. Gulir ke bawah dan ketuk "Pesan".
Langkah 3. Ketuk "Simpan Pesan".
Langkah 4. Pilih durasi penyimpanan pesan, misalnya 30 hari atau 1 tahun.
Langkah 5. Pesan yang lebih lama dari durasi yang dipilih akan dihapus secara otomatis untuk mengosongkan ruang.

Menggunakan iCloud atau layanan cloud lainnya seperti Google Drive dan Dropbox dapat secara efektif mengosongkan ruang penyimpanan iPhone Anda. Anda dapat mengunggah file Anda ke cloud dan kemudian menghapusnya dari perangkat Anda. Selain itu, Anda dapat mengakses file Anda di mana saja menggunakan jaringan.
Optimalkan Penyimpanan Foto:
Jika Anda memiliki banyak foto atau video di iPhone, Anda dapat menggunakan Perpustakaan Foto iCloud untuk mengoptimalkan penyimpanan foto Anda. Perpustakaan Foto iCloud menyinkronkan foto atau video Anda ke iCloud sambil hanya menyimpan thumbnail di iPhone Anda untuk menghemat ruang. Saat Anda perlu melihat atau mengedit foto atau video tertentu, Anda dapat mengunduh file asli dari iCloud. Berikut langkah-langkahnya:
Langkah 1. Buka aplikasi "Pengaturan", ketuk ID Apple Anda, lalu klik "iCloud".
Langkah 2. Ketuk "Foto", lalu hidupkan sakelar untuk "Foto iCloud".
Langkah 3. Pilih opsi "Optimalkan Penyimpanan iPhone", dan tunggu foto dan video Anda diunggah ke iCloud.

Pindahkan Data Anda ke iCloud:
Anda dapat mencadangkan kontak, catatan, pengingat, memo suara, dan lainnya ke iCloud, lalu menghapusnya dari iPhone untuk mendapatkan lebih banyak ruang.
Langkah 1. Buka aplikasi "Pengaturan", ketuk ID Apple Anda, lalu klik "iCloud".
Langkah 2. Anda akan melihat daftar berbagai jenis data dari iPhone Anda dan apakah data tersebut diaktifkan untuk sinkronisasi iCloud. Anda dapat mengaktifkan atau menonaktifkan tombol sinkronisasi iCloud untuk setiap tipe data sesuai kebutuhan Anda.

Mentransfer data iPhone ke komputer Anda juga merupakan ide bagus untuk mengosongkan penyimpanan di iPhone. Coolmuster iOS Assistant memungkinkan Anda dengan mudah mentransfer atau mengelola data antara komputer dan iPhone Anda, termasuk kontak, pesan, musik, video, foto, dan banyak lagi. Anda memiliki dua opsi: mencadangkan semua konten dengan satu klik atau mentransfer file tertentu secara selektif ke komputer Anda.
Fitur utama Asisten iOS Coolmuster :
Unduh perangkat lunak ini di iPhone Anda dan ikuti langkah-langkah di bawah ini untuk mentransfer file ke komputer Anda.
Bagaimana cara mendapatkan lebih banyak penyimpanan di iPhone melalui Asisten iOS ?
01 Pertama, buka perangkat lunak, lalu sambungkan perangkat Anda ke komputer menggunakan kabel USB, dan klik opsi "Percaya" pada perangkat Anda saat diminta.

02 Setelah perangkat Anda terdeteksi oleh perangkat lunak, Anda akan melihat antarmuka utama, seperti yang ditunjukkan pada gambar di bawah. Sekarang, Anda dapat mulai mengelola file Anda.

03 Pilih jenis file yang ingin Anda transfer ke komputer Anda, pratinjau file tersebut, lalu klik "Ekspor" untuk memulai proses transfer.

Jika Anda ingin mencadangkan seluruh iPhone Anda, buka "Super Toolkit" > "Backup & Restore" > "Backup". Kemudian, pilih perangkat yang ingin Anda buat cadangannya dari menu tarik-turun, klik opsi "Jelajahi" untuk memilih lokasi di mana Anda ingin menyimpan file cadangan baru, lalu klik tombol "OK" untuk mulai mencadangkan data iOS .

Baca Juga:
Cara Berhasil Mencadangkan iPhone Tanpa iTunes - 3 Metode Terbukti
Bagaimana Cara Mentransfer File Video Besar dari iPhone ke PC? Coba 9 Cara Disini
Terakhir, jika Anda masih merasa ruang penyimpanan iPhone Anda tidak mencukupi, Anda dapat mempertimbangkan untuk menggunakan perangkat penyimpanan eksternal. Beberapa perangkat dapat langsung dicolokkan ke iPhone Anda, seperti halnya komputer Anda. Anda dapat menggunakan flash drive untuk menambah ruang penyimpanan iPhone, tetapi Anda memerlukan flash drive dengan konektor Lightning atau adaptor Lightning untuk menyambungkannya ke perangkat Anda. Ada juga perangkat penyimpanan nirkabel yang tersedia. Jika Anda memilih untuk tidak menyambungkan apa pun ke telepon, Anda dapat membawa hard drive nirkabel di saku atau tas.
Anda sekarang dapat menggunakan solusi di atas untuk mengosongkan ruang penyimpanan iPhone Anda dengan mudah. Sederhananya, hapus file yang tidak diperlukan, dan cadangkan file Anda ke cloud, komputer, atau perangkat penyimpanan eksternal lainnya. Jika terdapat cukup ruang di komputer Anda, gunakan Coolmuster iOS Assistant untuk mentransfer file Anda ke PC/ Mac . Itu tidak akan kehilangan kualitas file Anda selama proses berlangsung. Terima kasih telah membaca!
Artikel Terkait:
Cara Menghapus Dokumen dan Data di iPhone [Tips Terverifikasi]
Dari Frustrasi hingga Solusi: Memperbaiki Masalah Penyimpanan iPhone Tidak Memuat
Folder DCIM Penyimpanan Internal iPhone Kosong di Windows 10/11? Perbaiki Disini
Pencadangan iPhone Gagal Tapi Penyimpanan Saya Cukup - Solusi Dalam!
[Panduan Utama] Bagaimana Cara Mentransfer Video 4K dari iPhone ke PC/ Mac ?
Bagaimana Cara Mengompresi Foto di iPhone? 5 Cara Terbukti Mengurangi Ukuran Gambar

 Lebih Banyak Solusi
Lebih Banyak Solusi
 Bagaimana Mendapatkan Lebih Banyak Penyimpanan di iPhone? Beberapa Tips Penting yang Dapat Anda Coba
Bagaimana Mendapatkan Lebih Banyak Penyimpanan di iPhone? Beberapa Tips Penting yang Dapat Anda Coba





