
Folder DCIM Penyimpanan Internal iPhone Kosong di Windows 10/11? Perbaiki Disini

Jadi Anda memiliki banyak foto indah di iPhone yang ingin Anda transfer ke PC untuk dicadangkan, diedit, atau dibagikan. Namun, saat menghubungkan iPhone Anda ke PC Windows 10/11, Anda menemukan bahwa penyimpanan internal iPhone Anda kosong, dan folder DCIM, yang menyimpan semua foto kamera Anda, tidak muncul. Mengapa ini terjadi, dan bagaimana cara memperbaikinya? Artikel ini menunjukkan kepada Anda 10 tips berguna untuk mengatasi masalah ini. Mari selami.
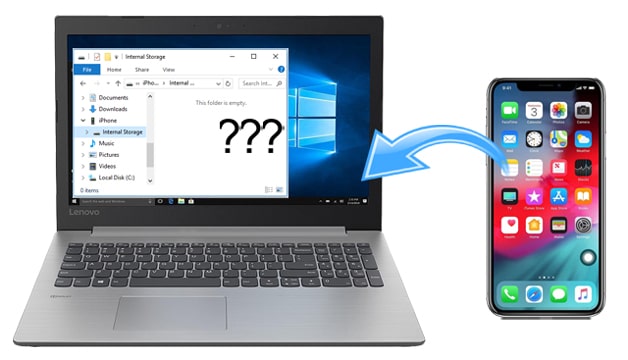
Tip 1: Coba Kabel USB Lain
Tip 2: Buka Kunci iPhone Sebelum Menghubungkan dan Percayai Komputer Anda
Tip 3: Mulai ulang iPhone Anda
Tip 4: Otorisasi Komputer Anda
Tip 5: Aktifkan Unduhan dan Simpan yang Asli di iPhone
Tip 6: Instal ulang Driver USB Seluler Apple
Tip 7: Instal ulang iTunes di PC
Tip 8: Tunjukkan Item Tersembunyi
Tip 9: Ambil Foto Baru
Tip 10: Gunakan Cara Lain untuk Mentransfer Foto dari iPhone ke Komputer
Mengapa Penyimpanan Internal iPhone Saya Kosong?
Kita harus menguji semuanya untuk mencari tahu apa yang menyebabkan masalah penyimpanan internal iPhone kosong. Ini mungkin karena masalah dengan kabel USB yang rusak, iPhone tidak mengizinkan PC, foto yang disimpan di iCloud dan bukan di perangkat Anda, atau masalah dengan driver, dll.
Sudahkah Anda mencoba kabel USB lain? Sebaiknya periksa kondisi kerja kabel USB Anda karena kabel USB yang rusak akan gagal membuat koneksi yang stabil antar perangkat Anda. Anda dapat mencoba kabel USB Apple lainnya untuk melihat apakah Anda berhasil menyambung. Selain itu, coba beralih ke port USB lain untuk melihat apakah itu berfungsi. Dan, jika memungkinkan, sambungkan ke komputer lain untuk mencobanya.
Jika iPhone Anda tidak mengizinkan komputer untuk mengaksesnya, Anda tidak dapat melihat penyimpanan internal iPhone. Makanya foldernya kosong. Anda dapat mengikuti tip di sini agar komputer memiliki izin untuk mengakses dan melihat iPhone Anda.
Buka kunci iPhone Anda sebelum Anda menghubungkannya ke komputer Anda. Tetap tidak terkunci setelah terhubung. Saat Anda melihat pemberitahuan "Percayai komputer ini" di iPhone Anda, tekan Percayai .
Tidak dapat melihat perintah "Percayai komputer ini"? Anda dapat memutuskan sambungan iPhone dan mengikuti petunjuk di bawah ini untuk mengatur ulang preferensi keamanan:

Setelah mengatur ulang, sambungkan iPhone Anda ke komputer dan percayai komputer ini.
Baca juga:
Bagaimana Menghubungkan iPhone ke PC Windows dalam 4 Cara Sederhana?
Bagaimana Cara Memperbaiki iPhone Terjebak pada Mode Zoom dengan Cepat? (Terselesaikan)
Jika Anda mengklik penyimpanan internal iPhone di PC Windows dan menemukan bahwa folder ini kosong, Anda dapat mencoba memulai ulang iPhone secara paksa untuk memperbaikinya.
Untuk memaksa memulai ulang iPhone 8, iPhone X, iPhone 11, iPhone 12 :
Untuk memaksa memulai ulang iPhone 7, iPhone 7 Plus :
Untuk memaksa memulai ulang iPhone 6 dan model lama :
Jika Anda tidak mengesahkan perangkat Anda saat menyambungkan iPhone ke PC Windows , Anda mungkin mendapati bahwa folder ini kosong. Dalam hal ini, Anda dapat mengotorisasi komputer Anda di iTunes untuk memperbaikinya.
Ikuti langkah-langkah di bawah ini:

Periksa apakah Anda memerlukan: Inginmembuka kunci iPhone Anda tanpa kode sandi atau ID wajah ? Artikel ini akan membantu Anda mengatasi masalah ini.
Kemungkinan alasan lain mengapa folder DCIM iPhone Anda kosong adalah karena foto Anda diunggah ke iCloud alih-alih disimpan di penyimpanan internal iPhone Anda. Ini terjadi jika Anda mengaktifkan opsi Foto iCloud dan Optimalkan Penyimpanan iPhone .
Jika Anda memiliki cukup ruang penyimpanan di iPhone, Anda dapat mengunduh foto ke iPhone sehingga Anda dapat melihatnya di PC. Begini caranya:
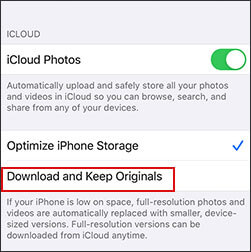
Pelajari lebih lanjut: Apakah mungkin untuk membuka kunci akun Apple tanpa pertanyaan keamanan ? Ya, benar! Berikut adalah metode berbeda untuk referensi Anda.
Driver USB Seluler Apple adalah komponen terkait iTunes, yang memungkinkan komputer berkomunikasi dengan iDevice. Menginstal ulang dapat membantu memperbarui driver dan menyelesaikan masalah kosongnya penyimpanan internal.
Begini caranya:

Dalam beberapa kasus, iTunes mungkin menjadi penyebab penyimpanan internal iPhone tidak ditampilkan dengan benar di PC Windows . Anda dapat mengikuti petunjuk di bawah ini untuk menginstal ulang iTunes untuk melihat apakah ini berhasil.
Langkah 1: Cari Control Panel di bilah pencarian Windows Anda, lalu klik.
Langkah 2: Di bawah Program , klik Copot pemasangan program .
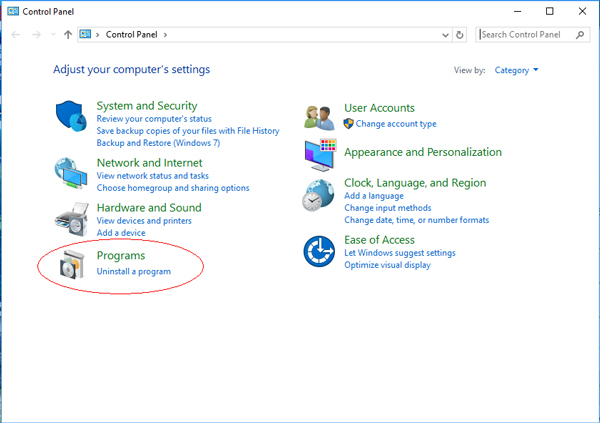
Langkah 3: Temukan iTunes dan klik kanan, lalu pilih Uninstall . Terlebih lagi, menurut Apple, Anda disarankan untuk menghapus komponen terkait iTunes lainnya dengan urutan sebagai berikut:
Setelah menghapus semuanya, restart komputer Anda.
Langkah 4: Setelah komputer Anda restart, Anda dapat mengklik di sini untuk menginstal iTunes terbaru di komputer Anda.
Anda sekarang dapat menghubungkan iPhone Anda ke komputer Anda dan folder DCIM di penyimpanan internal iPhone akan muncul.
Jika foto Anda di iPhone disembunyikan dari komputer, Anda tidak akan menemukan apa pun di penyimpanan internal iPhone. Berikut cara menampilkan folder DICM tersembunyi Anda:

Beberapa pengguna menemukan bahwa mengambil foto baru sebelum menghubungkan iPhone ke komputer dapat membuat folder DCIM muncul. Meskipun kedengarannya bukan perbaikan yang solid, ada baiknya untuk dicoba. Ini mungkin berfungsi jika ini pertama kalinya Anda menghubungkan iPhone ke komputer atau tidak ada foto di rol kamera di iPhone Anda.
Coolmuster iOS Assistant menawarkan solusi mudah untukmemindahkan foto dari iPhone/iPad ke komputer . Ini memindai semua file di iPhone Anda secara otomatis dan menampilkannya di desktop komputer Anda dalam tab yang terorganisir. Anda dapat dengan mudah menavigasi ke jenis file yang Anda inginkan dan mengelolanya di komputer Anda. Dengannya, Anda dapat menghapus foto iPhone , mengedit/menambah/menghapus kontak, menghapus instalasi aplikasi, dll., di komputer Anda.
Periksa fitur utama Coolmuster iOS Assistant :
* Transfer foto dan video dari iPhone ke komputer tanpa kesulitan.
* Ini juga mendukung jenis file lain seperti kontak, SMS, catatan, kalender, buku, bookmark, aplikasi.
* Impor file dan cadangan iTunes dari komputer ke iPhone.
* Satu klik untuk mencadangkan dan memulihkan iPhone/iPad/iPod.
* iPhone 14 & iOS 16 didukung.
Unduh Asisten iOS Coolmuster :
Langkah 1 : Unduh dan jalankan Coolmuster iOS Assistant di komputer Anda. Gunakan kabel USB untuk menghubungkan iPhone Anda ke komputer dan ketuk Percayai iPhone Anda jika diminta. Setelah terhubung, Anda akan melihat antarmuka seperti di bawah ini.

Langkah 2 : Klik tab Foto dari kiri; Anda kemudian dapat melihat dan memilih foto yang ingin Anda pindahkan ke PC. Setelah memilih, klik tombol Ekspor untuk menyimpan foto dari iPhone ke komputer.

Tip: Jangan lewatkan panduan ini jika Anda ingin mentransfer foto dari komputer ke iPhone .
Jika foto Anda disimpan di iCloud, Anda juga dapat mengunduhnya langsung dari iCloud ke komputer Anda. Tergantung pada jumlah foto yang ingin Anda unduh, Anda dapat melakukannya melalui situs web iCloud atau iCloud untuk Windows .
Menggunakan situs web iCloud :
Jika Anda memiliki beberapa foto untuk diunduh, Anda dapat menggunakan situs web iCloud :

Menggunakan iCloud untuk Windows :
Anda juga dapat mengunduh seluruh perpustakaan foto Anda melalui iCloud untuk Windows dengan mudah:
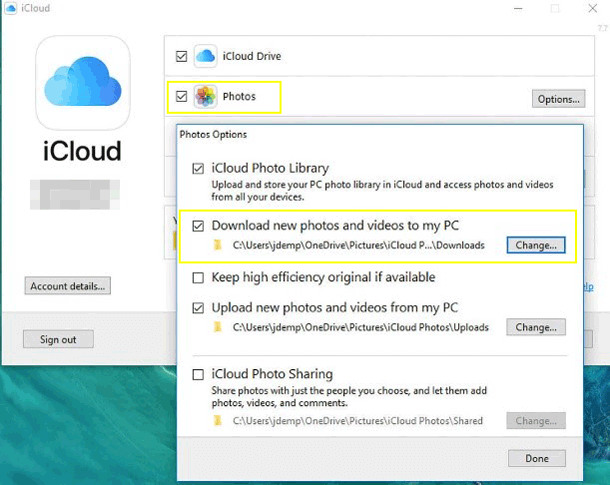
Jika penyimpanan internal iPhone terlihat kosong saat menghubungkan ke Windows 10/11, Anda dapat mencoba tips di atas untuk memperbaikinya. Jika Anda menginginkan cara bebas kesalahan untuk mengakses foto iPhone dari PC, Anda dapat mencoba Coolmuster iOS Assistant atau mengunduh foto dari iCloud ke PC.
Tip mana yang berhasil untuk Anda? Atau apakah Anda memperbaiki masalah ini dengan solusi lain? Beri tahu kami di bagian komentar di bawah!
Artikel Terkait:
Memperbaiki: Tidak Dapat Mengimpor Foto dari iPhone ke PC ( Windows 11/10/8/7)
Bagaimana Cara Melihat Foto iPhone di PC? 4 Cara Mudah
Bagaimana Cara Mentransfer Album Foto dari iPhone ke PC dengan Mudah?
Cara Mentransfer Data dari iPhone ke PC tanpa iTunes
Bagaimana Cara Mentransfer Data dari iPhone ke Laptop? (6 Cara Terbukti)
5 Cara Cara Mentransfer Foto dari iPhone ke Huawei
3 Cara Cepat Teratas untuk Mengimpor Kontak dari Excel ke iPhone

 Lebih Banyak Solusi
Lebih Banyak Solusi
 Folder DCIM Penyimpanan Internal iPhone Kosong di Windows 10/11? Perbaiki Disini
Folder DCIM Penyimpanan Internal iPhone Kosong di Windows 10/11? Perbaiki Disini





