
Cara Menghubungkan iPhone ke PC dengan 5 Metode Terbukti [Panduan Langkah demi Langkah]

Jika Anda perlu mentransfer berkas antara iPhone dan PC, atau hanya ingin melihat konten iPhone di layar yang lebih besar, menghubungkan iPhone ke PC sangatlah penting. Untungnya, ada beberapa cara mudah untuk melakukannya, baik Anda menggunakan desktop Windows maupun laptop.
Setiap metode memiliki kelebihannya masing-masing, jadi memilih yang terbaik tergantung pada apa yang ingin Anda lakukan. Mari kita bahas cara mudah menghubungkan iPhone ke PC atau laptop Anda!

Saat menghubungkan iPhone ke PC, koneksi kabel adalah metode yang paling mudah dan umum, stabil, dan cepat. Di sini, kami memperkenalkan tiga jenis koneksi kabel.
Cara paling mudah untuk menghubungkan iPhone ke PC Windows adalah hanya menggunakan kabel USB. Meskipun cara ini praktis dan sederhana, Anda hanya bisamemindahkan foto dan video ke PC dari iPhone. Jika Anda hanya perlu mentransfer berkas media, Anda dapat mengulangi langkah-langkah berikut.
Berikut cara menampilkan iPhone di PC melalui USB:
Langkah 1. Hubungkan iPhone Anda ke PC dengan kabel USB dan percayakan PC ini pada iPhone Anda.
Langkah 2. Jika jendela pop-up muncul dan menanyakan, pilih "Buka perangkat untuk melihat file" dan klik dua kali "Penyimpanan Internal" > "folder DCIM" > "100APPLE".

Langkah 3. Salin foto atau video yang ingin Anda ekspor dan tempel ke komputer Anda.
Jika Anda menginginkan cara mudah untuk menghubungkan iPhone Anda ke Windows 11/10/8/7 dengan lancar dan mengelola atau mentransfer data iPhone langsung ke/di PC, Anda tidak boleh melewatkan Coolmuster iOS Assistant . Dengan alat ini, Anda dapat menghubungkan iPhone Anda ke komputer Windows menggunakan kabel USB, dan dengan mudah mengekspor semua data dari iPhone Anda ke komputer atau lokasi cadangan iTunes, atau mengimpor file dari komputer ke iPhone Anda. Selain itu, Anda juga dapat mengelola data iPhone Anda di PC ini.
Sorotan Coolmuster iOS Assistant:
Berikut cara menghubungkan iPhone ke PC Windows menggunakan iOS Assistant:
01 Instal dan jalankan alat ini di komputer Anda. Hubungkan iPhone Anda ke komputer melalui kabel USB, dan program akan segera mendeteksi iPhone Anda. Jika sebuah jendela muncul di iPhone Anda, ketuk "Percayai" di iPhone Anda dan klik "Lanjutkan" pada program ini untuk melanjutkan.

02 Setelah terhubung, Anda akan melihat antarmuka utama seperti di bawah ini. Setelah itu, Anda dapat mulai mentransfer, mencadangkan, atau mengelola data iPhone Anda di PC.

03 Untuk mentransfer file dari iPhone ke PC , klik salah satu jenis file dari panel kiri, misalnya, "Foto". Selanjutnya, pratinjau dan centang foto yang ingin Anda transfer, lalu tekan tombol "Ekspor" di menu atas untuk mentransfer foto dari iPhone ke PC.

Tutorial Video:
iTunes adalah cara lain untuk menghubungkan iPhone ke komputer. Anda dapat mengunduh iTunes ke komputer dan menyelaraskan nada dering, foto, musik, dll., dari PC Windows ke iPhone Anda, atau memindahkan semuanya dari iPhone ke komputer Anda dengan mudah.
Berikut cara menghubungkan iPhone Anda ke laptop menggunakan iTunes:
Langkah 1. Luncurkan iTunes di komputer Anda dan hubungkan iPhone Anda ke komputer menggunakan kabel USB.
Langkah 2. Saat jendela muncul di iPhone Anda, klik opsi "Percayai" seperti yang diminta.
Langkah 3. Ketuk ikon iPhone di jendela kiri atas, lalu sinkronkan file antara iPhone dan PC Anda.
Langkah 4. Untuk mengunduh berkas dari iPhone ke komputer Windows , Anda dapat mengeklik "Ringkasan" dari panel kiri dan mengetuk "Cadangkan Sekarang". Atau, untuk mentransfer berkas dari komputer ke iPhone , Anda dapat mengetuk "Musik", "Acara TV", "Info", "Film", atau "Foto" dari panel kiri dan menekan tombol "Sinkronkan".

Tentu saja, Anda juga bisa menghubungkan iPhone ke laptop secara nirkabel menggunakan iTunes. Berikut langkah-langkahnya:
Langkah 1. Hubungkan iPhone Anda ke komputer menggunakan kabel USB asli. Kemudian, buka iTunes di komputer Anda.
Langkah 2. Pilih ikon iPhone di iTunes, lalu navigasikan ke bagian "Opsi" dan centang "Sinkronkan dengan iPhone ini melalui Wi-Fi" di panel kanan.

Langkah 3. Klik "Terapkan" untuk memulai proses sinkronisasi. Tunggu hingga sinkronisasi selesai sebelum melepaskan iPhone Anda dari komputer.
Langkah 4. Di iPhone Anda, buka "Pengaturan" > "Wi-Fi" dan pastikan iPhone dan komputer Anda terhubung ke jaringan Wi-Fi yang sama.
Langkah 5. Setelah itu, buka "Pengaturan" > "Umum" > "Sinkronisasi Wi-Fi iTunes". Pastikan iTunes sudah berjalan di komputer Anda.
Langkah 6. Ketuk "Sinkronkan Sekarang" di iPhone Anda untuk memulai sinkronisasi nirkabel dengan PC Anda melalui Wi-Fi.
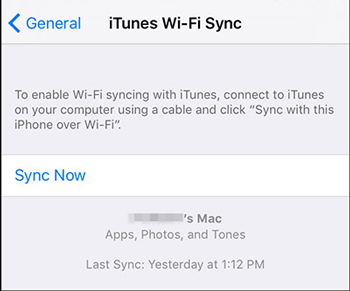
Tidak punya kabel USB dan ingin menghubungkan iPhone ke PC secara nirkabel? iCloud adalah pilihan yang tepat. Dengan menyinkronkan foto, video, kalender, catatan, dan file lainnya dari iPhone ke iCloud, Anda dapat dengan mudah mengaksesnya di komputer, ponsel, tablet, dan perangkat lainnya.
Berikut cara menghubungkan iPhone ke komputer melalui iCloud:
Langkah 1. Buka "Pengaturan" di iPhone Anda, ketuk nama Anda, lalu pilih "iCloud".
Langkah 2. Sinkronkan file yang diinginkan ke iCloud. Anda dapat mengaktifkan "Foto", "Kalender", dan jenis data lainnya dari sini. Silakan aktifkan sakelar di samping data yang diinginkan dan tunggu hingga sinkronisasi file selesai.

Langkah 3. Kunjungi iCloud.com dari peramban komputer Anda, masuk dengan ID Apple yang sama dengan yang Anda gunakan di iPhone, dan klik berkas yang ingin Anda dapatkan, seperti Foto. Anda akan melihat semua foto di sini. Anda dapat mengunduhnya ke PC sesuai kebutuhan. (Klik di sini untuk mempelajari lebih lanjut tentang cara mengunduh foto iCloud ke PC Anda .)

Anda dapat menghubungkan iPhone ke PC Windows melalui Bluetooth, tetapi proses transfer datanya cukup terbatas dibandingkan metode lain. Meskipun Bluetooth memungkinkan pemasangan perangkat, Bluetooth tidak mendukung transfer berkas seperti foto, musik, atau dokumen dengan cara yang sama seperti kabel USB atau koneksi Wi-Fi.
Bluetooth di iPhone sebagian besar digunakan untuk tugas-tugas seperti memasangkan dengan headphone dan speaker nirkabel, atau untuk berbagi berkas melalui AirDrop (yang tidak berfungsi di PC Windows ). Jadi, jika Anda ingin mentransfer berkas besar atau banyak foto, menggunakan kabel USB, penyimpanan cloud (seperti iCloud atau Google Drive), atau aplikasi pihak ketiga akan lebih efisien.
Setelah membaca postingan ini, memiliki iPhone dan komputer Windows secara bersamaan tidak akan lagi membuat Anda khawatir. Seperti yang Anda lihat, lima cara mudah dalam artikel ini dapat membantu Anda menghubungkan iPhone ke komputer Windows dan mentransfer file di antara keduanya. Bahkan, Coolmuster iOS Assistant adalah pilihan terbaik untuk Anda. Anda dapat dengan mudah menghubungkan iPhone ke PC atau Mac untuk mentransfer, mengelola, mencadangkan, dan memulihkan iPhone/iPad Anda. Jadi, cepatlah! Pilih satu cara agar Anda dapat melakukannya sekarang juga.
Jika Anda memerlukan bantuan selama proses koneksi, silakan beri tahu kami melalui komentar.
Artikel Terkait:
Cara Mentransfer File dari PC ke iPhone Tanpa iTunes - 6 Cara
Cara Menghubungkan iPhone ke iPad dengan Mudah (7 Cara Praktis)
Cara Menghubungkan iPhone ke Laptop HP dengan Sukses dalam 6 Cara
[3 Cara] Bagaimana Cara Mentransfer File dari PC ke iPhone Menggunakan Kabel USB?

 Transfer iOS
Transfer iOS
 Cara Menghubungkan iPhone ke PC dengan 5 Metode Terbukti [Panduan Langkah demi Langkah]
Cara Menghubungkan iPhone ke PC dengan 5 Metode Terbukti [Panduan Langkah demi Langkah]





