
[3 Cara] Bagaimana Cara Mentransfer File dari PC ke iPhone Menggunakan Kabel USB?

Menggunakan kabel data USB untuk mentransfer berkas dari komputer ke iPhone adalah cara yang cepat dan andal untuk memindahkan foto, musik, dokumen, dan berkas penting lainnya. Baik Anda mencadangkan data penting atau sekadar mentransfer media untuk bersenang-senang, menggunakan koneksi USB menghilangkan kebutuhan akan Wi-Fi atau penyimpanan cloud, memastikan transfer yang lebih cepat dan stabil.
Dalam panduan ini, kami akan merekomendasikan tiga metode untuk mentransfer berkas dari komputer ke iPhone dengan mudah menggunakan kabel data USB. Mari kita selesaikan transfer ini dengan aman dan efisien.
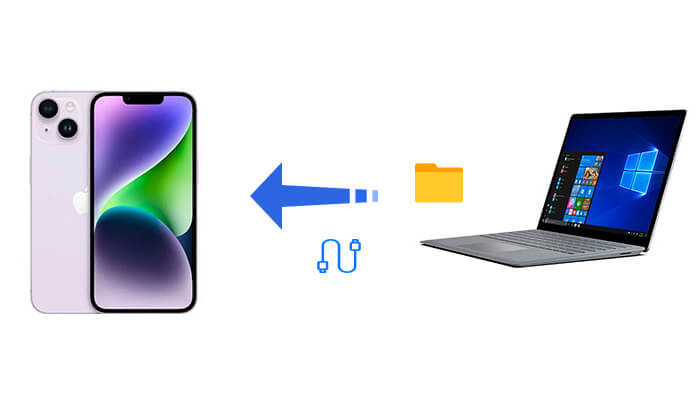
Mentransfer berkas dari komputer ke iPhone menggunakan File Explorer mudah dan hanya membutuhkan kabel USB. Metode ini memperlakukan iPhone Anda sebagai perangkat penyimpanan eksternal, sehingga Anda dapat dengan mudah menyeret dan melepas berkas. Namun, metode ini terbatas pada jenis media tertentu, seperti foto dan video, dan tidak mendukung jenis berkas lain, seperti aplikasi atau dokumen.
Ikuti langkah-langkah mudah ini untuk mentransfer file dari PC ke iPhone:
Langkah 1: Gunakan kabel USB untuk menghubungkan iPhone Anda ke PC.
Langkah 2: Atur iPhone Anda untuk mengakses berkas-berkasnya. Sebuah jendela baru akan muncul yang menampilkan folder-folder yang tersedia di perangkat Anda.
Langkah 3: Pilih file atau folder yang ingin Anda transfer dari PC Anda.
Langkah 4: Seret dan letakkan ke folder yang sesuai di penyimpanan internal iPhone Anda menggunakan File Explorer.

Baik Anda ingin mentransfer berkas dari PC ke iPhone tanpa iTunes, atau sebaliknya, Coolmuster iOS Assistant adalah alat andalan Anda. Alat manajemen perangkat iOS profesional ini menawarkan cara termudah dan tercepat untuk mentransfer berkas dari PC ke iPhone. Mudah digunakan, dan Anda hanya perlu mengunduh perangkat lunaknya dan menghubungkan iPhone ke komputer tanpa iTunes.
Sorotan Coolmuster iOS Assistant:
Berikut cara mentransfer file dari PC ke iPhone menggunakan kabel USB melalui iOS Assistant:
01 Unduh dan instal versi yang tepat dari alat ini. Kemudian, luncurkan alat ini dan hubungkan iPhone Anda ke PC melalui kabel USB.
02 Ketika jendela pop-up muncul yang meminta Anda untuk memercayai komputer ini, ketuk "Percayai" pada perangkat Anda. Setelah perangkat lunak mendeteksi perangkat Anda, Anda akan melihat antarmuka utama seperti yang ditunjukkan di bawah ini.

03 Pilih kategori berkas yang Anda inginkan dari bilah sisi kiri, lalu klik tombol "Impor" di navigasi atas. Ketuk "OK" untuk memulai proses.

Catatan: Meskipun saat ini hanya kontak, kalender, dan bookmark yang dapat diimpor dari komputer ke iDevice Anda, jenis file tambahan akan didukung dalam pembaruan mendatang.
Tutorial Video:
iTunes adalah alat resmi Apple yang membantu pengguna mengelola berkas di iPhone mereka. Dengan iTunes, Anda dapat mentransfer berkas ke iPhone menggunakan fitur berbagi berkas atau sinkronisasi.
Di dalam iTunes, terdapat opsi Berbagi File yang memfasilitasi transfer file antara PC Anda dan aplikasi yang didukung di iPad atau iPhone Anda.
Oleh karena itu, jika Anda perlu mentransfer file seperti Pages, Keynote, dan Numbers antara komputer dan perangkat iOS , disarankan untuk menggunakan Berbagi File. Berikut cara mentransfer file dari laptop HP ke iPhone menggunakan kabel USB melalui Berbagi File:
Langkah 1. Unduh dan instal iTunes versi terbaru di PC Anda.
Langkah 2. Hubungkan iPhone Anda ke PC dan buka iTunes.
Langkah 3. Buka tab "Perangkat" dan pilih "Berbagi File" di sebelah kiri. Pilih aplikasi tempat file Anda disimpan, lalu klik "Tambah".

Langkah 4. Pilih file yang ingin Anda bagikan dan klik "Tambah". Anda kemudian dapat membuka aplikasi terkait di iPhone Anda untuk mengakses file yang telah ditransfer.
Untuk mentransfer foto /video atau berkas lain dari PC ke iPhone dengan USB, Anda juga dapat menggunakan fungsi sinkronisasi iTunes. Menggunakan video sebagai contoh, berikut cara mentransfer video dari PC ke iPhone menggunakan kabel USB:
Langkah 1. Buka iTunes dan hubungkan iPhone Anda ke komputer.
Langkah 2. Buka "Pengaturan" dan pilih jenis "Film".
Langkah 3. Centang kotak di samping item yang ingin Anda transfer, pilih folder berisi video yang diinginkan, lalu klik "Terapkan" untuk menyinkronkan semua foto yang dipilih ke iPhone atau iPad Anda.

Q1. Bisakah saya mentransfer file dari USB ke iPhone?
Ya, Anda dapat mentransfer berkas dari USB ke iPhone secara langsung jika perangkat USB Anda memiliki hub Tipe C yang kompatibel dengan iPhone Anda. Hal ini memungkinkan transfer berkas tanpa perlu menggunakan komputer. (Klik di sini untuk mempelajari cara mentransfer foto dari iPhone ke USB .)
Q2. Apa yang harus saya lakukan jika mengalami masalah "Perangkat Tidak Dikenali" saat transfer berkas?
Q3. Bagaimana saya bisa memastikan tidak ada data yang hilang atau file yang rusak selama transfer file?
Sebelum mentransfer file, pastikan koneksi antara iPhone dan PC Anda stabil tanpa gangguan. Selain itu, hindari mengganti nama atau memindahkan file selama transfer untuk mencegah kesalahan atau kehilangan data.
Ini semua tentang cara mentransfer berkas dari PC ke iPhone menggunakan kabel USB. Di antara metode-metode ini, Coolmuster iOS Assistant tidak diragukan lagi yang paling mudah dan cepat. Aplikasi ini tidak hanya menawarkan pengoperasian yang mudah tetapi juga memastikan transfer berkas yang aman dan efisien. Jika Anda sering perlu mentransfer berkas, disarankan untuk menggunakan Coolmuster iOS Assistant untuk meningkatkan pengalaman pengguna Anda.
Artikel Terkait:
Panduan Lengkap: Cara Mentransfer File dari iPhone ke PC
Cara Mentransfer File dari PC ke iPad Menggunakan Kabel USB [2 Cara]
Cara Mentransfer File dari PC ke iPhone Tanpa iTunes - 6 Cara
Cara Transfer File dari PC ke Android : Berbagi File dengan Mudah





