
Cara Mentransfer Foto dari iPhone/iPad ke Flash Drive USB: 7 Cara

Seiring waktu, iPhone Anda mungkin mengumpulkan ribuan foto dan video, menghabiskan begitu banyak ruang hingga tidak ada ruang tersisa untuk aplikasi atau data lain. Menghapus foto-foto penting bisa berarti kehilangan kenangan berharga. Itulah sebabnya banyak orang mempertimbangkan untuk memindahkan foto dari iPhone atau iPad mereka ke flash drive USB dan perangkat eksternal lainnya. Namun, bagaimana caranya?
Jangan khawatir. Meskipun iPhone tidak memiliki port USB standar untuk menghubungkan drive USB secara langsung, kami telah menemukan beberapa cara mudah untuk menghubungkan iPhone Anda ke drive USB dan mentransfer data Anda. Ayo mulai!
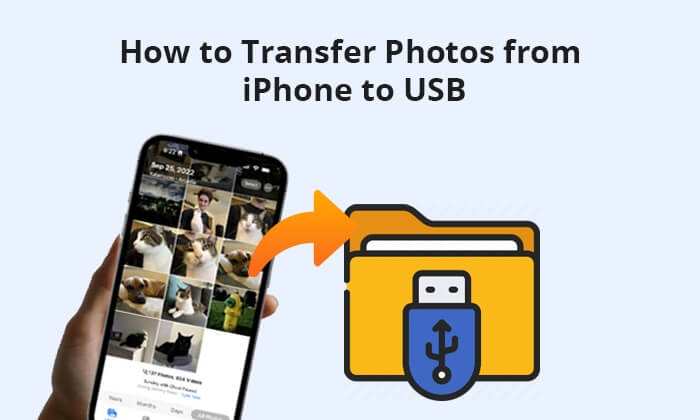
Karena banyak cara hebat yang bisa dilakukan di komputer, kami akan memperkenalkan cara mentransfer foto dari iPhone ke flash drive di komputer Windows / Mac pada bagian ini. Anda akan mendapatkan 6 pilihan mudah.
Untuk mentransfer foto dari iPhone ke flash drive, Coolmuster iOS Assistant adalah alat transfer foto USB iPhone yang paling aman dan mudah. Metode ini tidak memerlukan koneksi jaringan, dan kualitas foto tidak akan terganggu. Terlebih lagi, dibandingkan metode lain, Anda hanya perlu satu klik untuk mentransfer foto Anda.
Fitur Utama:
Perangkat lunak ini mendukung sistem operasi Windows dan Mac . Klik tombol unduh di bawah untuk mengunduh versi yang tepat ke komputer Anda.
Ikuti langkah-langkah di bawah ini untuk mentransfer gambar dari iPhone ke flash drive menggunakan iOS Assistant:
01 Luncurkan iOS Assistant, sambungkan iPhone Anda ke komputer dengan kabel USB, dan masukkan flash drive ke port USB komputer. Program akan otomatis mendeteksi perangkat Anda. Jika jendela pop-up muncul di iPhone Anda, pilih opsi "Trust" di iPhone Anda dan klik opsi "Continue" pada program ini untuk melanjutkan.

02 Setelah program berhasil mendeteksi perangkat Anda, semua tipe data akan tercantum di program ini. Saat ini, Anda dapat mengamati pengaturan berbagai folder berkas pada antarmuka utama.

03 Pilih opsi "Foto" dari panel kiri, pratinjau, dan centang foto yang ingin Anda transfer. Selanjutnya, ketuk opsi "Ekspor" di menu atas dan pilih flash drive dari jendela pop-up untuk menyimpan foto.

Tutorial Video:
iCloud adalah cara lain untuk mengimpor foto iPhone ke USB. Tentu saja, Anda tidak bisa langsung mentransfer foto dari iPhone ke stik USB dengan iCloud. Sebagai gantinya, Anda perlu menyinkronkan foto iPhone ke iCloud, mengunduh foto iCloud ke komputer , dan memindahkannya dari komputer ke flash drive. Kedengarannya rumit. Namun, jika Anda memilih cara ini, Anda harus cukup sabar. Berikut cara mentransfer foto dari iPhone ke stik USB melalui iCloud:
Langkah 1. Buka "Pengaturan" dan akses profil Anda, lalu buka "iCloud". Pilih "Foto" dan aktifkan opsi "Foto iCloud". Setelah diaktifkan, foto dan video Anda akan otomatis dicadangkan ke iCloud. Tunggu beberapa saat hingga proses pencadangan selesai.

Langkah 2. Masuk ke iCloud di Mac atau PC Windows Anda dan klik "Foto". Cari foto yang ingin Anda transfer ke drive USB dan unduh.

Langkah 3. Masukkan drive USB dan mulailah menyalin dan menempel foto ke drive USB. Harap bersabar dan tunggu hingga proses transfer selesai.
Aplikasi Foto bawaan di Windows dan Mac juga dapat membantu Anda mengekspor foto Rol Kamera dari iPhone ke komputer. Selanjutnya, Anda dapat menyimpannya ke drive USB eksternal. Berikut cara mentransfer foto dari iPhone ke thumb drive menggunakan aplikasi Foto:
Untuk Windows :
Langkah 1. Hubungkan ponsel Anda, buka kuncinya, lalu klik "Percayai". Jika diminta, masukkan kata sandi untuk membangun kepercayaan dengan komputer ini.
Langkah 2. Klik "Impor" dan pilih "Dari perangkat USB". Perangkat lunak akan otomatis mendeteksi foto iPhone Anda; harap tunggu beberapa menit.

Langkah 3. Pilih foto yang ingin Anda kecualikan dari proses impor, karena semua foto baru akan dipilih secara default. Klik "Impor yang Dipilih". Setelah proses mencapai 100% selesai, Anda dapat menemukan foto yang diimpor di folder Gambar.
Untuk Mac :
Langkah 1. Hubungkan iPhone Anda ke Mac dengan kabel USB, dan pastikan Anda memiliki iTunes versi terbaru di Mac Anda.
Langkah 2. Aplikasi Foto akan otomatis terbuka. Jika tidak, Anda dapat membukanya secara manual. Kemudian, klik opsi "Impor", pilih foto yang ingin ditransfer, lalu ketuk opsi "Impor yang Dipilih" atau "Impor Semua Foto Baru" untuk memindahkannya ke komputer Anda.
Langkah 3. Untuk mentransfer foto ke flash drive, hubungkan flash drive USB ke Mac Anda, temukan di Finder, dan buka. Selanjutnya, buka jendela Finder lain, navigasikan ke opsi "Pictures", dan buka folder "Pictures". Kemudian, salin dan tempel foto-foto tersebut ke flash drive.

Bagi pengguna Mac Book, Anda juga dapat menggunakan perangkat lunak Image Capture bawaan untuk mentransfer foto iPhone ke flash drive USB. Berikut cara mentransfer foto dari iPhone ke flash drive USB dengan Image Capture:
Langkah 1. Pastikan iPhone dan flash drive Anda terhubung ke Mac . Luncurkan Image Capture di Mac Anda.
Langkah 2. Di antarmuka, pilih iPhone Anda dari bagian "Perangkat" di sebelah kiri. Izinkan Image Capture untuk mengimpor foto Anda.
Langkah 3. Di bagian bawah jendela Image Capture, pilih lokasi untuk menyimpan foto Anda. Kemudian, klik "Impor Semua" untuk memulai proses.

Catatan: Jika Anda tertarik dengan cara mentransfer foto dari iPhone ke Mac , Anda dapat membaca artikel ini untuk mempelajarinya lebih lanjut.
File Explorer menyediakan metode efektif lain untuk mentransfer foto dari iPhone ke stik USB. Fitur bawaan di PC Windows ini memungkinkan Anda mengakses foto dari folder DCIM iPhone, sehingga memudahkan transfer foto iPhone ke flash drive USB hanya dengan salin dan tempel. Namun, jika foto-foto tersebut tersimpan di luar rol kamera iPhone, termasuk dari album media, Asisten iOS mungkin merupakan pilihan yang tepat. Berikut cara menyalin foto dari iPhone ke flash drive menggunakan File Explorer:
Langkah 1. Hubungkan iPhone dan flash drive Anda ke PC. Selanjutnya, buka direktori "PC Ini".
Langkah 2. iPhone Anda yang terhubung akan terlihat di daftar perangkat. Klik iPhone Anda dan pilih "Penyimpanan Internal". Cari folder "DCIM" dan klik untuk membukanya, yang akan memberikan akses ke semua foto Anda.
Langkah 3. Buka tab Windows Explorer baru dan cari direktori flash drive Anda. Untuk mentransfer foto, cukup seret gambar yang diinginkan dari iPhone Anda dan letakkan di direktori flash drive USB, sehingga file Anda akan tercadangkan dalam hitungan detik.

Untuk mempelajari lebih lanjut tentang cara mentransfer foto dari iPhone ke PC Windows , baca artikel berikut.
Cara Mentransfer Foto dari iPhone ke PC Windows 10/11 dalam Hitungan MenitEmail adalah cara serbaguna untuk mentransfer data dari satu perangkat ke perangkat lainnya. Namun, karena banyak layanan email membatasi ukuran lampiran tidak lebih dari 25MB per email, seperti Gmail, foto yang lebih besar dari 25MB mungkin tidak dapat ditransfer. Oleh karena itu, pertama-tama, pastikan foto yang ingin Anda transfer memenuhi persyaratan. Berikut cara mentransfer foto dari iPhone ke USB dengan email:
Langkah 1: Buka aplikasi "Foto" di iPhone Anda dan ketuk tombol "Pilih" untuk memilih foto yang ingin Anda transfer.
Langkah 2: Dari jendela pop-up, ketuk "Bagikan" > "Email" dan masuk ke akun email Anda. Kemudian, kirim email ini setelah mengisi akun email Anda yang lain.
Langkah 3: Kunjungi situs web layanan email di komputer Anda dan masukkan akun email yang sama untuk masuk. Selanjutnya, cari email yang Anda kirim beberapa saat yang lalu di Kotak Keluar dan unduh foto terlampir ke komputer Anda. Setelah selesai, hubungkan flash drive ke komputer dan salin foto ke dalamnya.

Jika Anda ingin mencadangkan foto sebelum memperbarui iPhone baru dan tidak memiliki komputer, mentransfernya langsung ke flash drive USB adalah solusi yang tepat. Anda hanya perlu adaptor OTG Tipe-C (atau adaptor Lightning ke USB) dan flash drive. Setelah Anda memilikinya, ikuti langkah-langkah sederhana berikut untuk memindahkan foto iPhone Anda ke USB:
Langkah 1: Pertama, pastikan flashdisk USB Anda memiliki ruang penyimpanan yang tersedia. Kemudian, hubungkan ke iPhone Anda menggunakan OTG Tipe-C atau adaptor Lightning ke USB. Buka aplikasi "Foto" di iPhone Anda, lalu pilih foto yang ingin Anda transfer.
Langkah 2: Ketuk ikon "Bagikan", lalu pilih opsi "Simpan ke File". Ini akan membuka aplikasi File di iPhone Anda. Selanjutnya, buka bagian "Telusuri" dan pilih drive USB Anda di bawah "Lokasi". Terakhir, ketuk "Simpan" di pojok kanan atas untuk mulai mentransfer foto Anda ke flash drive.
Baca Juga: Anda dapat mentransfer foto dari iPhone ke hard drive eksternal secara langsung. Lihat panduan untuk mempelajari langkah-langkah detailnya.
Mentransfer foto dari iPhone ke USB tidak hanya dapat membebaskan ruang penyimpanan di iPhone, tetapi juga mencadangkan foto Anda untuk mencegah kehilangan data. Setelah membaca panduan ini, Anda telah mempelajari cara mentransfer foto dari iPhone ke USB. Untuk menyelesaikan tugas ini dengan sukses, saya sangat merekomendasikan Anda mencoba Coolmuster iOS Assistant karena merupakan yang termudah dan teraman untuk digunakan, ramah pengguna, cepat, dan yang terpenting, kompatibel secara luas dengan semua generasi iPhone, iPad, dan iPod.
Jika Anda mengalami kesulitan saat menggunakannya, silakan tinggalkan komentar di bawah.
Artikel Terkait:
Cara Mentransfer Foto dari Flash Drive/USB/Thumb Drive ke iPhone
Bagaimana cara mentransfer foto dari iPad ke hard drive eksternal dengan/tanpa komputer?
[Terselesaikan] Cara Menggunakan iPhone sebagai Drive USB dalam Beberapa Langkah Sederhana
Bagaimana cara mentransfer video dari iPhone ke USB Stick dengan atau tanpa komputer?





