
Bagaimana Cara Mentransfer Foto dari iPhone ke Hard Drive Eksternal dalam 7 Cara?

"Saya memiliki hard drive 2 TB dan ingin menyalin banyak foto dari ponsel saya ke sana. Apa cara paling efisien untuk melakukan ini?"
- dari Reddit
Foto dan video berkualitas tinggi yang diambil dengan iPhone dapat menghabiskan banyak ruang penyimpanan, sehingga penyimpanan perangkat tidak mencukupi. Jika Anda ingin mengosongkan ruang di iPhone sambil mencadangkan foto penting dengan aman, mentransfer foto iPhone ke hard drive eksternal adalah pilihan yang bagus. Bisakah Anda mentransfer foto dari iPhone ke hard drive eksternal? Tentu saja. Panduan ini akan menjelaskan secara detail cara mentransfer foto dari iPhone ke hard drive eksternal, dengan solusi yang sesuai baik Anda menggunakan komputer atau tidak.
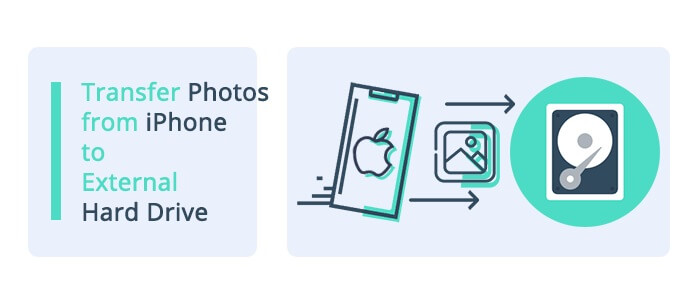
Jika Anda ingin mentransfer foto dari iPhone 12 ke hard drive eksternal, menggunakan komputer adalah pilihan yang bagus. Berikut dua metode yang dapat membantu Anda mentransfer foto dengan mudah dari iPhone ke hard drive eksternal, baik Anda pengguna Windows atau Mac .
Ingin mentransfer semua atau hanya beberapa foto dari iPhone Anda ke hard drive eksternal dalam satu klik? Jika jawabannya ya, Anda dapat memilih Coolmuster iOS Assistant . Ini adalah aplikasi terbaik untuk mentransfer foto dari iPhone ke hard drive eksternal. Secara otomatis dapat memindai gambar iPhone dan menampilkan gambar mini di antarmuka. Anda dapat melihat pratinjau gambar, memilih gambar yang Anda inginkan, dan mengekspornya ke hard drive eksternal secara langsung. Jika Anda ingin mencadangkan semua foto dari iPhone ke hard drive eksternal, Anda dapat melakukannya dengan satu klik.
Fitur utama Asisten iOS :
Berikut cara mencadangkan foto iPhone ke hard drive eksternal dalam satu klik menggunakan iOS Assistant:
01 Unduh dan instal Asisten iOS di komputer Anda. Selanjutnya, luncurkan, dan Anda akan melihat antarmuka di bawah.

02 Hubungkan iPhone Anda ke komputer menggunakan kabel USB yang sesuai, ketuk "Percaya" di iPhone Anda, dan klik "Lanjutkan" pada perangkat lunak untuk melanjutkan. Setelah itu, masukkan harddisk eksternal ke dalam slot USB komputer.

03 Setelah berhasil terhubung, klik "Foto" dari panel kiri, pratinjau & centang foto yang diinginkan, dan tekan tombol "Ekspor" di menu atas. Terakhir, pilih hard drive eksternal dari jendela pop-up untuk menyimpannya.

Jika foto iPhone Anda sudah disinkronkan ke iCloud, Anda dapat mengunduh foto dari situs web iCloud di komputer Anda dan kemudian menyimpannya di hard drive eksternal. Namun, cara ini tidak selalu disarankan, karena akan memakan waktu lebih lama untuk menyinkronkan atau mendownload foto berukuran besar.
Tip berikut ini menunjukkan cara memindahkan gambar dari iPhone ke hard drive eksternal melalui iCloud.
Langkah 1. Periksa apakah Anda telah mengaktifkan "Foto iCloud" di iPhone Anda. Anda dapat menavigasi ke "Pengaturan" iPhone > "iCloud" > "Foto" untuk melihat dan menyalakannya. ( Foto iCloud tidak disinkronkan ?)

Langkah 2. Kunjungi iCloud.com di komputer Anda dan masuk dengan ID Apple yang sama dengan yang Anda gunakan di iPhone.
Langkah 3. Klik "Foto", pilih foto yang Anda suka, dan klik "Unduh" item yang dipilih di pojok kanan atas. Setelah itu tunggu beberapa saat hingga semua foto selesai diunduh.

Langkah 4. Tautkan hard drive eksternal ke komputer Anda, klik dua kali, lalu salin & tempel foto yang disimpan dari komputer ke hard drive eksternal.
Untuk pengguna Windows , Anda dapat menggunakan alat bawaan seperti aplikasi Foto atau File Explorer untuk mentransfer foto iPhone ke hard drive eksternal. Metode ini tidak memerlukan perangkat lunak tambahan, mudah digunakan, dan ideal bagi pengguna yang memilih untuk tidak menginstal aplikasi pihak ketiga.
Aplikasi Foto bawaan di Windows dapat mengimpor dan mengelola foto iPhone dan memungkinkan pengguna memilih lokasi penyimpanan, langsung menyimpan foto ke hard drive eksternal.
Berikut cara menyimpan foto iPhone di hard drive eksternal menggunakan aplikasi Windows Photos:
Langkah 1. Hubungkan hard drive eksternal Anda ke komputer Windows menggunakan kabel USB atau sambungan lain yang sesuai.
Langkah 2. Hubungkan iPhone ke komputer Windows menggunakan kabel USB, buka kunci iPhone, dan klik "Percayai Komputer Ini".
Langkah 3. Ketik "Foto" di bilah pencarian Windows dan buka.
Langkah 4. Klik "Impor" > "Dari perangkat USB", dan pilih iPhone Anda.

Langkah 5. Di jendela pop-up, pilih hard drive eksternal sebagai lokasi penyimpanan.
Langkah 6. Klik "Impor yang dipilih" untuk memulai transfer, dan setelah selesai, putuskan sambungan perangkat.
Anda juga dapat mentransfer foto dari iPhone ke hard drive eksternal menggunakan File Explorer di Windows . Untuk mencapainya, cukup ikuti langkah-langkah di bawah ini:
Langkah 1. Hubungkan iPhone Anda ke komputer Windows Anda dengan kabel USB. Kemudian, buka kunci iPhone Anda dan, jika diminta, ketuk "Percaya" pada perangkat Anda untuk membuat koneksi dengan komputer Anda.
Langkah 2. Buka File Explorer di komputer Windows Anda dengan menekan tombol " Windows " + "E".
Langkah 3. Di File Explorer, temukan iPhone Anda di bawah "PC Ini" (Ini harus terdaftar sebagai perangkat portabel). Klik dua kali pada iPhone Anda untuk membuka penyimpanan internalnya.
Langkah 4. Navigasikan ke folder "DCIM" (Di sinilah foto Anda disimpan) dan pilih foto yang ingin Anda transfer.
Langkah 5. Salin foto yang dipilih dan tempelkan ke lokasi di mana Anda ingin menyimpannya di hard drive eksternal Anda.

Jika Anda ingin mentransfer foto dari iPhone ke PC Windows , Anda dapat membaca panduan langkah demi langkah ini.
Cara Mentransfer Foto dari iPhone ke PC Windows 10/11 dalam Hitungan MenitJika Anda pengguna Mac , berikut dua alat bawaan yang dapat Anda gunakan untuk mengimpor foto iPhone ke hard drive eksternal.
Aplikasi "Foto" bawaan di Mac adalah alat yang mudah digunakan untuk mengelola dan mengimpor foto iPhone, memungkinkan pengguna mengimpor foto iPhone secara langsung ke Mac dan memilih hard drive eksternal sebagai lokasi penyimpanan.
Berikut cara mengimpor foto dari iPhone ke hard drive eksternal menggunakan Mac melalui aplikasi Foto:
Langkah 1. Hubungkan iPhone Anda ke Mac dan buka kunci iPhone Anda. Jika diminta, ketuk "Percaya" pada perangkat Anda untuk membuat koneksi dengan Mac Anda.
Langkah 2. Luncurkan aplikasi "Foto" di Mac Anda.
Langkah 3. Di aplikasi Foto, cari iPhone Anda yang terhubung di sidebar di bawah "PERANGKAT" dan klik iPhone Anda untuk melihat foto yang akan ditransfer.
Langkah 4. Pilih foto yang ingin Anda salin ke hard drive eksternal dan klik tombol "Impor yang Dipilih". Ini akan menyalin foto yang dipilih ke perpustakaan Foto Mac Anda. ( Tidak dapat mengimpor foto dari iPhone ke Mac ?)
Langkah 5. Hubungkan hard drive eksternal, lalu drag dan drop foto dari Mac ke hard drive.

Pengambilan Gambar adalah cara lain untuk mentransfer foto dari iPhone ke hard drive eksternal menggunakan Mac . Berikut panduan langkah demi langkah tentang cara menyimpan foto iPhone ke hard drive eksternal menggunakan Pengambilan Gambar:
Langkah 1. Hubungkan iPhone Anda ke Mac dan buka kunci iPhone Anda. Jika diminta, ketuk "Percaya" pada perangkat Anda untuk membuat koneksi dengan Mac Anda.
Langkah 2. Buka aplikasi "Image Capture" di Mac Anda. IPhone Anda yang terhubung akan muncul di daftar "PERANGKAT" di sisi kiri jendela. Pilih iPhone Anda dari daftar.
Langkah 3. Di bagian bawah jendela Pengambilan Gambar, Anda akan melihat opsi berlabel "Impor Ke". Klik menu drop-down di sebelahnya dan pilih hard drive eksternal Anda sebagai tujuannya.
Langkah 4. Di jendela utama Pengambilan Gambar, Anda akan melihat pratinjau foto di iPhone Anda. Pilih foto yang ingin Anda transfer ke hard drive eksternal dengan mengkliknya.
Langkah 6. Klik tombol "Impor" untuk mentransfer foto yang dipilih ke tujuan yang Anda tentukan pada hard drive eksternal Anda.

Terkadang, Anda tidak memiliki komputer. Bisakah Anda mentransfer foto dari iPhone langsung ke hard drive eksternal? Tentu. Mari kita lihat cara mentransfer foto dari iPhone ke hard drive eksternal secara langsung:
Langkah 1. Pastikan Anda memiliki hard drive eksternal yang dirancang untuk iPhone atau adaptor Lightning-to-USB. Aksesori ini memungkinkan koneksi langsung antara iPhone Anda dan hard drive eksternal.
Langkah 2. Buka aplikasi "File" di iPhone, dan ketuk "Jelajahi" untuk melihat apakah Anda berhasil memasang hard drive eksternal. Setelah itu, jalankan aplikasi "Foto", klik gambar yang ingin Anda salin, dan tekan opsi "Bagikan".
Langkah 3. Ketuk "Simpan ke File" > "Di iPhone Saya" dan pilih hard drive eksternal. Ini akan dengan mudah mentransfer foto dari iPhone ke hard drive eksternal tanpa komputer.
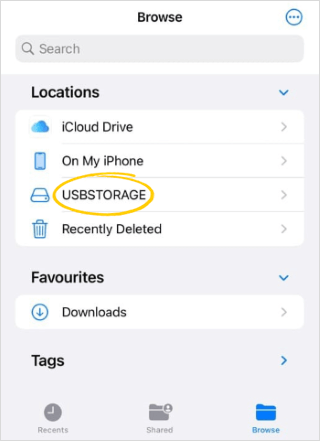
Metode di atas dapat membantu Anda dengan mudah mentransfer foto iPhone ke hard drive eksternal, mencegah penyimpanan yang tidak mencukupi di iPhone Anda. Jika Anda memerlukan solusi yang lebih efisien dan stabil, kami sarankan menggunakan Coolmuster iOS Assistant . Ini mendukung transfer batch dan sangat cocok untuk pengguna yang perlu sering mengelola foto iPhone.
Jika Anda memerlukan dukungan teknis saat mentransfer, silakan beri tahu kami di komentar kapan saja. Tim dukungan kami akan membantu Anda dalam waktu singkat.
Artikel Terkait:
Bagaimana Cara Mengekspor Foto iPad ke Drive Eksternal dengan/tanpa Komputer?
Cara Mencadangkan iPhone ke Hard Drive Eksternal di Windows atau Mac
Cara Mentransfer Foto iCloud ke Hard Drive Eksternal dengan Mudah
2 Cara Mudah Mentransfer Musik dari iPhone/iPod ke Hard Drive Eksternal





