
Bagaimana Cara Mencadangkan Foto dari iPhone? 6 Cara yang Tidak Boleh Anda Lewatkan

Ingin tahu cara cepat membackup foto dari iPhone? Kami telah menyiapkan panduan terperinci untuk membantu Anda menyimpan kenangan berharga dengan mudah. Baik Anda ingin mencadangkan foto ke komputer , iCloud, atau Google Foto, Anda dapat menemukan cara terbaik untuk mencadangkan foto iPhone di sini. Baca sekarang dan lindungi setiap foto indah Anda!
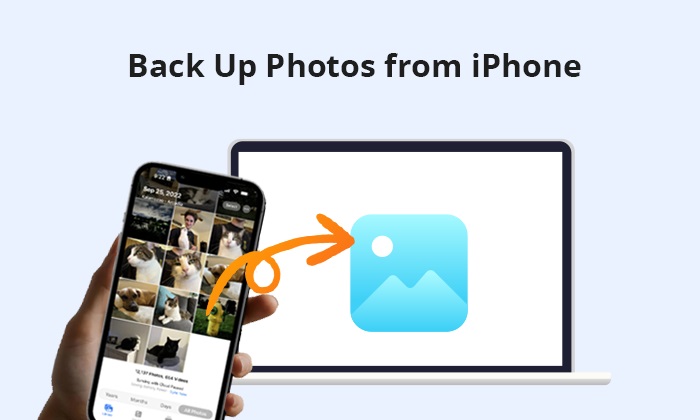
Mencadangkan foto iPhone ke komputer adalah metode yang aman dan andal, tidak hanya menghemat ruang penyimpanan iCloud tetapi juga mencegah kegagalan pengunggahan yang disebabkan oleh masalah jaringan. Bagaimana cara mencadangkan foto dari iPhone ke komputer? Berikut tiga cara.
Cara terbaik untuk mencadangkan foto dari iPhone ke komputer adalah menggunakan Coolmuster iOS Assistant , yang dirancang untuk pengelolaan data yang lancar di perangkat Apple. Ini memfasilitasi pencadangan dan pemulihan data dengan mudah seperti foto, kontak, pesan, log panggilan, musik, dan video. Selain menggunakannya untuk mencadangkan foto iPhone ke komputer, seseorang juga dapat menggunakannya untuk mengelola file dan mengimpor data dari iPhone, iPod, dan iPad.
Fitur utama Asisten iOS :
Perangkat lunak ini mendukung dua versi, satu untuk Windows dan satu lagi untuk Mac . Instal versi yang benar di komputer Anda.
Bagaimana cara mencadangkan foto dari iPhone ke komputer menggunakan Asisten iOS ? Ikuti langkah-langkah di bawah ini:
01 Luncurkan program dan buat sambungan antara perangkat Anda dan komputer menggunakan kabel USB. Biasanya, perangkat lunak akan secara otomatis mengenali perangkat Anda yang terhubung, memunculkan jendela pop-up di komputer Anda. Pilih opsi "Percaya" pada perangkat Anda, lalu klik tombol "Lanjutkan" untuk melanjutkan.

02 Setelah software ini mendeteksi perangkat Anda, maka akan muncul antarmuka utama seperti gambar di bawah ini. Seperti yang Anda amati, berbagai folder file kini diatur di antarmuka utama.

03 Buka "Foto", lalu pratinjau dan pilih gambar yang diinginkan. Setelah itu, klik tombol "Ekspor" untuk mencadangkan foto iPhone secara selektif ke komputer.

Alternatifnya, Anda dapat menavigasi ke "Super Toolkit" > "iTunes Backup & Restore" > "Backup". Pilih perangkat Anda untuk dicadangkan dari menu tarik-turun, tentukan lokasi untuk menyimpan file cadangan baru, lalu klik tombol "OK" untuk memulai seluruh pencadangan data iOS .

Video Tutorial:
Jika Anda lebih menyukai metode resmi untuk melakukan pencadangan gambar iPhone, iTunes (untuk Windows dan macOS Mojave atau versi lebih lama) atau Finder (untuk macOS Catalina dan versi lebih baru) adalah opsi yang dapat diandalkan.
Langkah 1. Hubungkan iPhone Anda ke komputer menggunakan kabel USB.
Langkah 2. Buka iTunes di komputer Anda (pastikan Anda menginstal iTunes versi terbaru ).
Langkah 3. Klik ikon iPhone di sudut kiri atas iTunes untuk mengakses perangkat Anda. ( iPhone tidak muncul di iTunes ?)
Langkah 3. Di sidebar kiri, di bawah "Cadangan", pilih "Komputer Ini" untuk mencadangkan iPhone ke komputer Anda.
Langkah 4. Di bawah bagian "Cadangkan dan Pulihkan Secara Manual", klik "Cadangkan Sekarang".
Langkah 5. Tunggu hingga proses backup selesai. Waktu yang dibutuhkan akan bergantung pada jumlah data di iPhone Anda.

Catatan: Jika Anda ingin mencari lokasi cadangan iTunes , silakan periksa artikel ini.
Langkah 1. Hubungkan iPhone Anda ke Mac menggunakan kabel USB, lalu buka Finder di Mac Anda.
Langkah 2. Di sidebar Finder, klik iPhone Anda di bawah bagian "Lokasi".
Langkah 3. Di jendela utama Finder, klik tab "Umum".
Langkah 4. Di bawah "Cadangan", pilih "Cadangkan semua data di iPhone Anda ke Mac ini".
Langkah 5. Untuk memulai pencadangan, klik "Cadangkan Sekarang".

Pengguna Windows dapat langsung menggunakan File Explorer untuk mengakses folder DCIM iPhone dan menyalin foto secara manual ke komputer. Berikutcara membackup foto dari iPhone ke Windows 10/11 menggunakan File Explorer:
Langkah 1. Hubungkan iPhone ke komputer Windows menggunakan kabel USB.
Langkah 2. Buka "PC Ini" di komputer dan temukan iPhone di bawah bagian "Perangkat dan Drive".
Langkah 3. Klik dua kali perangkat iPhone untuk masuk ke folder "DCIM", dan cari subfolder yang menyimpan foto.
Langkah 4. Pilih foto yang ingin Anda backup, klik kanan dan pilih "Salin", lalu tempelkan ke folder target di komputer.

Jika Anda memiliki Mac dan hanya ingin mencadangkan foto tertentu, Anda dapat menggunakan AirDrop untuk transfer nirkabel. AirDrop dirancang untuk berbagi file antar perangkat Apple, tidak memerlukan kabel dan menawarkan proses yang nyaman. Ikuti langkah-langkah di bawah ini untuk mencadangkan foto dari iPhone ke Mac :
Langkah 1. Pastikan Wi-Fi dan Bluetooth diaktifkan di iPhone dan Mac Anda.
Langkah 2. Geser ke bawah dari sudut kanan atas iPhone Anda untuk membuka "Pusat Kontrol". Tekan dan tahan kotak pengaturan jaringan di sudut kiri atas. Ketuk "AirDrop" dan pilih "Hanya Kontak" atau "Semua Orang" berdasarkan preferensi Anda. ( Airdrop tidak berfungsi di iPhone ?)

Langkah 3. Buka Finder di Mac Anda. Klik "Go" di bilah menu dan pilih "AirDrop". Di jendela AirDrop, atur visibilitas Mac Anda ke "Semua Orang" atau "Hanya Kontak".

Langkah 4. Buka aplikasi "Foto" di iPhone Anda. Arahkan ke album atau rol kamera yang berisi foto yang ingin Anda transfer.
Langkah 5. Pilih foto yang ingin Anda transfer. Ketuk ikon "bagikan" (kotak dengan panah mengarah ke atas). Dari pilihan yang tersedia, pilih nama atau ikon Mac Anda.

Langkah 6. Di Mac Anda, pemberitahuan akan muncul, meminta Anda untuk menerima foto yang masuk. Klik "Terima" untuk memulai transfer.
Langkah 7. Setelah transfer selesai, iPhone Anda akan menampilkan "Terkirim" untuk foto yang ditransfer.
Langkah 8. Buka folder "Unduhan" atau lokasi yang Anda tentukan di Mac Anda untuk mengakses foto yang ditransfer.
Jika Anda ingin mengakses foto Anda kapan saja dan di mana saja, menggunakan penyimpanan cloud untuk cadangan adalah pilihan yang bagus. iCloud dan Google Foto keduanya merupakan alat pencadangan cloud populer yang menyinkronkan foto secara otomatis, mencegah kehilangan data jika perangkat hilang atau rusak. Di bawah ini adalah cara menggunakan kedua layanan ini untuk menyimpan gambar dari iPhone.
iCloud adalah layanan penyimpanan cloud resmi Apple, yang secara otomatis menyinkronkan foto iPhone dan memungkinkan akses di semua perangkat Apple. Namun, iCloud menawarkan penyimpanan gratis sebesar 5 GB kepada pengguna, dan ruang tambahan dapat dibeli jika diperlukan. ( Bagaimana cara mengosongkan penyimpanan iCloud ?)
Berikut cara membackup foto iPhone di iCloud :
Langkah 1. Buka "Pengaturan" di iPhone Anda.
Langkah 2. Ketuk nama Anda di bagian atas layar.
Langkah 3. Pilih "iCloud" dan kemudian "Foto".
Langkah 4. Aktifkan "Foto iCloud". ( Foto iCloud tidak disinkronkan ?)
Langkah 5. Setelah diaktifkan, foto dan video Anda akan secara otomatis diunggah ke iCloud, dan Anda dapat mengaksesnya dari perangkat apa pun yang tertaut ke akun iCloud Anda.

Selain iCloud, Anda juga dapat mencadangkan foto iPhone ke Google Foto. Berikut cara membackup foto dari iPhone tanpa iCloud menggunakan Google Foto:
Langkah 1. Unduh dan instal Google Foto dari App Store.
Langkah 2. Buka aplikasi dan masuk dengan akun Google Anda.
Langkah 3. Buka "Pengaturan" > "Pencadangan & Sinkronisasi" dan aktifkan opsi "Pencadangan & Sinkronisasi".
Langkah 4. Pastikan koneksi Wi-Fi Anda stabil, dan foto akan otomatis diunggah ke Google Foto. ( Google Foto tidak dicadangkan ?)

Jika Anda ingin mengetahui cara mencadangkan foto iPhone ke hard drive eksternal, Anda dapat membaca panduan langkah demi langkah ini.
Cara Mencadangkan iPhone ke Hard Drive Eksternal di Windows atau MacMencadangkan foto iPhone Anda secara teratur adalah praktik penting untuk memastikan kenangan berharga Anda aman dan dapat diakses. Kami telah memperkenalkan enam metode untuk mencadangkan foto iPhone dalam panduan ini, di antaranya Coolmuster iOS Assistant menonjol sebagai cara terbaik untuk mencadangkan foto iPhone. Ini memberikan dua opsi: pencadangan sekali klik atau pencadangan selektif foto dari iPhone ke komputer Anda. Unduh dengan cepat untuk mencobanya.
Artikel Terkait:
Apakah iTunes Mencadangkan Foto dari iPhone? (Tips Terbukti)
6 Cara Mudah Mentransfer Foto dari iPhone ke iPhone (Tingkat Keberhasilan 100%)
Bagaimana Cara Memindahkan Foto dari iPhone ke iCloud? [Pembaruan 2025]
3 Cara Mudah Mengekstrak Foto dari Cadangan iPhone [iTunes & iCloud]





